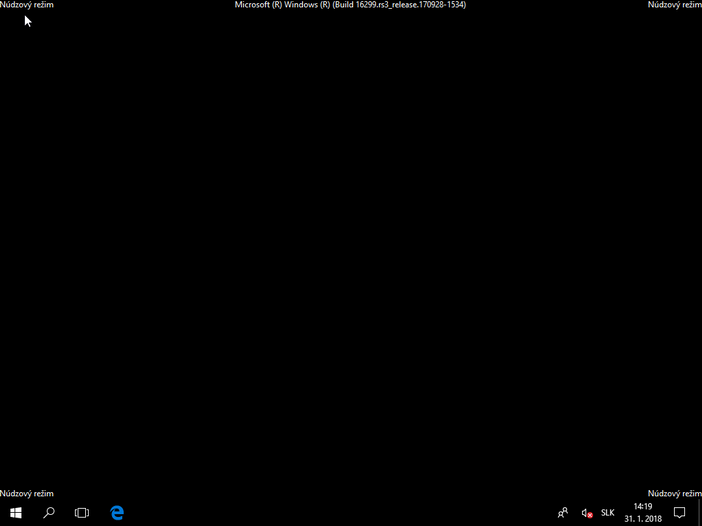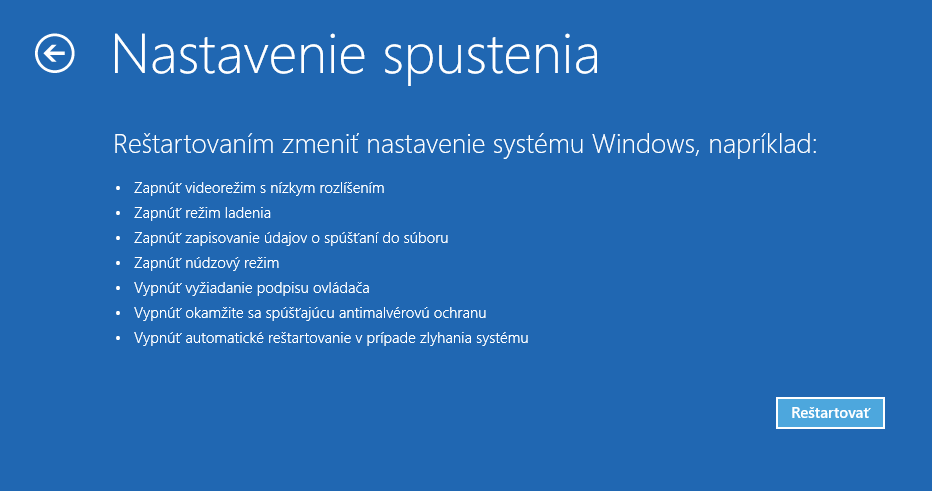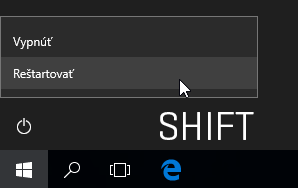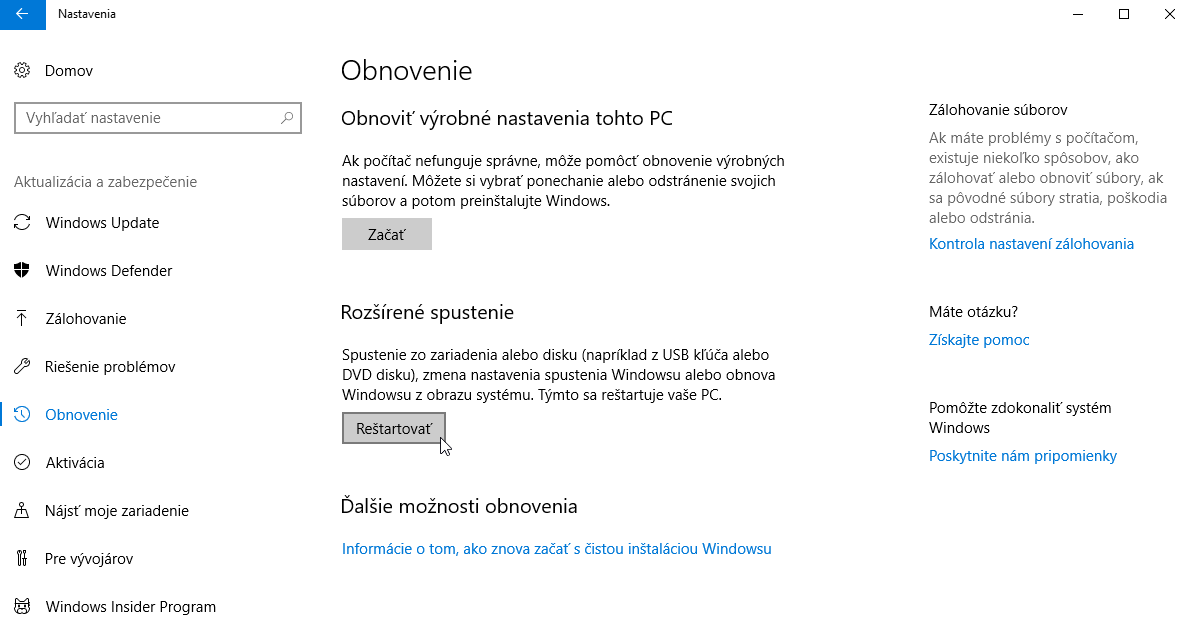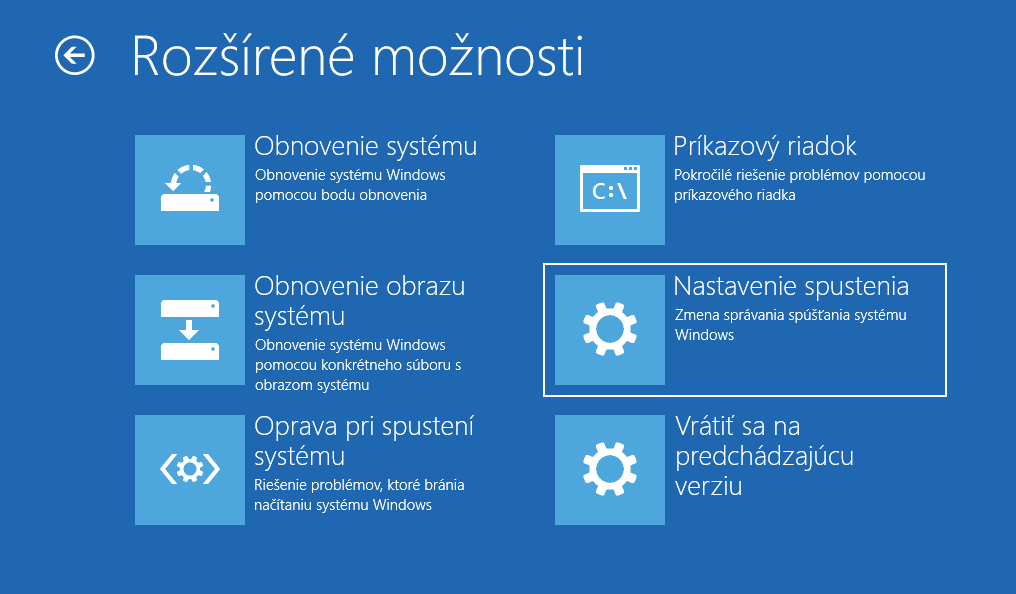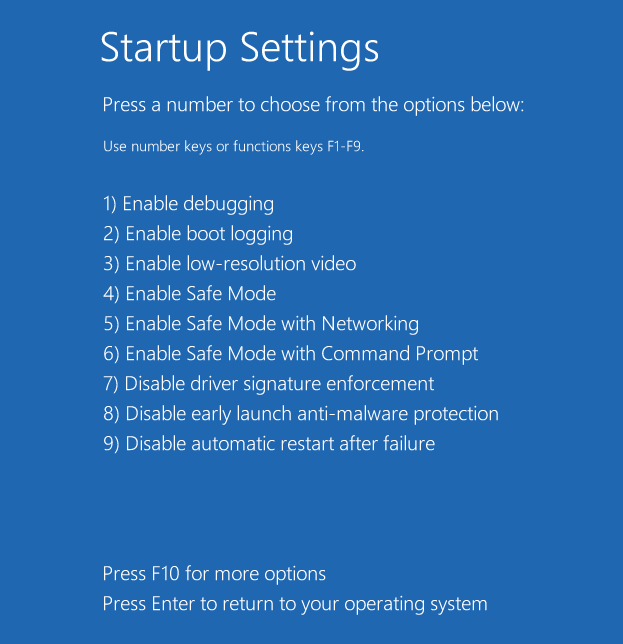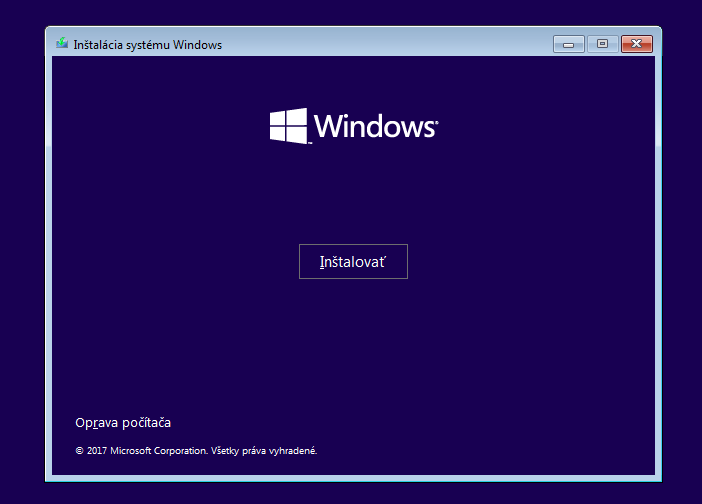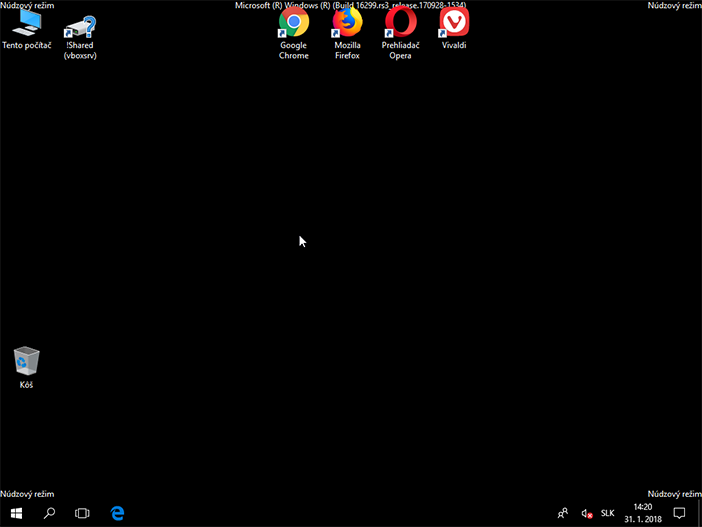Potrebujete spustiť Windows 10 v núdzovom režime? Ako to urobiť? A na čo vlastne tento mechanizmus slúži a ako ho správne používať?
Núdzový režim je špecifický druh spustenia operačných systémov Windows, slúžiaci na niektoré druhy diagnostiky a opráv. Operačný systém sa v takomto režime spúšťa len s celkom základnými systémovými procesmi a službami, čo je možné využiť pre rôzne účely.
Typickým dôvodom na jeho spustenie je, ak potrebujete identifikovať či konkrétnu zle fungujúcu vlastnosť systému spôsobuje program alebo služba tretej strany, alebo je chyba spôsobená zle fungujúcimi súčasťami Windows ako takého.
Ak sa konkrétne negatívne prejavy (napr. zamŕzanie systému pri štarte či vypínaní) pri Núdzovom režime neobjavujú, s najväčšou pravdepodobnosťou za ne môže program alebo aplikácia, ktorá bola doinštalovaná používateľom.
Núdzový režim je nápomocný takisto pri diagnostike problémov s niektorými druhmi ovládačov, pretože pri takomto spustení sa zavádzajú len tie základné, zabezpečujúce rudimentárnu funkčnosť. Typicky nie je zavedený napríklad ani ovládač sieťového či zvukového čipu.
V neposlednom rade sa núdzový režim často používa pri procese ručného odstránenia škodlivého kódu, ktorý sa v klasickom režime operačného systému bráni spustením rôznych služieb a ochranných mechanizmov.
Klasické vyvolanie núdzového režimu
Na starších systémoch Windows (7, XP, 2000, 98) bolo možné núdzový režim vyvolať stlačením tlačidla F8 tesne pred hlavným nábehom operačného systému. Ak ste klávesu stlačili v pravý čas, zobrazila sa ponuka, v ktorej ste tento režim mohli navoliť.
S nástupom Windows 8 sa to však zmenilo a ani na aktuálnom Windows 10 už nie je možné tento režim takýmto spôsobom vyvolať (hlavným dôvodom je odlišný druh vypínania a teda aj nábehu systému).
V základe je nutné Núdzový režim začať vyvolávať zo zapnutého systému Windows, po ktorom dôjde k reštartu a novému nábehu so spusteným Opravným mechanizmom.
Najrýchlejšou metódou spustenia je stlačenie klávesu SHIFT, pričom pri jeho neprestajnom držaní kliknete na menu Štart a počítač klasickou cestou reštartujte.
Alternatívou je otvorenie Nastavenia, kde v sekcii Aktualizácia a zabezpečenie otvoríte položku Obnovenie a v ponuke Rozšírené spustenie kliknete na tlačidlo Reštartovať.
Ide o celkom totožnú vec a v oboch prípadoch dôjde pri reštarte počítača k spusteniu Nástroja na opravu systému (Windows Recovery Environment, či skrátene Windows RE).
V tomto dlaždicovom grafickom rozhraní je potrebné vybrať možnosť Riešiť problémy, následne Rozšírené možnosti a napokon Nastavenie spustenia. Tu stlačte tlačidlo Reštartovať, ktoré vyvolá ponuku s možnosťami nábehu systému, kde Núdzový režim spustíte klávesom F4.
Po týchto krokoch sa Núdzový režim jednorázovo spustí.
Vyvolanie na zle fungujúcom systéme
V niektorých špecifických prípadoch je žiaľ možné, že ponuku na spustenie Núdzového režimu sa nepodarí vyvolať. Patria sem napríklad udalosti, pri ktorých dôjde samovoľne k hardvérovému reštartu, namiesto softvérového, alebo prípady, kedy Windows pri vypínaní/reštarte zamrzne a je nutné ho reštartovať hardvérovo ručne.
V takomto prípade je jedno, že ste pri vypínaní držali SHIFT, alebo ste sa Rozšírené spustenie snažili vyvolať inak. Windows skrátka nabehne v normálnom režime.
Ak by k takejto situácii došlo, budete musieť núdzový reštart vyvolať z inštalačného média Windows 10 (DVD alebo USB kľúč), ktoré si môžete zdarma stiahnuť zo stránok Microsoftu (tlačidlo Stiahnuť nástroj).
Pri štarte počítača inštalačné médium spustite, ako keby ste chceli inštalovať Windows, avšak po výbere jazyka na ďalšej obrazovke neklikajte na tlačidlo Inštalovať, ale na malú položku Oprava počítača, vľavo dole. V zobrazenom dlaždicovom sprievodcovi vyberte možnosť Riešiť problémy a následne Príkazový riadok, kde zadajte nasledujúci príkaz:
bcdedit /set {default} safeboot minimal
Zložené zátvorky napíšete na slovenskej klávesnici pomocou stlačeného PRAVÉHO klávesu ALT a písmen B a N (AltGR+B, AltGR+N). Príkaz potvrďte Enterom (ak ste príkaz napísali správne, zobrazí sa správa „The operation completed successfully“ ).
Príkazový riadok následne zavrite a kliknite na tlačidlo Pokračovať. Po automatickom reštarte už inštaláciu z média nespúšťajte a nechajte nabehnúť Windows z disku. Núdzový režim bude aktivovaný.
Na rozdiel od jednorazového spustenia pomocou klávesy Shift ho ale v tomto prípade už budete musieť ručne vypnúť, pretože by inak už nabiehal stále. Pred pokusným reštartom tak kliknite na menu Štart, vyhľadajte položku msconfig a v zobrazenom okne na záložke Boot zrušte zaškrtnutie políčka Safe boot (následne OK a reštart).
Služby a procesy vyvolané Núdzovým režimom
Spustený Núdzový režim Windows sa nedá prehliadnuť ani s ničím zameniť. Tapeta plochy sa nenačíta a namiesto neho sa zobrazí čierne pozadie, s nápisom Núdzový režim (Safe Mode) v štyroch rohoch. Na hornom okraji obrazovky nájdete informácie o aktuálnom zostavení Windows.
Drvivá väčšina ovládačov nie je zavedená, pričom ide predovšetkým o špecializované ovládače tretích strán. Nebude možné používať preto napríklad tlačiareň, zvukový čip, či sieť v podobe Wi-Fi alebo LAN (pokiaľ nenastavíte pre ne výnimku a nespustíte Núdzový režim s podporou LAN).
Nezavedie sa takisto ani špecializovaný ovládač grafického čipu, takže v Núdzovom režime nespustíte žiadne pokročilé grafické aplikácie (napr. pokročilé hry). Systém namiesto neho používa klasický VGA grafický režim, ktorý funguje na všetkých grafických čipoch a používa sa napríklad pri inštalácii systému alebo zobrazení obrazovky BIOSu.
Načítané sú klasické ovládač klávesnice, myši, diskov aj optických mechaník, takže z hľadiska základného ovládania budete môcť so systémom vždy pracovať.
Pri štarte Núdzového režimu sa automaticky nezavádzajú služby ani programy tretích strán, ktoré boli doinštalované používateľom. Nespustí sa teda napríklad ani antivírusový softvér. Programy ako také však môžete v Núdzovom režime vždy spúšťať ručne.
Drvivá väčšina služieb (na bežnom počítači ich obvykle beží 50 až 100) je zastavených, aktívnych zostane len 16. Ide o základné služby potrebné pre Plug and Play (pripájanie klávesnice, myši či USB kľúča), vzdialené volanie funkcií a takisto pre záznam udalostí.
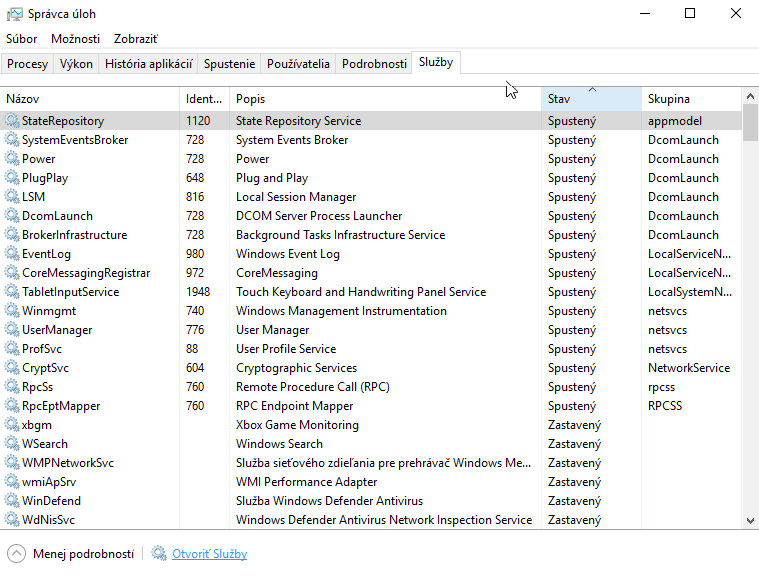 Po skončení diagnostiky alebo opravy je možné počítač klasickou cestou reštartovať, po čom dôjde už ku klasickému nábehu systému.
Po skončení diagnostiky alebo opravy je možné počítač klasickou cestou reštartovať, po čom dôjde už ku klasickému nábehu systému.
Núdzový režim vo všeobecnom zmysle nie je unikátny pre Windows. Obdobné spustenie takmer vždy umožňujú aj iné operačné systémy, ako napríklad Linux, macOS či Android. Ich názov však môže byť mierne odlišný (napríklad Safe Boot v prípade macOS).