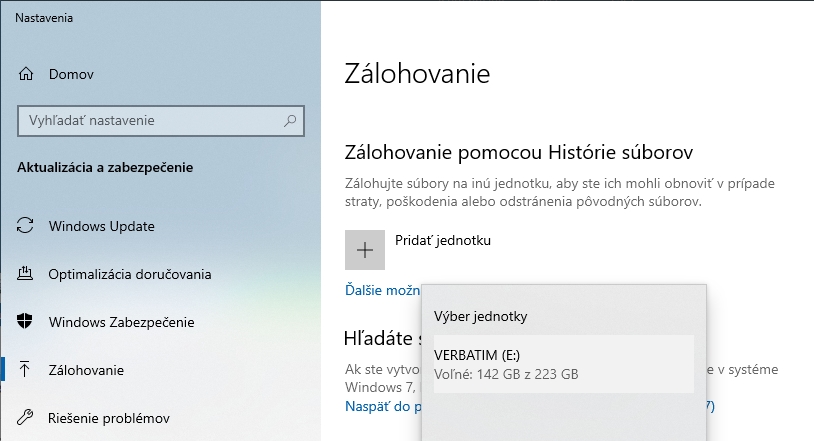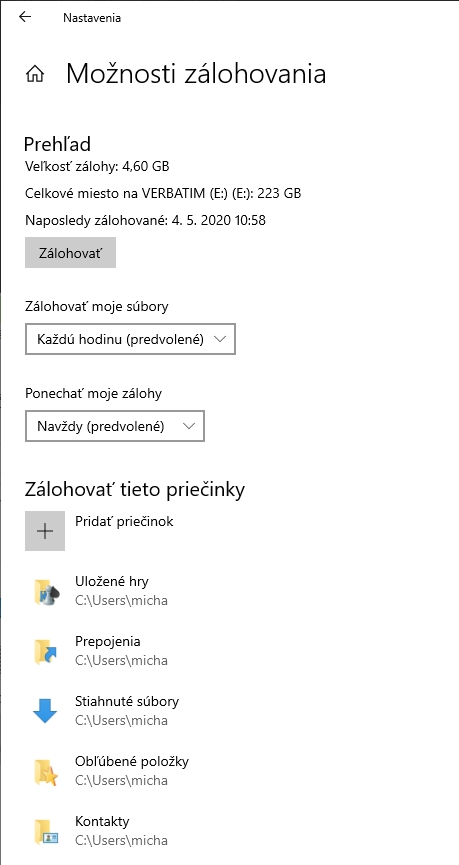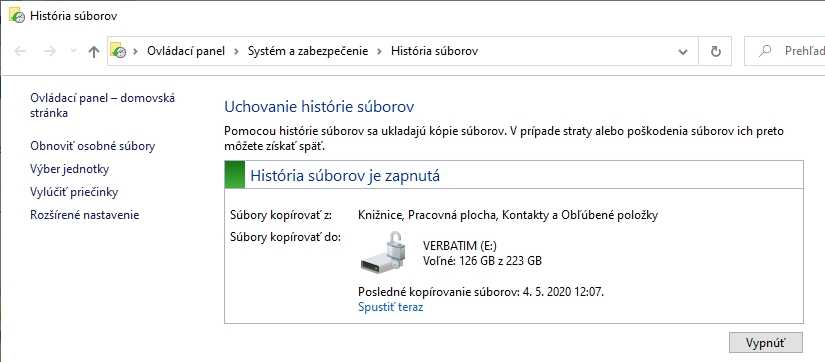Poučiek o tom, že zálohovať treba, ste sa napočúvali dosť. Rozhodnutie nechávame na vás. Len dodávame, že nie je umenie zálohovať, ale dáta aj vedieť obnoviť. Doslova nahádzať nejaké súbory na iný disk zvládne každý. Vyznať sa ale v tom, aká je to záloha, s akým dátumom, či sa ňou môže prepísať aktuálny stav na disku atď., to už je celkom iná téma.
Nástroj na zálohovanie máte priamo v operačnom systéme. Stále sa však oplatí používať niektorý z voľne dostupných nástrojov alebo platených riešení. Majú pokročilé funkcie a zvládnu lepšie organizovať zálohy. Dobrá správa ale je, že v základe vystačíte aj so vstavaným nástrojom. Síce nebude mať podporu zálohy do cloudu a pokročilého definovania, ako a za akých okolností ponechať zálohy, no automatické zálohovanie máte k dispozícii zadarmo.
Aktivovanie
V základnom nastavení je funkcia neaktívna. Nájdete ju v nastaveniach systému pod názvom Zálohovanie. Pozor na diakritiku, niektoré názvy vám bez nej vyhľadávacie pole nezobrazí. Na to, aby ste mohli zálohovať súbory, potrebujete celkom logicky nejaký priestor – napr. disk. Nestačí mať pevný disk v počítači rozdelený na viac partícií. Potrebujete skutočne samostatný disk. To môže byť druhý disk v počítači, ale aj externý pripojený napr. cez rozhranie USB.
S touto funkciou sa dá v jednom čase použiť len jeden disk. To je napríklad ďalší rozdiel oproti pokročilým riešeniam od iných výrobcov. Ako prvé treba pridať jednotku. V zozname sa zobrazia pamäťové médiá, ktoré sa dajú na tento účel použiť.
Kde sa nachádza?
Nastavenia – Aktualizácia a zabezpečenie – Zálohovanie
Tvorba záloh
Po aktivácii sa záloha vykoná automaticky. Vždy sa dá spustiť ručne kliknutím na tlačidlo Zálohovať. V predvolenom nastavení sa bude proces vykonávať každú hodinu. Nastaviť sa dá interval 10 minút alebo raz za deň. Podľa toho, čo potrebujete. Nemusíte sa obávať, zálohy sú prírastkové. Takže sa pridajú len tie súbory, ktoré pribudli alebo ste ich upravili. Aj keby ste mali zálohu nastavenú po desiatich minútach, nezaplníte disk rýchlejšie, ak nebudete pridávať veľký objem súborov.
Štandardne sa pridajú adresáre z vášho profilu. Všetky, ktoré vidíte v zobrazení C:Usersmeno_vasho_profilu. Teda aj adresár OneDrive, no nie napríklad AppData, ktorý tam síce je ale je skrytý.
Pridať si môžete ďalšie adresáre, avšak len po jednom. Primárne je vstavaná funkcia systému určená na zálohu dát vo vašom profilovom adresári. Tak ako sa dajú pridať, môžete ich aj zo zálohy vylúčiť. Kliknite na riadok v zozname s adresárom a tlačidlom Odstrániť sa odoberie z ďalšieho zálohovania. Adresár sa ale zo záloh nevymaže.
Nový disk
Rovnako je to aj s pridaním iného disku. Na to, aby ste ho mohli nastaviť na zálohy, je potrebné ho pridať presne tak, ako ten pred tým. Keďže sme ale uviedli, že v jednom čase máte možnosť používať len jeden disk, je treba pôvodný odpojiť. Naspodku zoznamu adresárov, ktoré sa budú zálohovať je tlačidlo Ukončiť používanie jednotky.
Všetky doteraz zálohované súbory na tejto jednotke zostanú. Disk môžete opätovne pripojiť a neskôr použiť na zálohovanie. Ak to ale urobíte, pri ďalšom spustení procesu sa na disk prenesie kompletná záloha súborov. Disk môžete fyzicky odpojiť z USB portu. Je samozrejmé, že ho nepotrebujete mať k notebooku alebo počítaču pripojený po celý čas. Len ho nesmiete odpojiť softvérovo z funkcie na zálohovanie dát.
Podľa toho, ako potrebujete uchovávať vaše dáta a akú máte kapacitu na disku, máte možnosť odstraňovať staré zálohy. To buď v intervaloch mesiacov alebo vtedy, keď už na cieľovom disku nebude dostatok miesta.
Verdikt
Nástroj dostupný priamo v operačnom systéme odporúčame využiť. Je to základ, ktorým nič nepokazíte a budete mať zálohu. Obnova je jednoduchá. Stačí zobraziť vlastnosti adresára a v zobrazenom okne vybrať kartu Predchádzajúce verzie. Tu sa zobrazí história verzií pre daný adresár. Disk so zálohou ale musíte mať pripojený k počítaču.