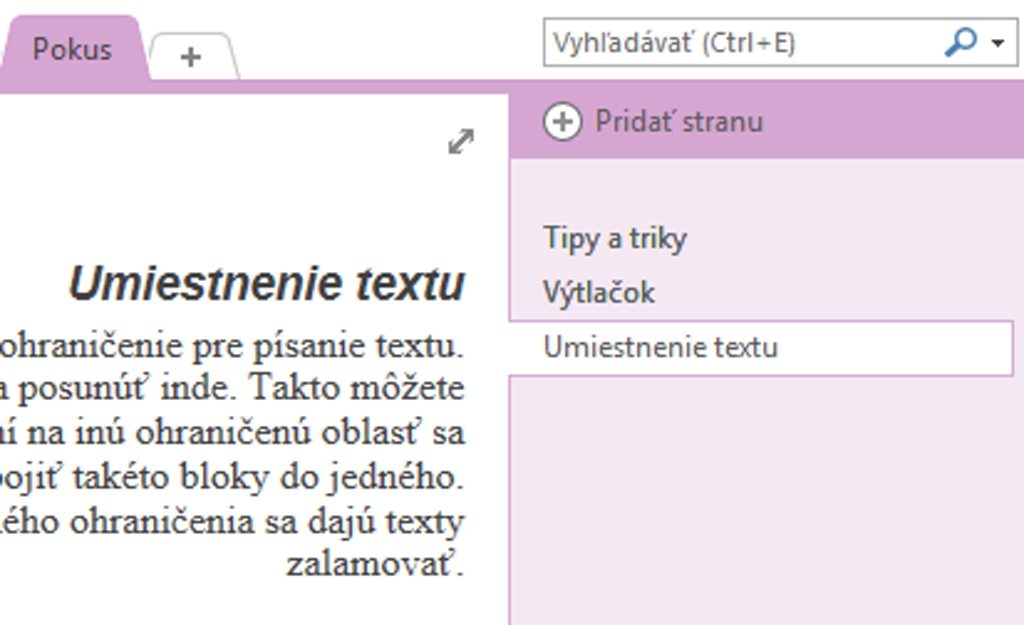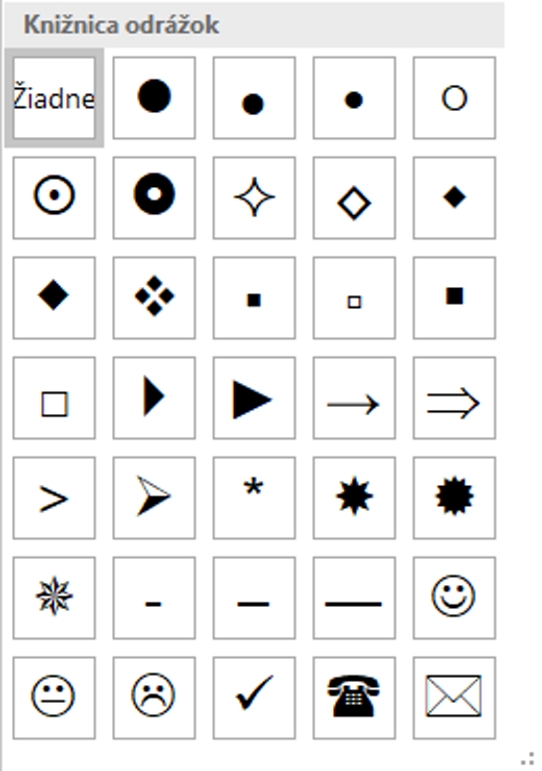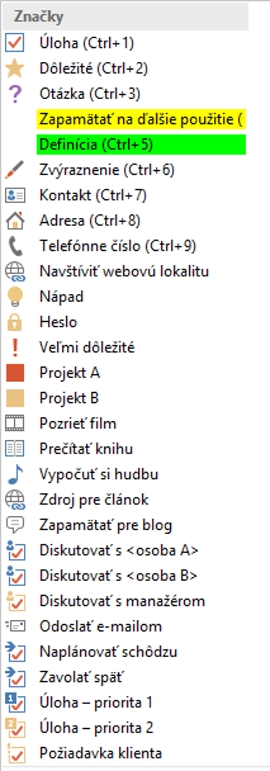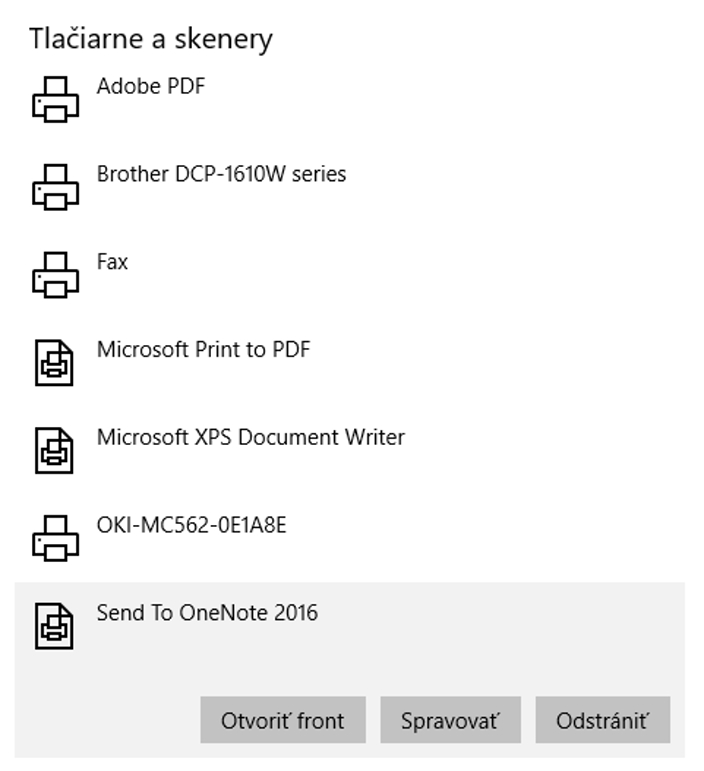Tento nástroj na poznámky má väčšiu silu, ako by sa na prvý pohľad zdalo. Nie je to len niečo, kam si zapíšete poznámky a môžete do toho kresliť aj rukou. OneNote je určený na to, aby ste si do neho zapisovali, kreslili, vkladali videá, robili nákupné zoznamy, zoznamy úloh alebo písali kompletné texty.
V prípade, že nepotrebujete z nejakého dôvodu mať veci vo Worde, OneNote je špičkový nástroj. Word je klasika, to iste, najmä ak potrebujete zdieľať klasické dokumenty vo forme dokumentu. Na všetky ostatné poznámky, školské veci, pracovné porady alebo vaše osobné myšlienky je tu OneNote a jeho extra výbava.
Web aj smartfón
OneNote nájdete na webe ako online aplikáciu fungujúcu v prehliadači. V tejto verzii je zadarmo, rovnako aj na zariadeniach s Androidom a iOS. OneNote nájdete aj v operačnom systéme Microsoft Windows 10 ako aplikáciu univerzálnej platformy Windows. Takisto zadarmo. OneNote 2016 ako aplikácia kancelárskeho balíka Microsoft Office je súčasťou predplatného Office.
Strany a sekcie
Poznámkový blok sa skladá zo sekcií a strán. Podobne ako klasický papierový blok. Sekcie sú ušká hore a strany zase vpravo od plochy poznámkového bloku. Sú usporiadané kolmo. Obe môžete uchopiť myšou a metódou Drag&Drop preusporiadať.
Pravým tlačidlom na uško sekcie sa dá zmeniť jej farba priamo z kontextovej ponuky. Zmení sa farba ohraničenia a stĺpec, kde sú zobrazené vaše nové strany.
Umiestnenie textu
Kliknutím na voľnú oblasť sa vytvorí ohraničenie pre písanie textu. Vyskúšajte ho uchopiť za jeho záhlavie a posunúť inde. Takto môžete posúvať celé odseky textov. Po priblížení na inú ohraničenú oblasť sa dajú spojiť takéto bloky do jedného. Zmenou veľkosti tohto neviditeľného ohraničenia sa dajú texty zalamovať.
Ovládame texty
Používa sa trochu inak a tam, kde kliknete myšou, tam aj budete písať. Vždy sa pracuje len s tým blokom, ktorý máte zvolený. Myšou môžete týchto blokov označiť viac. Všetky pravidlá sa aplikujú na zvolené bloky textu. Napríklad tučné písmo alebo iný druh formátovania.
Výber textu tu funguje trochu inak. Dvojklikom označíte slovo pod kurzorom, nedá sa potom ale potiahnuť myšou na označenie ďalších slov alebo písmen. Výber zostane zamknutý na danom slove. Opätovným dvojklikom sa označí odsek textu.
Hierarchia textov funguje rovnako ako vo Worde alebo v prezentáciách. Aj tu sa dajú pridávať viacúrovňové odrážky a definovať, ako budú vyzerať.
Vytvárame úlohy
Zoznam na dovolenku alebo rozpis úloh na ďalší deň do práce. To všetko tu spravíte takmer ihneď. Napíšte si body úloh, ktoré chcete splniť. Potom celý zoznam označte a kliknite na tlačidlo Značka úlohy na hlavnej karte Domov. Každý nový riadok dostane prázdne zaškrtávacie políčko. Úlohy sa budú dať vďaka tejto značke zaškrtávať alebo odškrtávať. Takisto ich môžete hromadne označiť ako hotové. Stačí mať vybratú odpovedajúcu časť zoznamu a stlačiť tlačidlo Značka úlohy ešte raz.
Vlastné značky
Texty sa dajú zvýrazniť vlastnými značkami. Tie v základnom stave vidíte na obrázku, je ich však podstatne viac. Je to tým, že si môžete vytvárať prispôsobené formátovanie. Ideálne na označovanie úloh. Značky môžete prikladať aj za seba. Stačí ich len vyberať a budú sa vkladať jedna za druhou.
Import a export
Preorientovať sa na OneNote nemusí byť každému príliš po vôli. Avšak sú tu dve super funkcie, vďaka ktorým sa používania tohto programu nemusíte obávať. Prvou je import údajov. Vaše dokumenty alebo obrázky či iné údaje môžete poslať priamo na virtuálnu tlačiareň OneNote 2016. Hociktorý program, ktorý podporuje tlač, pošle do tohto programu svoj obsah. Vy len určíte, ktorá sekcia to bude a v nej sa potom vytvorí nová strana s daným obsahom. Jednoduché a rýchle.
No a takisto si vaše zápisky ľahko exportujete z programu von. Napríklad do klasického dokumentu formátu Microsoft Word. Nebojte sa, nemusíte každú jednu stranu exportovať zvlášť. Pokojne si zvoľte export celej sekcie. Každá strana bude začínať na novej strane vo Worde a vy tak exportujete všetky vaše zápisky do klasického dokumentu. Vybrať môžete aj formát PDF, ktorý je vhodný na posielanie cez email.