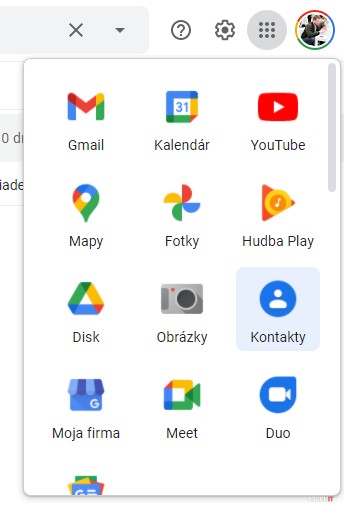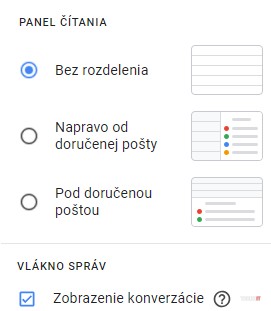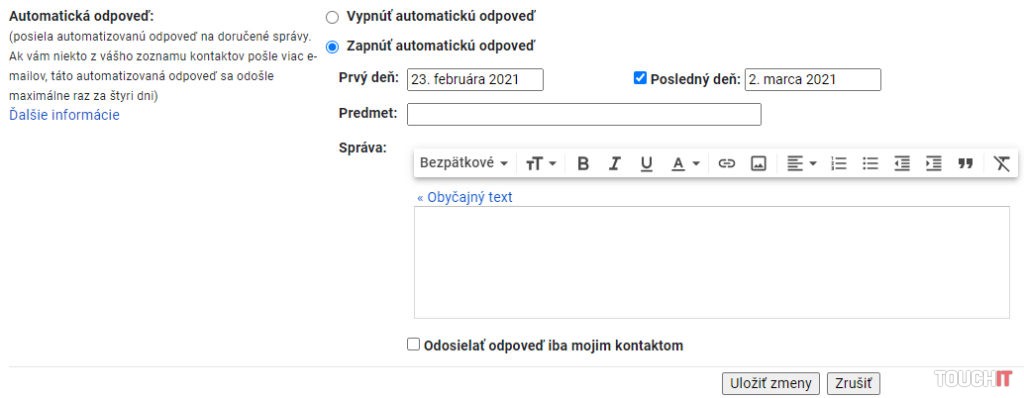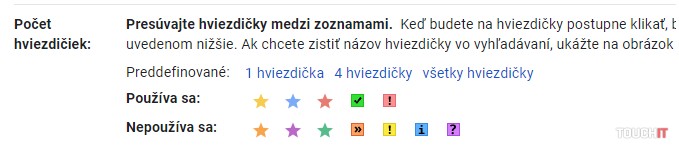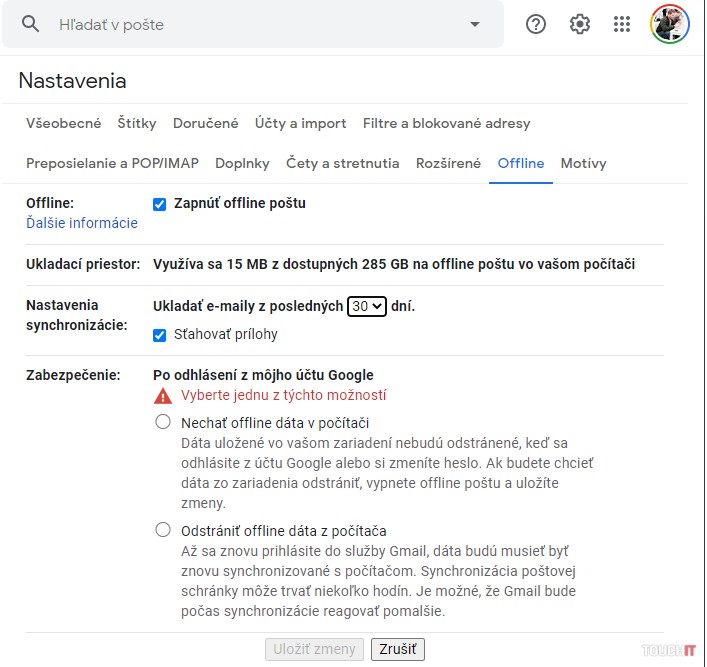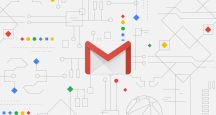Pravdepodobne používate Gmail v prehliadači, no využívať ho môžete aj s inými aplikáciami.
Pošta sa dá sťahovať do Outlooku alebo napríklad do programu eM Client, ktorý prináša najlepšiu kompatibilitu spomedzi programov vhodných na používanie s Gmailom.
Pošta od Googlu bola od samého začiatku odlišná a bola navrhnutá tak, aby sa používala v prehliadači alebo potom vo forme mobilnej aplikácie. Tá podporuje tie najpodstatnejšie vlastnosti, najlepší zážitok dosiahnete v prehliadači. Zaujímavosťou pre vás bude to, že klient tejto pošty na webe podporuje viac funkcií ako sa môže na prvý pohľad javiť.
Objavujte
Okno vo svojej podobe toho príliš neponúka, pracuje však plne automaticky a to ste si už určite všimli. Napríklad pri písaní novej správy. Správa sa bude automaticky ukladať a zatvorením okna sa uloží všetko rozpracované do priečinka Koncepty. Tento priečinok nájdete aj v mobilnej verzii a koncept správy sa dá dokončiť napríklad zo smartfónu.
Mnohí z vás hľadajú Kontakty, podobne ako ich máte v aplikácii Telefón na svojom smartfóne. Google ich dávnejšie presunul do samostatného okna, a tak treba kliknúť na bodkový štvorček vpravo hore a vybrať Kontakty. Ako vidno, tu nájdete prístup aj k fotkám, kalendáru a ďalším aplikáciám od Googlu.
Okna Hangouts sa teraz nezbavíte, ak ho trvalo nezakážete. Bude zobrazené v spodnej časti okna pod zoznamom štítkov a dá sa skryť v rámci jednej relácie. Po opätovnom načítaní stránky sa ale četovacia služba zobrazí znova. Kto nemá príliš veľa štítkov, vyslovene mu nebudú zavadzať. Kontakty, ktoré nájdete v tejto časti sú len kontaktmi pre Hangouts, preto je potrebné si zapnúť kontakty tak, ako uvádzame vyššie.
Možno službu Hangouts nepoužívate ani na smartfóne. Môžete ju teda vypnúť, a to v hlavných nastaveniach Gmailu v časti Čety a stretnutia.
Takmer nikde to nevidno, no existuje to. Je to zobrazenie náhľadu správ. Okno so správami sa dá rozdeliť podobne ako napríklad pri pozeraní pošty v programe na počítači. Na jednej strane tu bude zoznam a na druhej zase obsah správ. V štandardnom zobrazení je vidno zoznam správ a po kliknutí na správu sa zobrazí jej obsah. Tlačidlom vpravo hore sa dá zobraziť vertikálny alebo horizontálny náhľad správy.
Hlavné nastavenia
Plné prispôsobenie služby Gmail nájdete v časti Nastavenia, ktoré si zapnete ozubeným kolieskom vpravo hore a kliknutím na tlačidlo Zobraziť všetky nastavenia. Hneď na hlavnej karte s názvom Všeobecné nájdete obrovskú zásobu možností, ako si celé rozhranie prispôsobiť. Poďme na jednotlivé možnosti.
Zrušenie odoslania
Toto je položka, ktorá bude užitočná najmä pri prehodnotení, že email predsa len nechcete odoslať. Odoslanie sa dá zrušiť, no štandardne na to máte 5 sekúnd a spravíte to cez zobrazenú notifikáciu po odoslaní správy. Po časovom limite sa správa definitívne odošle. Na výber je viac časových limitov a môžete si ho nastaviť až na 30 sekúnd.
Zapnúť akcie po umiestnení kurzora myši
Toto sa týka nového rozhrania Gmailu, ktoré na seba v minulosti prevzalo prvky zo služby Inbox by Google. Cieľom bolo zjednodušenie počtu kliknutí pri manipulácii so správami, napríklad ich odstránením alebo odpovedaním. To ale znamená, že tu pribudli prvky navyše. Zobrazia sa vždy, keď ukážete kurzorom na vybraný riadok.
Zjednodušujú prácu, no možno pre starších ľudí budú znamenať ďalší aktívny prvok, na ktorý si treba pri ovládaní myšou dať pozor. Vtedy je lepšie ich vypnúť a práve tu ich odstránite. Zamedzíte tým náhodnému odstráneniu správ do koša alebo napríklad archivovaniu.
Rýchle písanie správy
Google prišiel s funkciou odhadovania toho, čo by ste asi chceli napísať, no pôvodne iba v angličtine. Neskôr sa podpora rozšírila pre hlavné svetové jazyky a v ďalšej fáze aj pre slovenčinu. Táto možnosť vám ponúkne automatické navrhovanie slov, no vychádza zo strojovej analýzy vašich textov. Komu bude táto možnosť prekážať alebo ju považuje za zbytočnú, napríklad z dôvodu nepresnosti navrhovaných slov, je tu možnosť automatické navrhovanie vypnúť.
Automatická odpoveď
Možno ju nepoužívate v Gmaile tak ako pri pracovných emailoch, no funkcia na odpovedanie správy vo vašej neprítomnosti tu je. Nachádza sa úplne naspodku okna so všeobecnými nastaveniami. Zapnúť sa dá na definované ohraničenie termínov alebo kým funkciu nevypnete. Výhodou je, že môžete vopred naplánovať, kedy sa emaily začnú posielať. Na situáciu, že nebudete na emaily odpovedať, sa môžete nachystať vopred.
Konverzácie
Určite ste si všimli, že Gmail správy v jednej konverzácii zoskupuje. Preto sa toto zoskupovanie nazýva konverzácia a robí to aj Microsoft Outlook prípadne iné programy, nielen s poštou na Gmaile. To ale znamená, že odstránite vždy celú konverzáciu. Dá sa síce odstrániť vybraná správa, no musíte ju v rámci tejto konverzácie otvoriť a potom kliknúť na tlačidlo s tromi zvislými bodkami.
Tam je položka Odstrániť túto správu. V opačnom prípade by odstránenie správy ako takej, napríklad z hlavného prehľadu správ v doručenej pošte, so sebou odstránilo všetky konverzácie, teda aj vami odoslané správy tomuto adresátovi. To býva naozaj zmätočné.
Ako z toho von? Prepnite si Gmail do úplne klasickej podoby tak, ako poštu poznáte z iných serverov. Každá správa bude nezávislá a samostatná. Položka sa nazýva Zobrazenie konverzácie.
Hviezdičky
Jedno pekné rozšírenie, ktoré fungovalo kedysi len ako testovacia funkcia v tzv. režime Labs. V bežných programoch na emaily sa správy označujú príznakom na spracovanie. Najčastejšie je to červená vlajočka. Tu si ale môžete vybrať ďalšie ikony. Stačí ťuknúť na hviezdičku v riadku správy a tá sa bude cyklicky meniť podľa toho, ako budete klikať. Vystriedajú sa všetky symboly presne tak, ako idú za sebou v sekcii Počet hviezdičiek. Potiahnite zástupné symboly do riadka Používa sa a v takom poradí, ako chcete, aby sa prepínali. Odporúčame ich vybrať menej ako viac, inak sa budete musieť preklikať všetkými postupne, kým sa dostanete na začiatok.
Tento postup nefunguje v aplikácii Gmail pre smartfóny a vždy budete vidieť len žltú hviezdičku. Nastavenia nemeňte a vždy zostanú vybrané symboly tak, ako ste ich nastavili v Gmaile pre webové rozhranie. Zrušením hviezdičky pre danú správu na smartfóne a opätovným označením správy sa znovu použije klasická hviezdička a premietne sa to aj do verzie pre Gmail na webe.
Podľa vašich predstáv
Karta Štítky bude niečo, čo vás bude zaujímať a tu si dokážete rozhranie ešte viac personalizovať, minimálne v podobe toho, čo sa vám bude zobrazovať a čo vám nebude zavadzať. Niektoré štítky možno nepoužívate a zobrazených je štandardne priveľa z nich. Tu sa dajú vypnúť, tiež aj Kategórie. Možno ich nepoužívate a všetky správy pozeráte v priečinku Doručené, tu sa dajú niektoré z kategórií skryť alebo skryť celú položku.
Naopak, komu by bolo štítkov málo a chcel by ich použiť viac, dajú sa vytvoriť nové. Je to vlastne obdoba štandardných priečinkov a Gmail ich označuje ako štítky. Pri výbere pošty cez IMAP budú štítky synchronizované ako štandardné priečinky.
Aj bez internetu
Nie je to nová funkcia a poštu si môžete prezerať aj off-line, teda v čase bez pripojenia do internetu. V nastaveniach v sekcii Offline zapnite túto možnosť a vyberte ďalšie detaily, napríklad dĺžku obdobia na sťahovanie emailov. Maximálna hodnota bude 90 dní a odporúčame vybrať aj prílohy. Týmto si naozaj stiahnete celé správy a vyhnete sa problémom s nefunkčnými prílohami.
Naplánovanie pošty
Funkcia, ktorú tiež zvyknete nájsť v programoch na počítači. Tam je ale potrebné, aby zostali zapnuté aj s počítačom a boli pripojené do internetu. V prípade Gmailu je to jednoduchšie, pretože plánované odoslanie si server uloží a pošle správu, či máte zapnutý Gmail, počítač alebo ste pripojení k internetu. Voľba sa nachádza v tlačidle Odoslať, treba ale kliknúť na šípku a cez zobrazenú položku vybrať termín, kedy sa správa odošle.