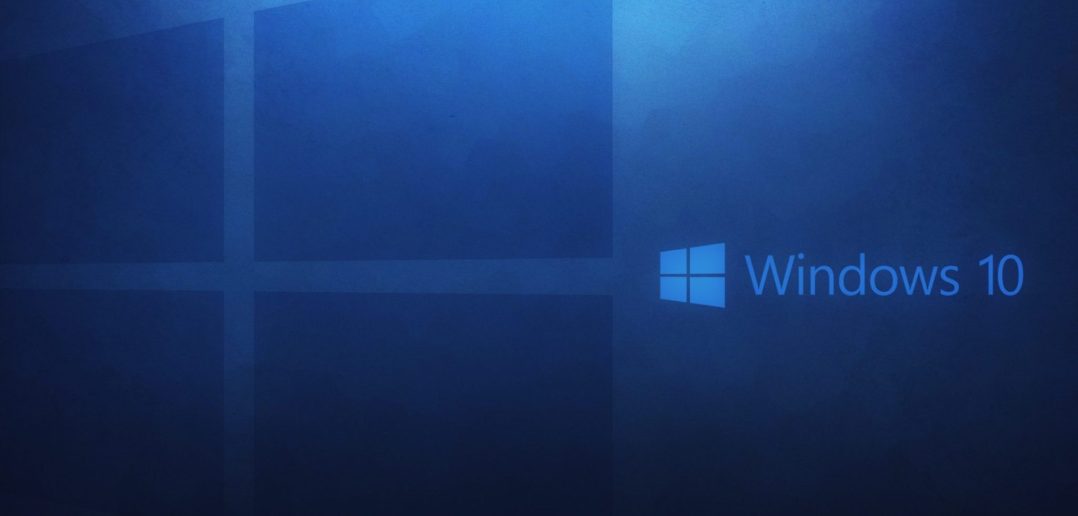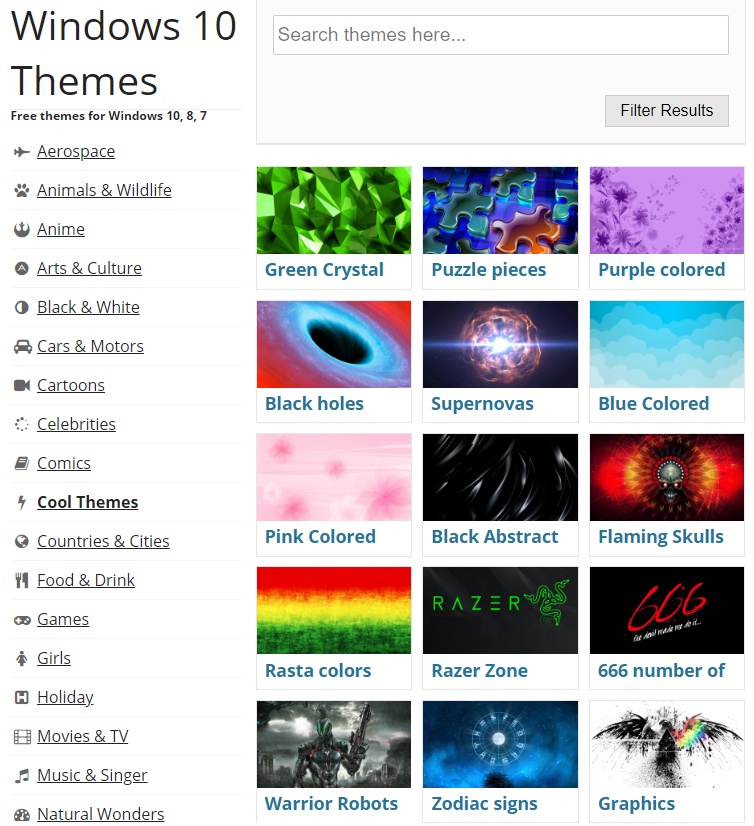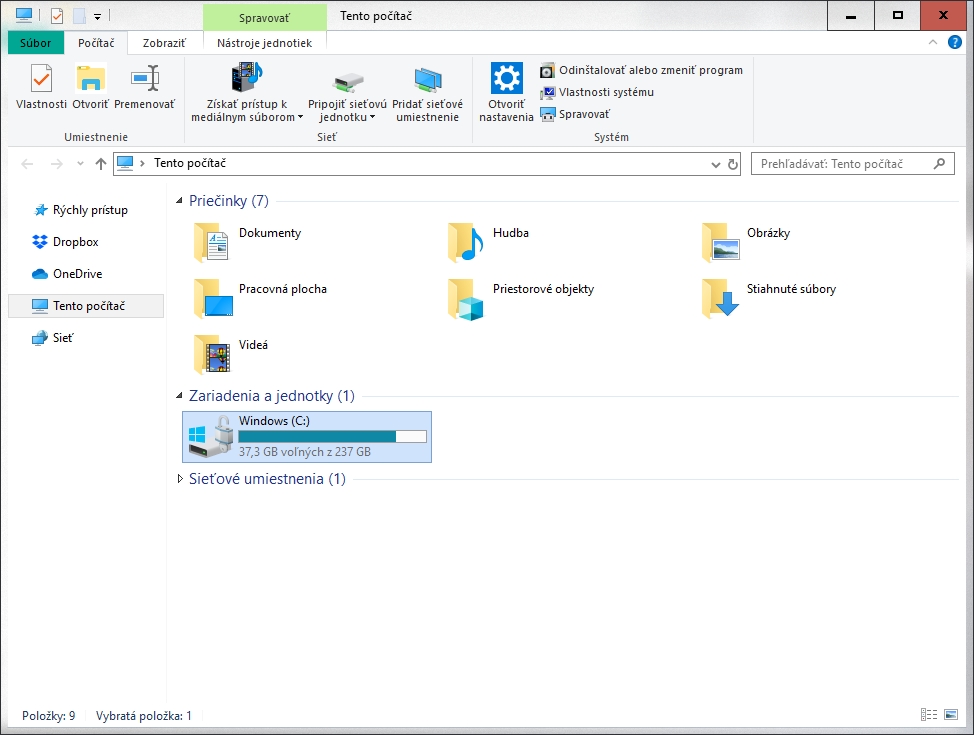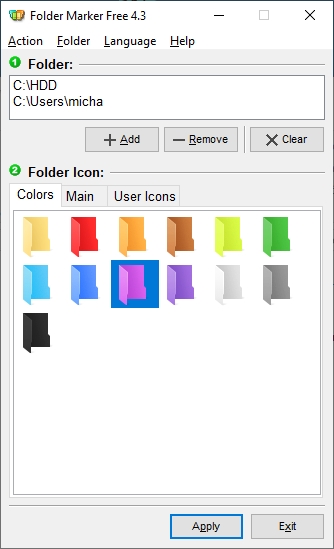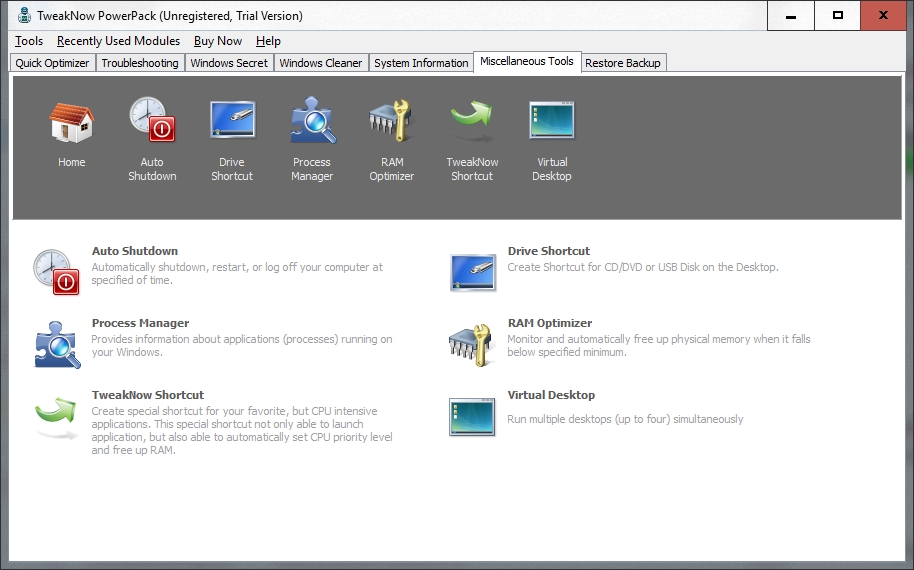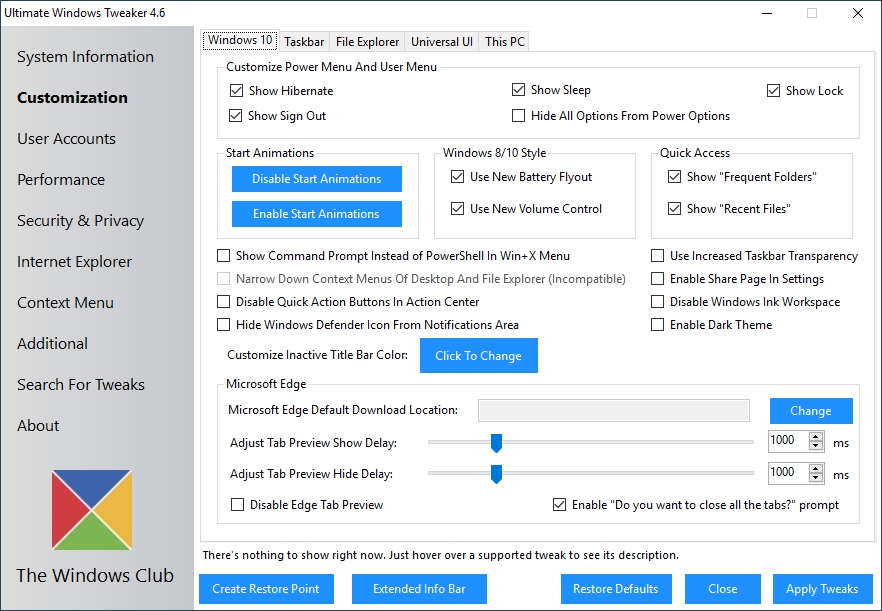Operačný systém sa postupom času menil a mnohí z nás si prešli érou od Windows 3.1 až po súčasný Windows 10. Niektorí sa zastavili na Windows 7, no základom je, že každá verzia mala svoje vlastné rozhranie. Od verzie Windows 95 sa dalo výraznejším spôsobom modifikovať to, ako bude vyzerať a tiež ako sa bude správať.
My vám ukážeme možnosti, ako na to a kde hľadať námety na zmenu vlastností systému. V tejto súvislosti môžete naraziť na rôzne riziká. Súbory, ktorými by ste si chceli vylepšiť funkcionalitu systému alebo meniť jeho vzhľad, môžu obsahovať škodlivé kódy.
No a takisto je vhodné experimentovať menej, nakoľko niektoré programy meniace vzhľad systému, vyžadujú väčší zásah do jeho štruktúry a nastavení. Pridávame aj tri programy, ktoré pomôžu pri definovaní toho, ako bude váš systém vyzerať po funkčnej stránke.
Ako meniť vzhľad?
Prvou vecou, ktorú môžete spraviť a nenesie žiadne riziko, sú integrované témy pre váš operačný systém Windows 10. Možnosti farebného ladenia, zvukov, kurzorov a pozadí nájdete v nastaveniach a časti Prispôsobenie. To, ako bude systém vyzerať, zmeníte len zľahka. Máte síce možnosť meniť farebné schémy, svetlý alebo tmavý režim, výrazné zásahy však neočakávajte.
Na zmenu zvukovej schémy sa dá využiť stránka www.winsounds.com. Operačný systém má na rôzne udalosti pridelené súbory WAV, ktoré prehrajú melódiu. To poznáte pri štarte systému, hardvérovej chybe alebo nejako dialógovom okne vyžadujúce potvrdenie. Na tejto stránke nájdete originálne zvuky z rôznych verzií operačných systémov.
Môžete mať pokojne Windows 10 ale štartovaciu znelku zo systému verzie 95. Sú tu kompletné zvukové balíky pre viac schém. Ešte jeden šikovný tip. Zvuky s príponou WAV si môžete hľadať prakticky kdekoľvek. Nemali by byť dlhé. Ide len o signalizáciu a pravdepodobne bude rušivé, ak pri každom vysypaní koša zahrá pol minútová melódia.
Zmena pozadia je asi najobľúbenejšou činnosťou pri vizuálnej zmene. Pozadia nájdete kdekoľvek na internete. Vyskúšať môžete stránky www.hdwallpapers.net alebo www.wallpapershome.com. Výborný na pokrytie komplexnosti témy, je web www.themeraider.com. Nájdete tu nielen pozadia, ale aj kurzory a ikony systémových položiek ako Tento počítač alebo Kôš.
Téma ako celok sa v systéme mení súborom s príponou .theme. Stačí na ňu dvakrát kliknúť a zmení sa všetko, čo so sebou nesie. Ak má len farebné nastavenie systému a pozadie, ostatné ako zvuky zostanú bezo zmeny. Súbory s príponou .deskthemepack okrem spomínaného nesú so sebou aj viacero pozadí.
Súčasne sa aplikovaním takéhoto balíčka témy môže aktivovať automatická zmena pozadia v definovanom intervale. Takéto témy nájdete na adrese www.windowsthemepack.com. Pri aktivovaní funkcie na zmenu pozadia v časovom intervale pribudne v kontextovom menu položka Ďalšie pozadie pracovnej plochy.
Vzhľad systému upravíte aj cez tematické balíčky z Microsoft Store. Kto nechce experimentovať a mať väčšiu istotu v bezpečnosti stiahnutých šablón, toto je dobrý spôsob.
Oživenie pridajú nové ikony. Veľkú zásobu ikon máte priamo v systéme, ale to nemusí byť ono. Dá sa zmeniť ikona žltého adresára na nejaký iný vzhľad. Vy však môžete meniť ikonu pre Tento počítač alebo napríklad Kôš. To spravíte takisto cez časť Motívy a kliknutím na položku
Nastavenie ikon na pracovnej ploche sa zobrazí okno na zmenu týchto systémových ikon. Vyberte tú, ktorú chcete zmeniť, stlačte tlačidlo Zmeniť ikonu a potom vybrať cez tlačidlo Prehľadávať novú. Ikony zadarmo a v rôznych veľkostiach nájdete napríklad na webe www.iconarchive.com.
„Windows sa dá zmeniť na nepoznanie, napríklad sa môže podobať na Linux.“
Pokročilejšie zmeny
Či už ste chceli meniť vzhľad v systéme Windows 98 alebo to chcete robiť vo Windows 10, vždy tu môže byť riziko. Najmä v tom, že Windows 10 je síce jeden hlavný systém, zásadné rozdiely sú ale medzi verziami. Na výraznejšie zásahy je treba použiť program UltraUXThemePatcher. Vhodný je pre 32- aj 64-bitové Windows a to od verzie XP až po Windows 10 1903, teda čerstvú veľkú aktualizáciu z mája 2019.
Na webe potom nájdete kompletné témy na zmenu ďalších parametrov, napríklad priesvitnosti a farebného ladenia záhlavia okien, ich orámovaní, farby ukazovateľa obsadenosti disku atď. Opäť, závisí od tematického balíčka, aké zmeny implementuje do systému. Začnite napríklad na webe www.themepack.me.
Pri každej téme je vidieť náhľad, čo v systéme zmení. Pozornosť venujte informácii, pre akú verziu systému je téma vhodná. V prípade, že máte verziu 1709, neinštalujte balík vyžadujúci verziu 1803. Vyššia verzia nebude prekážkou, resp. je tu menšie riziko zohľadňujúce správne fungovanie systému.
Stačí nainštalovať tento doplnok do systému a následne budú fungovať témy na zmenu vzhľadu. Celý proces nie je o nič zložitejší. Stiahnete si komprimovaný archív so všetkými súbormi, ktoré téma obsahuje. Súbory treba rozbaliť a potom nájsť aktivačný súbor s témou. Je to vlastne súbor s príponou .theme.
Spravidla môžete naraziť na to, že takýto balík po rozbalení bude mať viac adresárov a to s verziami podľa vašej verzie Windows. Zvoľte najbližšiu verziu k tej vašej a použite ho. Zobrazí sa okno Nastavenia v časti Prispôsobenie – Motívy. Toto okno môžete zavrieť. Zobrazuje sa vždy pri aplikovaní novej témy.
Folder Maker Free
Ide o program, ktorý vám zmení ikony adresárov. To síce môžete spraviť aj teraz, no tu je to pohodlnejšie. Je v troch verziách a jedna z nich je zadarmo. Nemá síce možnosť hromadne zmeniť ikonu adresárov a podadresárov na vami definovanú. Dá sa to však spraviť postupne.
Je tu možnosť urobiť zmenu pre viac adresárov naraz, treba ich len postupne do zoznamu popridávať. Najviac sa nám páčila možnosť meniť farby adresárov. Zachováte si pôvodný typ ikony, ale na výber máte 10 nových farieb. Keď sa rozhodnete všetky zmeny vrátiť, stačí na to jedno kliknutie. Môžete tak smelo experimentovať a oživiť si farby adresárov, napríklad podľa typu alebo dôležitosti dát. Program dokáže vytiahnuť ikony zo súborov ICO, ICL, EXE, DLL, CPL a BMP.
Link: www.foldermarker.com
Cena: zadarmo
TweakNow PowerPack
Program, ktorý pomôže udržať poriadok v systéme a zároveň obsahuje nastavenia na rýchlu zmenu vlastností. Je veľmi dobre vybavený a nastavíte tu nielen vizuálne detaily, ale aj pokročilejšie nastavenia. Meniť sa dajú vlastnosti Pracovnej plochy, nastavenia špeciálnych adresárov (Dokumenty, Obrázky atď.) a tiež nastavenia Prieskumníka a hlavnej ponuky.
Niektoré funkcie nebudú mať na systém dopad. To v prípade, že používate Windows 10. Časť predvolieb totiž funguje pre Windows 7 a niektoré nižšie verzie. Špecialitou sú tzv. tajné možnosti systému Windows, napríklad deaktiváciu možností v Ovládacom paneli alebo rôzne hodnoty na zrýchlenie internetového pripojenia atď.
Všetky zmeny sa ukladajú a vždy vidíte, v ktorom module ste robili zmeny. Nové nastavenia sa dajú vziať späť a vy sa tak vrátite k pôvodným nastaveniam.
Link: www.tweaknow.com
Cena: 19 EUR
Ultimate Windows Tweaker 4.6
Pokročilý nástroj, kde sa dá zmeniť funkcionalita a prvky vo Windows od základu. Veľký počet funkcií sa delí do niekoľkých skupín. Tie majú vlastné záložky plné nastavení. Dôvodom je ale aj to, že všetky nastavenia máte zlúčené do jedného miesta. Nemusíte ich hľadať po jednotlivých položkách Ovládacieho panela alebo kvôli tomu robiť zásahy do registra.
Možnosti hlavného prispôsobenia sú zamerané na Prieskumníka resp. to, čo vidíte po štarte operačného systému, teda plochy a rozhrania celkovo. Každá zmena ale vyžaduje reštart procesu explorer.exe. Pripravte sa na to, že pootvárané okná Prieskumníka sa zatvoria.
Vniektorých prípadoch sa nemusia vpravo na paneli zobraziť všetky ikony aplikácií. Podobne ako pri páde spomínaného procesu a jeho reštartu. Zmeniť sa dajú položky na zobrazenie po stlačení tlačidla napájania, animácie ponuky Štart alebo položky, ktoré chcete zobraziť či už na paneli alebo v samotnej ponuke.
Vhod príde voľba na zmenu panela batérie a hlasitosti. Netradičné je napríklad nastavenie štartovacieho adresára Stiahnuté súbory po zapnutí Prieskumníka. Výhodou týchto nastavení je to, že sa dajú odoberať položky, ktoré nepoužívate. Napríklad zoskupenie Priečinky, ktoré sa zobrazujú nad zoznamom diskov, odkaz na OneDrive a iné.
Na výber sú aj zmeny v oblasti používateľských účtov a tiež možnosti na úpravu výkonu systému. Toto bude už trochu rizikovejšia oblasť, nakoľko si môžete zvýšiť výkon, no za cenu zastavenia niektorých procesov a služieb. Avšak podobne ako pri iných sekciách v tomto programe, je tu možnosť vrátiť všetko do pôvodných nastavení.
Samostatná časť sa venuje nastaveniam vášho súkromia vo Windows, resp. toho, čo tento systém posiela o vás ďalej. V celkovom ponímaní ide o obsiahly program na prispôsobenie Windows a správnymi voľbami môžete zvýšiť bezpečnosť operačného systému.
Link: www.thewindowsclub.com
Cena: zadarmo