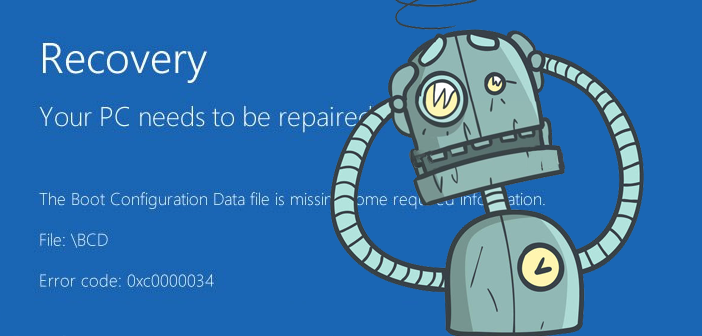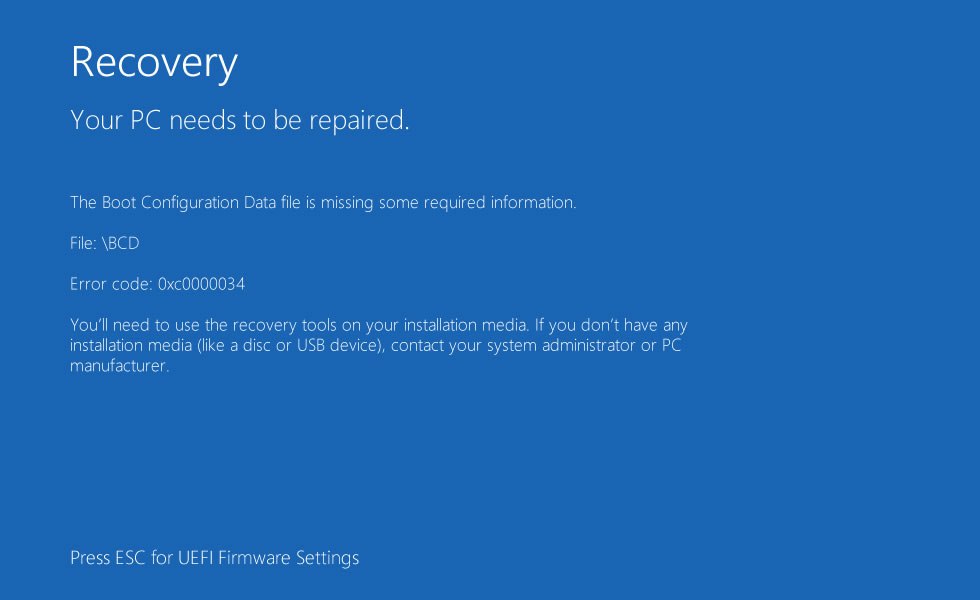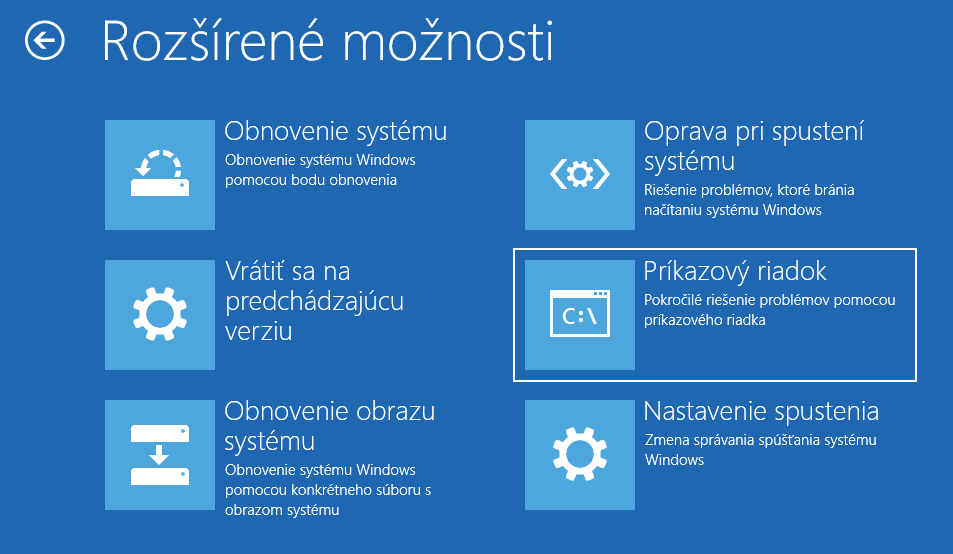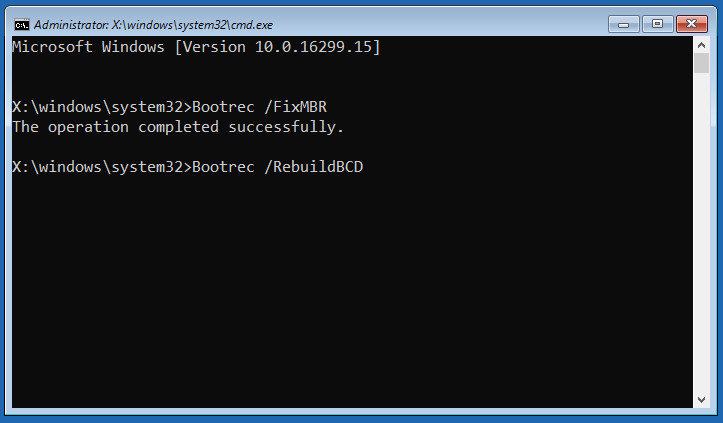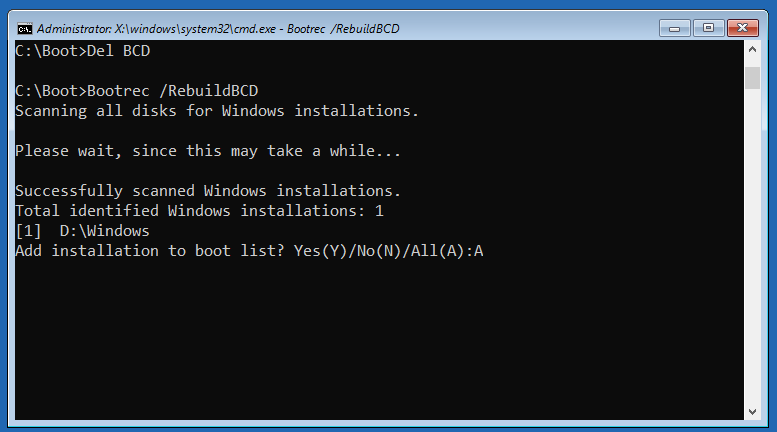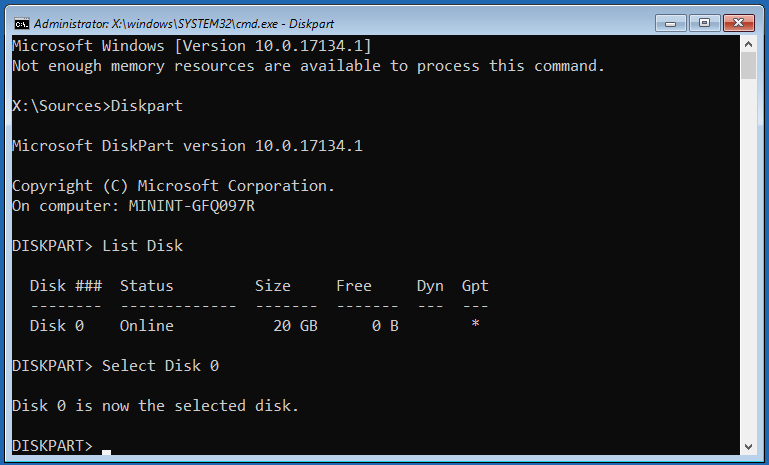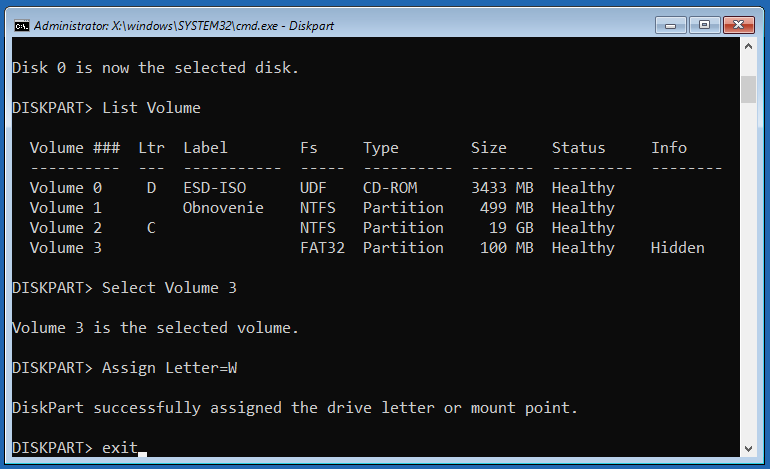Otázka čitateľa: Na mojom notebooku ASUS S500C mám problémy so spúšťaním Windows 10 Home. Keď počítač spustím, objaví sa správa s chybovým hlásením 0xc0000034, pričom sa mi ponúknu možnosti na pokračovanie (F1) alebo ukončenie ESC). Ak stlačím F1, začne sa vykonávať oprava, ktorá zrejme zaberie, pretože následne sa už Windows spustí a notebook pracuje normálne. Problémom je, že len do nasledujúceho spustenia, keď sa celá situácia opäť opakuje. Čo môže byť príčinou tohto problému a ako by sa dal odstrániť?
Chybová správa tohto typu, ktorá sa pred štartom Windows zobrazuje na modrom (Windows 10 a 8) alebo čiernom pozadí (Windows 7), obsahuje okrem číselného identifikačného kódu takisto informáciu File: BootBCD, prípadne „The Boot Configuration Data file is missing some required information“.
Hovorí o tom, že súbor BCD, teda dáta mechanizmu bootovacej konfigurácie, sú chybne nastavené alebo v nich chýbajú esenciálne potrebné údaje. Tento mechanizmus sa vyvoláva pred samotným štartom Windows, aby bolo možné určiť, s akými parametrami sa má spustiť.
To, prečo tieto dáta chýbajú, sú poškodené alebo nekompletné, obvykle nevyvolá používateľ (pokiaľ tento súbor sám nekonfiguroval pred začiatkom problémov), ale skôr neželané zlyhanie softvéru alebo hardvéru.
Môže ísť o dôsledok náhleho výpadku napájania, pádu systému, ktoré sa prevtelilo buď priamo do poškodenia súboru, alebo jeho nosiča, konkrétne daného miesta pevného disku alebo SSD (zápis v nečitateľnom chybnom sektore). To, že automatická oprava tohto mechanizmu je vždy len jednorazová a opakuje sa pri každom nasledujúcom spustení môže naznačovať, že problém je práve na strane úložiska.
Postup 1: Pri problémoch s bootovaním je časté, že Windows nejde vôbec spustiť, takže je nutné spustiť opravný mechanizmus z inštalačného média Windows (médium klasicky spustite, akoby ste chceli inštalovať Windows znova, avšak namiesto tlačidla „Inštalovať“ v úvodom okne kliknete na „Opraviť počítač“). Tento krok spustí opravný mechanizmus používajúci modré dlaždicové prostredie, kde by sme štandardne vybrali Riešiť problémy/Oprava pri spustení systému. Keďže ale automatická oprava nefungovala (respektíve funguje len jednorazovo), vyberiete namiesto toho Príkazový riadok.
Vo vašom prípade dokonca Windows jednorazovo spustiť ide, takže opravné nástroje môžete spustiť aj príkazom zo systému. Stačí držať stlačený kláves SHIFT a kliknúť v menu štart na reštartovanie počítača. Po reštarte sa spustí dlaždicové rozhranie opravy, kde vyberte sekciu Riešiť problémy a následne Rozšírené možnosti/Príkazový riadok.
V príkazovom riadku začnite tým, že na svojom disku vytvoríte štandardný a správny hlavný bootovací záznam. K tomu v rámci Bootrec slúži parameter FixMbr. Do otvoreného okna Príkazového riadka teda zadajte:
Bootrec /FixMBR
Parameter je vždy hneď za lomkou a pred ňou je vždy medzera. Po stlačení tlačidla Enter sa príkaz vykoná. Následne pokračujte opravou BCD, čo vykonáte príkazom:
Bootrec /RebuildBCD
Proces bude trvať pár desiatok sekúnd, pretože sa budú hľadať všetky nainštalované systémy. Nakoniec sa zobrazí správa, že operácia bola vykonaná úspešne (The operation completed successfully). Výsledkom je obnovený bootmanažér, ktorý by mal bez problémov fungovať. Počítač reštartujte a vyskúšajte, či je to naozaj tak.
Postup 2: Ak sa tak nestalo, bude potrebné BCD zmazať a vytvoriť ho odznova načisto. Postupujte tak ako predtým a vyvolajte príkazový riadok z inštalačného média, alebo opravného mechanizmu Windows.
Postup opravy sa líši tým, či je váš počítač staršieho dáta a používa BIOS, alebo je novší a používa UEFI (čo opticky rozlíšite aj tým, že UEFI sa dá ovládať myšou/touchpadom, nielen klávesnicou).
Ak počítač používa BIOS, súbor BCD sa bude nachádzať na 500 MB opravnej partícii disku (menovka Vyhradené systémom), ktorá je v základe skrytá a vo Windows ju nevidíte. Ak sa ale nachádzate v opravných nástrojoch, alebo spúšťate opravu z inštalačného média, bude mať pridelené písmeno C. V opravnom mechanizme teda zadajte do príkazového riadka:
C:
Po stlačení Enteru sa presuniete na túto partíciu, pričom vojdite do jej podpriečinku Boot zadaním príkazu:
cd Boot
Ak sa zobrazí správa „The system cannot find the path specified“, nenachádzate sa na správnej partícii a váš počítač bude používať zrejme UEFI (prejdite na postup preň). Ak ste naopak správne, kurzor sa zmení na adresu C:Boot>. Následne preberte práva na editáciu BCD súboru zmenením jeho atribútov príkazom:
attrib BCD -s -h -r
Prístupný súbor BCD už potom môžete zmazať príkazom:
Del BCD
Po stlačení Enteru starý a problémový BCD súbor zmizne, takže ho môžete nanovo vytvoriť príkazom:
Bootrec /RebuildBCD
Zobrazí sa informácia o jednom nájdenom operačnom systéme na adrese D:/Windows (jednotky sú posunuté kvôli tomu, že opravná partícia dostala dočasne meno C). Súhlaste so záznamom stlačením klávesu A (výber všetkých nájdených OS) a potvrďte voľbu Enterom. Následne môžete Príkazový riadok zavrieť a počítač reštartovať. Bootovanie by už malo byť v poriadku.
Ak váš počítač používa UEFI, potrebujete zistiť, kde sa vlastne na vašom systéme BCD súbor nachádza. V príkazovom riadku tentoraz zadajte príkaz:
Diskpart
Po stlačení Enteru sa spustí utilita Microsoftu na zobrazenie a prácu s partíciami, pomocou ktorej zistíte, na akú partíciu sa potrebujete presunúť. Jej aktivácia bude pár sekúnd trvať, pričom po nabehnutí sa kurzor zmení na DISKPART>. Do neho zadajte príkaz:
List Disk
Zobrazí sa zoznam vašich fyzických diskov. Ak máte len jeden, bude označený ako Disk 0. Ak ich máte v počítači viac, spoznajte ten správny systémový podľa kapacity. Následne ho vyberte zadaním jeho čísla nasledovne:
Select Disk 0
Objaví sa správa, že Disk 0 bol vybratý (Disk 0 is now the selected disk). Následne si na ňom zobrazíme vytvorené jednotky príkazom:
List Volume
Teraz identifikujte partíciu EFI. Tá nebude mať priradené žiadne písmeno jednotky a spoznáte ju aj podľa toho, že má obvykle 99 MB. Takisto sa bude líšiť od ostatných tým, že nebude mať súborový systém NTFS, ale FAT 32. No a finálnym identifikátorom bude to, že bude obsahovať parameter Hidden (skrytá). Všimnite si, aké má číslo jednotky (napríklad Volume 2 alebo Volume 3) a podľa tohto čísla ju následne označte príkazom:
Select Volume 3 (prípadne iné číslo)
Aby sme sa mohli na ňu dostať a mazať na nej súbory, musíme jej dočasne prideliť písmeno jednotky. Zvoľme nejaké, ktoré bude voľné, ako napríklad W. To urobíme príkazom:
Assign Letter=W
Po stlačení Enteru sa objaví správa, že Diskpart písmeno úspešne pridelil (DiskPart successfully assigned the drive letter or Mount point). DiskPart už môžeme zavrieť, čo vykonáme príkazom:
Exit
Teraz sa do správnej W partície dostaňme príkazom:
W:
A keďže na slovenskej klávesnici chýba spätná lomka, otvorme postupne podpriečinky nasledovne:
cd EFI
cd Microsoft
cd Boot
Následne už môžeme BCD súbor zmazať príkazom:
Del BCD
Po stlačení Enteru starý a problémový BCD súbor zmizne, takže ho môžeme nanovo vytvoriť príkazom:
Bootrec /RebuildBCD
Zobrazí sa informácia o nájdenom operačnom systéme na adrese C:/Windows. Potvrďte zápis stlačením klávesy A (výber všetkých nájdených OS) a potvrďte zadané písmeno Enterom. Následne môžete Príkazový riadok zavrieť a počítač reštartovať. Bootovanie bude funkčné.