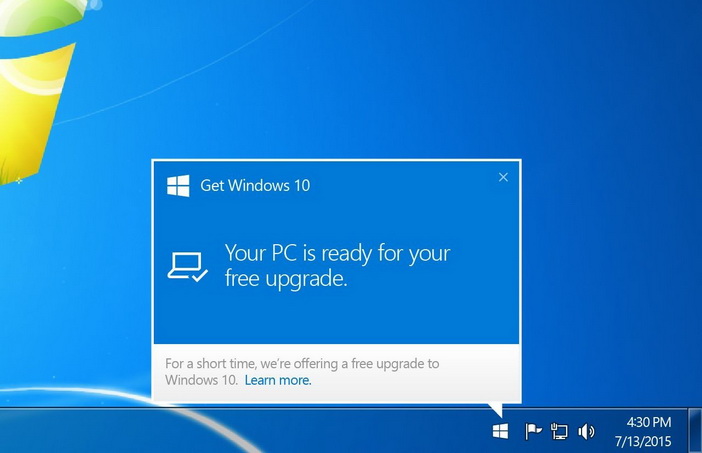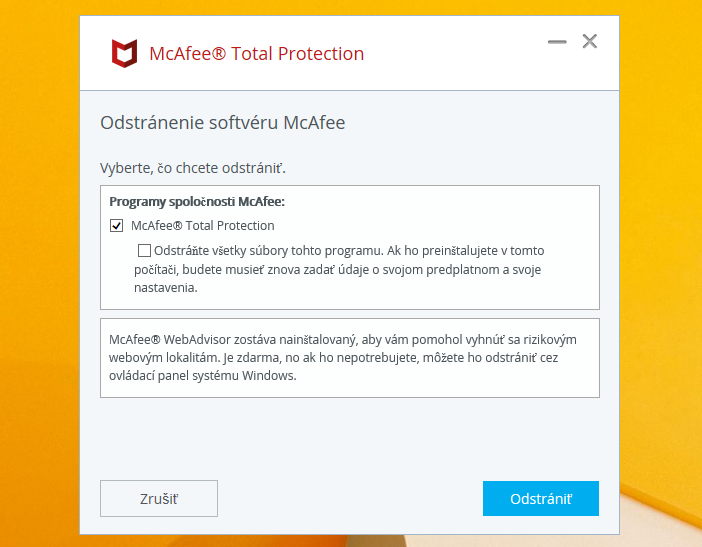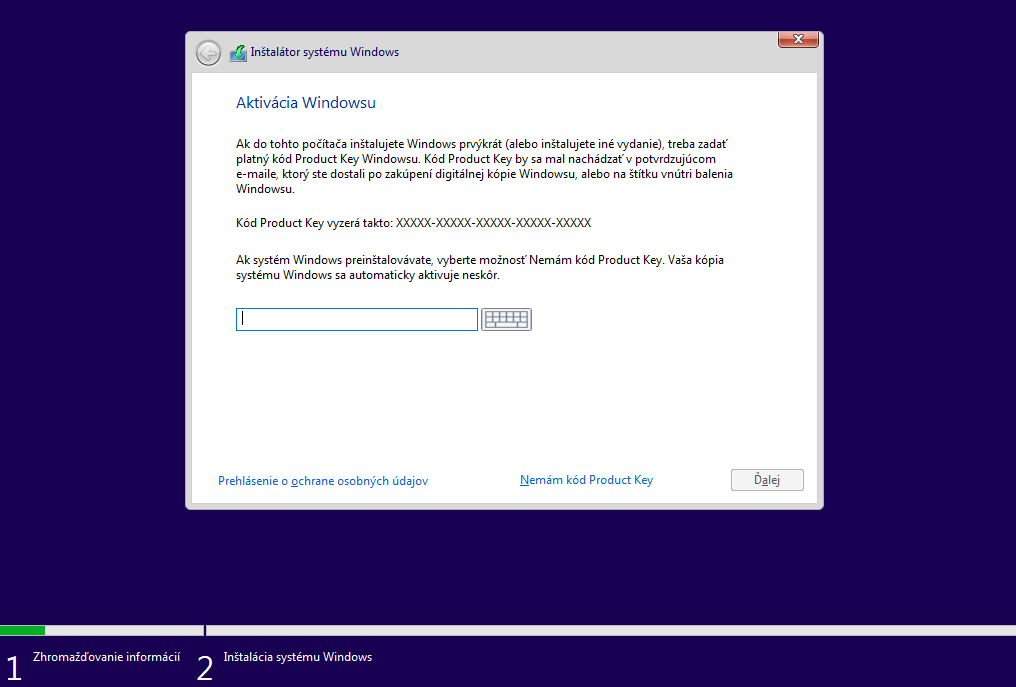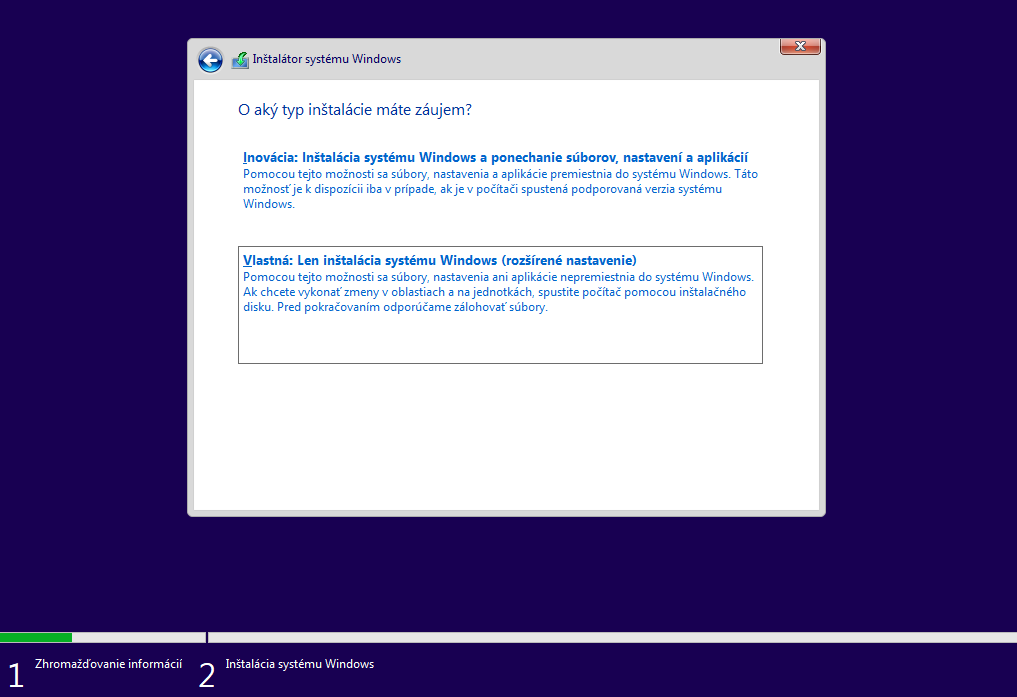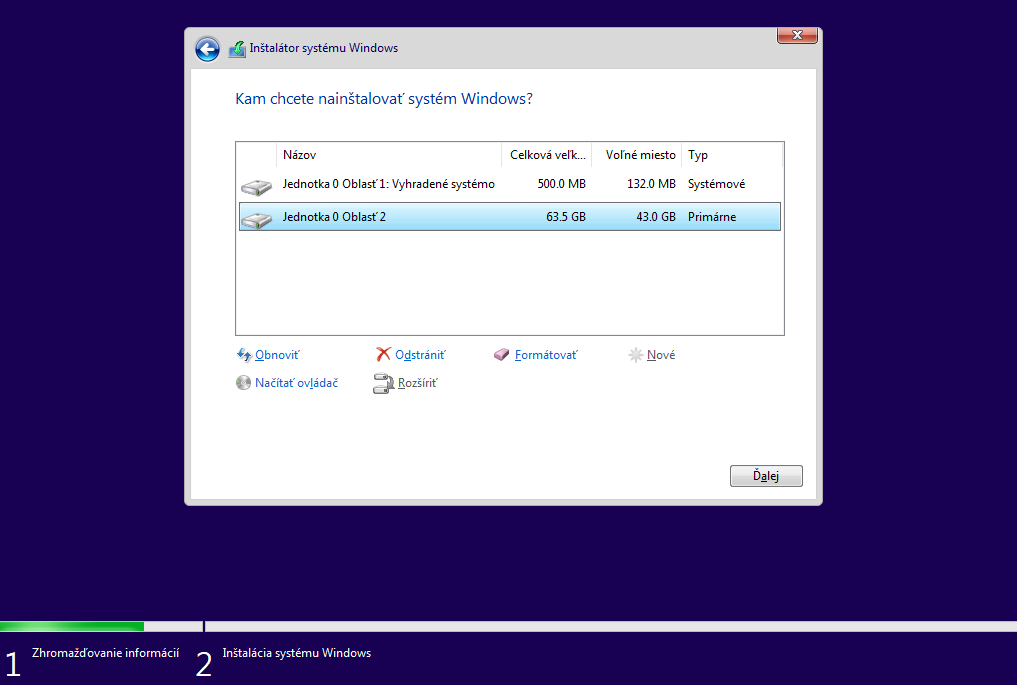Otázka čitateľa: Chcel by som sa informovať ohľadom operačného systému Windows 8, ktorý mám momentálne nainštalovaný na svojom notebooku HP (ku ktorému bol dodávaný). Už viackrát som sa snažil systém preinštalovať na novšiu verziu Windows 8.1, ale nikdy sa to nepodarilo. Inštalácia prebieha sprvu normálne, ale po automatickom reštarte sa zastaví na pokračujúcej inštalačnej obrazovke, kde skončí na 82 %. Tam zamrzne a ďalej sa nikdy nepohne, nech čakám akokoľvek dlho. Keď počítač napokon natvrdo reštartujem, systém sa vráti na pôvodnú verziu 8. Neviem, čo mám robiť. Pri začatí inštalácie vždy vypnem všetky programy a skúšal som už aj vypínať antivírus, ktorí beží na pozadí, ale nič nepomohlo.
Problémy tohto typy majú v mnohých prípadoch spoločný charakter a je ich možné aplikovať nielen vo vašom prípade s upgradom Windows 8, ale aj pri upgradoch Windows 10 na novšie zostavenia, ktoré prichádzajú dvakrát do roka.
V prvom rade treba pri vašom prípade poznamenať, že upgrade Windows 8 na Windows 8.1 je v súčasnosti už celkom nevhodný a nie je naň žiadny rozumný dôvod. Určite dajte prednosť upgradu na aktuálnu verziu Windows 10, ktorú môžete stále získať celkom zdarma. Žiadna postupnosť inštalácie upgradov pri tom nie je potrebná. Nie je nutné nainštalovať najprv Windows 8.1 a až potom Windows 10 a rovnako nie je nutné inštalovať ani medziverzie Windows 10. Ak má niekto nainštalovanú napríklad verziu Windows 10 Anniversary Update (2016), môže upgradovať rovno na najnovšiu verziu Windows 10 (April 2018 update), bez nutnosti inštalovania predošlých verzií ako Windows 10 Creators Update (jar 2017) či Fall Creators Update (jeseň 2017).
Ak sa inštalácia novej verzie bez problémov rozbehne a následne po reštarte a dokončovaní inštalácie zamrzne, je to pomerne nešťastné, pretože nemáte k dispozícii žiadne chybové hlásenie, ktoré by vám naznačovalo, kde by mohol byť vlastne problém. To však nie je koniec sveta.
Základným postupom, ktorý je treba pri problémoch tohto typu vyskúšať ako prvý, je vylúčenie najjednoduchších možných konfliktov. Ide o odpojenie všetkého nepotrebného hardvéru od počítača, pričom ide predovšetkým o periférie, ako napríklad tlačiarne, projektory či akékoľvek iné zariadenia, pripájané do USB a iných zberníc. Vhodné je takisto odinštalovanie komplexného softvéru, ktorý ovplyvňuje beh systému, ako napríklad antivírus či nástroje na šifrovanie.
Vypnutie antivírusu, ktoré spomínate vo svojom postupe, je žiaľ celkom bezcenné, pretože problém obvykle nespôsobuje jeho beh (žiadny program nie je pri finálnom upgrade Windows v prevádzke), ale pokus o jeho automatické nainštalovanie na novú verziu systému, s ponechaním kompletného nastavenia. Ak dochádza pri upgrade Windows k zamrznutiam, je vhodné, aby Windows presun a inštaláciu programov tohto typu vôbec neriešil, k čomu je potrebné to, aby neboli vôbec nainštalované. Ak bez nich inštalácia už dopadne dobre, nič vám potom nebráni si ich znova nainštalovať ručne.
Ak sa ani po týchto krokoch upgrade nedarí, je vhodné skontrolovať konzistentnosť súborového systému disku, systémových súborov a takisto zostavenia. Je pomerne časté, že upgrade sa nepodarí práve kvôli tomu, že niektoré systémové súbory sú poškodené. Na vykonanie prvého kroku spustite Príkazový riadok (vyhľadaný cez menu Štart) a spustite ho kliknutím pravého tlačidla myši ako správca. Zadajte následne do neho príkaz:
chkdsk C: /f
Po potvrdení Enterom sa objaví upozornenie o tom, že chcete kontrolovať systémový disk, a to je možné len pred nábehom systému. Ponúkne vám teda spustenie pri najbližšom reštarte (Chkdsk cannot run because the volume is in use by another process. Would you like to schedule this volume to be checked the next time the system restarts?). To potvrďte stlačením písmena Y, ktoré symbolizuje odpoveď áno (Yes) a počítač hneď (alebo neskôr) klasicky reštartujte. Po prebehnutí kontroly sa Windows klasicky spustí.
Následne opäť spustite Príkazový riadok a zadajte príkaz:
SFC /scannow
Ten overí konzistentnosť systémových súborov a prípadné chyby opraví. V prípade, že by sa to nepodarilo, je možné použiť opravu celého zostavenia pomocou príkazu „DISM /Online /Cleanup-Image /RestoreHealth“. Ak vás zaujíma, ako presne tieto mechanizmy pracujú a čo robiť pri rôznych druhoch výsledkov týchto kontrol, podrobné informácie nájdete v článku: Opravujeme dátové poškodenie Windows.
Ak by sa upgrade nedaril ani po týchto troch krokoch, je z dôvodu časovej investície lepšie naň celkom rezignovať. Častokrát je totiž celkom zbytočné riešiť opravu systému dlhé hodiny či dni, keď je možné ho za omnoho kratší čas skrátka nainštalovať znova (neraz pri tom zistíte to, že pôvodný problém nespôsoboval softvér, ale chybný hardvér, takže nejde nový systém ani regulárne nainštalovať).
Stačí zájsť na adresu www.microsoft.com/sk-sk/software-download/windows10, kde kliknutím na tlačidlo Stiahnuť nástroj vytvorte inštalačný USB kľúč alebo z ISO súboru inštalačné DVD systému Windows 10. Následne počítač reštartujte a namiesto disku C systém nabootujte z USB kľúča alebo DVD (nastavením bootovacieho poradia v BIOS-e alebo v rýchlom Boot menu).
Na obrazovke sa objaví informácia Press any key to boot from USB/CD/DVD, čo potvrďte stlačením akéhokoľvek klávesu. V zobrazenom sprievodcovi vyberte slovenské rozhranie a kliknite na tlačidlo Ďalej a následne Inštalovať.
Zobrazí sa okno so zadaním produktového čísla licencie. Ak by ste takýmto spôsobom riešili novú inštaláciu aktuálneho Windows 10, v čase keď ste už staršiu verziu Windows 10 prevádzkovali, zadanie licenčného čísla môžete preskočiť (možnosť – Nemám kód produkt key). Pri pôvodnom upgrade sa totiž vytvorila digitálna licencia, ktorá je umiestnená na serveroch Microsoftu, pričom po dokončení inštalácie by sa nová verzia Windows automaticky aktivovala na základe hardvérového odtlačku bez akýchkoľvek problémov.
Vo vašom prípade, keď ste upgrade na Windows ešte nikdy nerobili, potrebujete zadať licenčné číslo. Môžete pri tom zadať svoje číslo Windows 8, ktoré nájdete na OEM nálepke na spodnej strane vášho notebooku. Aj keď bezplatný upgrade už prakticky skončil, táto metóda upgradu čistou inštaláciou stále funguje aj dnes (august 2018) a vaša licencia z Windows 8 sa transformuje na plnohodnotnú digitálnu licenciu Windows 10.
Následne potvrďte licenčné podmienky a prejdite k výberu typu inštalácie. Ideou je nainštalovať systém nanovo, ale bez formátovania disku, takže neprídete o žiadne dáta. Systém sa len nahradí novou verziou, pričom tá pôvodná stará sa pri tomto procese vyradí z činnosti.
V okne teda vyberte druhú možnosť – Len inštalácia systému Windows: rozšírené nastavenia (pretože prvá reprezentuje inováciu/upgrade, ktorá sa vo vašom prípade nedarí). V nasledujúcom okne vyberte Jednotku 0 a Oblasť 2, ignorujúc tak prvú, kde sa nachádzajú len malé opravné nástroje a kliknite na tlačidlo Ďalej.
Následne inštalácia prebehne, pričom po jej skončení sa zobrazí prázdna plocha a takisto prázdny priečinok Dokumentov. Všetky dáta starého Windows a takisto starého používateľského účtu (Dokumenty, Pracovná plocha, Stiahnuté súbory a podobne) však nájdete v priečinku Windows.old na disku C, takže si ich budete môcť presunúť do tých aktuálnych umiestení (vrátane profilov prehliadača či iných programov, ktoré sa nachádzajú v skrytom priečinku AppData).
Pred tým, než sa rozhodnete starý priečinok Windows a používateľské účty nadobro odstrániť, je vhodné počítač s novým systémom používať aspoň pár týždňov či mesiacov, aby ste sa uistili, že ste si zo starého zostavenia naozaj nezabudli nič presunúť.