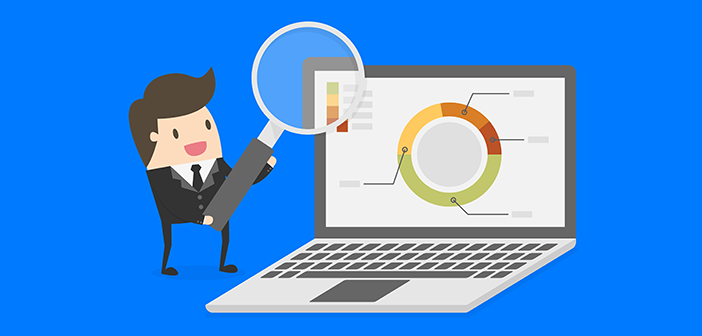Otázka čitateľa: Rád by som sa opýtal, či je možné zväčšiť grafické prvky aplikácie oddelene od systému. Vlastním hybridný notebook/tablet Acer Alpha Switch s uhlopriečkou 12“ a rozlíšením 2160 x 1440 bodov. Aby sa mi dobre ovládal, nastavil som Windows 10 na 150 % veľkosť jednotlivých prvkov, čo plne dostačuje. Problémom je ale špecifický softvér na ovládanie hudobných zariadení, predovšetkým od firmy Yamaha a Steinberg. Ten sa vždy vyznačoval tým, že okná aplikácií používajú nemenné rozlíšenie a nie je možné ich maximalizovať ani zväčšovať. Tieto vlastnosti zdedili aj najnovšie verzie týchto programov. Aj pri nastavení zväčšenia 150 % v rámci Windows sú ich grafické prvky príliš maličké a ťažko sa do nich triafa myšou. Pre tieto programy by som potreboval zväčšenie až na hodnotu cca 225 %, avšak to je už zas v rámci Windows a ostatných aplikácii strašne veľa. Je nejako možné nastaviť toto zväčšenie individuálne len pre konkrétny softvér?
Bohužiaľ, nastavenie zväčšenia grafických prvkov a textu v rámci systému Windows je globálne nastavenie, uplatňujúce sa na systém ako taký a následne na všetky programy. Tento mechanizmus teda nie je možné použiť v dvoch rozdielnych nastaveniach.
Vývojári Microsoftu sa k tomuto problému v minulosti už viackrát vyjadrovali, pričom pripomínajú, že škálovanie (v angličtine scaling), respektíve úprava mierky týmto spôsobom je komplexný problém. Windows sa nachádza na zariadeniach s displejmi zhruba od 4 do 84 palcov, pričom hustota ich obrazových bodov sa pohybuje od 50 do 500 bodov na palec, takže rozpätie je vskutku veľké. V minulosti býval problém hlavne v tom, že aplikácia pri globálnom zväčšení reagovala zle a jej obsah bol veľmi rozmazaný alebo rôzne prvky a texty presahovali svoje pozície, čo aplikáciu urobilo nepoužiteľnou.
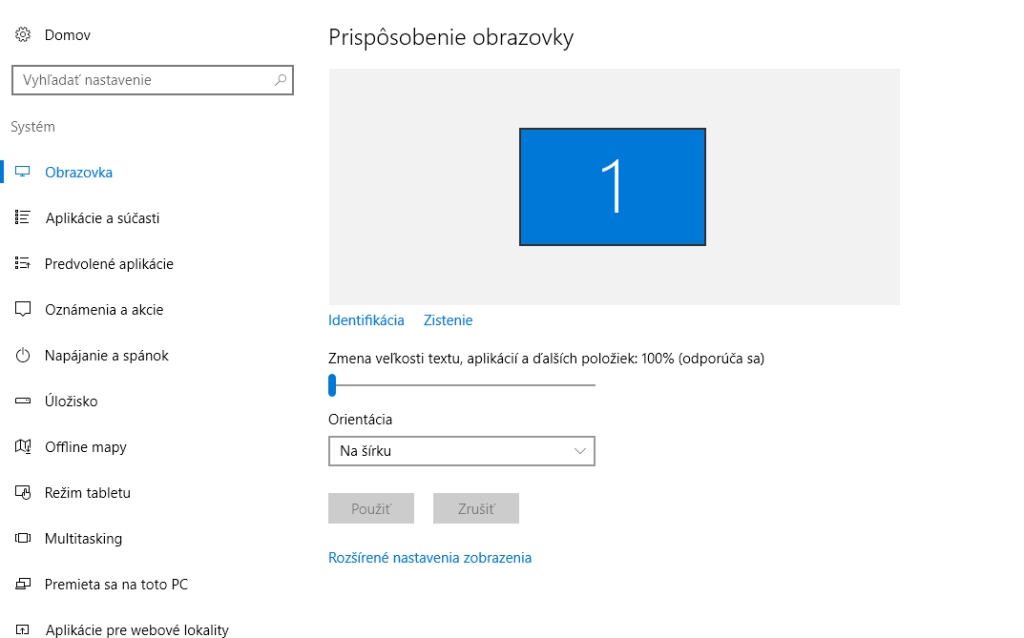
Nastavenie veľkosti grafických prvkov a písma systému Windows sa uplatňuje na celý systém a programy. Ak na niektoré programy potrebujete väčšie zväčšenie ako pre iné, nepomôže vám
Z tohto dôvodu Microsoft umožnil, že konkrétna aplikácia môže toto nastavenie ignorovať. Ak teda používate nastavenie zväčšenia 150 %, je možné pre konkrétne programy nastaviť, že sa ich to nebude týkať a budú sa teda spúšťať bez zväčšenia (100 %). To vykonáte kliknutím pravým tlačidlom myši na spúšťací EXE súbor programu, kde na záložke Kompatibilita zaškrtnete políčko „Vypnúť zmeny mierky zobrazenia pri vysokých nastaveniach DPI“. Na Windows 10 urobilo škálovanie značný krok vpred a dnes zväčšenie funguje dobre na drvivej väčšine aplikácií, takže túto funkciu už nie je potrebné príliš používať.
Pravdaže, vy potrebujete presne opačnú vec. Teda nie, aby sa konkrétna aplikácia vracala na regulárnu mierku, ale aby bola zväčšená ešte viac, ako zvyšok systému (ktorý je navyše už sám o sebe zväčšený na 150 %). Tento problém nemajú len aplikácie ktoré spomínate, ale napríklad aj mnohé grafické programy od Adobe, vrátane Adobe Photoshop, či Illustrator (i keď problém sa týka displejov ešte so značne vyšším rozlíšením, aké používate vy).
Zväčšenie pomocou bitmapového triku
Našťastie, čiastočné riešenie existuje, i keď pravdaže má svoje slabiny. Vo Windows 10 a takisto aj na Windows 8.1 a 8 je možné povoliť škálovanie DPI, určené pre veľmi staré aplikácie, vytvorené pred érou vyšších rozlíšení (v ére CRT sa napríklad používali rozlíšenia 800 x 600 či 1024 x 768). Pri tomto nastavení Windows konkrétnu aplikáciu oklame a donúti ju „myslieť si“, že sa nachádza na starom displeji s nízkym rozlíšením, čím mu aplikácia obvykle umožní prevzatie kontroly nad škálovaním. Bohužiaľ, škálovanie nebude vektorové (ako v prípade globálneho nastavenia Windows), ale len bitmapové.
Ide teda o zväčšenie v podobe, ako keď si nasilu zväčšíte malý obrázok „zoomovaním“ v internetovom prehliadači či grafickom editore. Prídete teda o trochu ostrosti, čo však môže byť akceptovateľné. Stále je to omnoho lepšie, ako keby ste problém riešili znížením rozlíšenia celého displeja.
Na spustenie tejto funkcie musíte vykonať dve úlohy. Prvá je, že operačný systém Windows nastavíte tak, aby príkaz „aplikácia nepodporuje displeje s vysokým DPI“ vôbec prijal. Do systémového registra je nutné vložiť položku PreferExternalManifest (DWORD) s hodnotou 1 do vetvy HKEY_LOCAL_MACHINE/ SOFTWARE/ Microsoft/ Windows/ CurrentVersion/ SideBySide. Pre pohodlie si môžete stiahnuť na našom webe súbor, ktorý položku importuje automaticky za vás.
Následne už Windows automaticky aktivuje toto nastavenie pri každej aplikácii, pri ktorej túto požiadavku nájde. Ide o drobný konfiguračný súbor s príponou manifest (na stiahnutie TU). Musíte ho umiestniť tam, kde sa nachádza nainštalovaný program a pomenovať ho rovnako. Ak ide teda napríklad o program Cubase od firmy Steinberg, na ktorý máte na pracovnej ploche odkaz, kliknite naň pravým tlačidlom myši a vyberte „Otvoriť umiestnenie súboru“. Presuniete sa do priečinka Program Files, či kdekoľvek ide, kde je program nainštalovaný.
Ak sa súbor, ktorý program spúšťa, volá napríklad Cubase.exe, umiestnite si konfiguračný súbor vedľa neho a premenujte ho z MenoProgramu.exe.manifest na Cubase.exe.manifest. Takto to urobte aj so všetkými ostatnými programami, kde takéto nastavenie vyžadujete (nezabudnite vždy na príponu EXE). Konfiguračný súbor je z hľadiska obsahu rovnaký. Mení sa len jeho meno a umiestnenie, aby Windows vedel, akého programu sa týka.
Tento článok vyšiel aj v tlačenom aprílovom vydaní TOUCHIT č. 4/2017, preto sa niektoré skutočnosti uvedené v článku, môžu odlišovať oproti aktuálnemu dátumu publikovania.