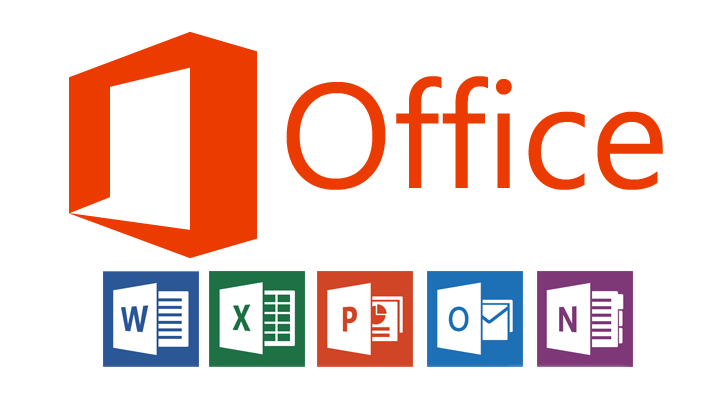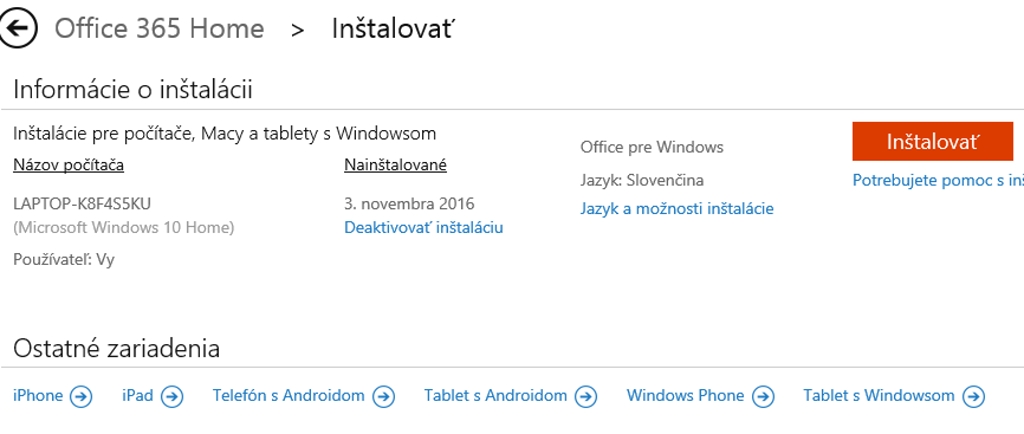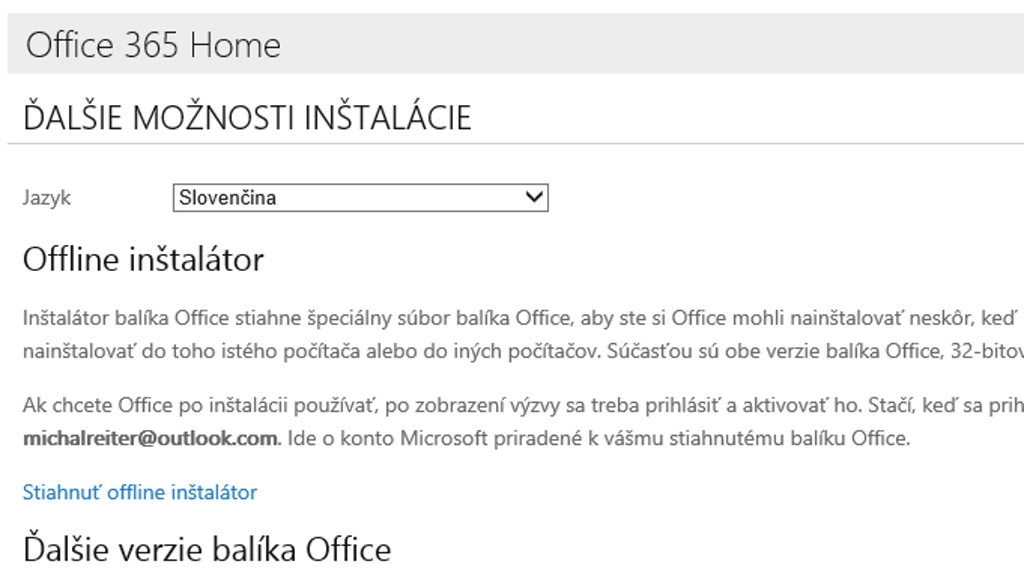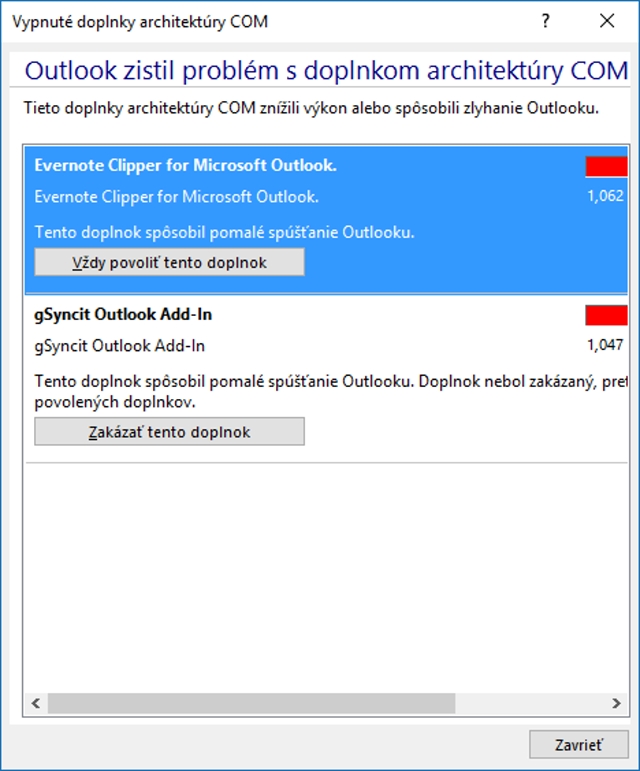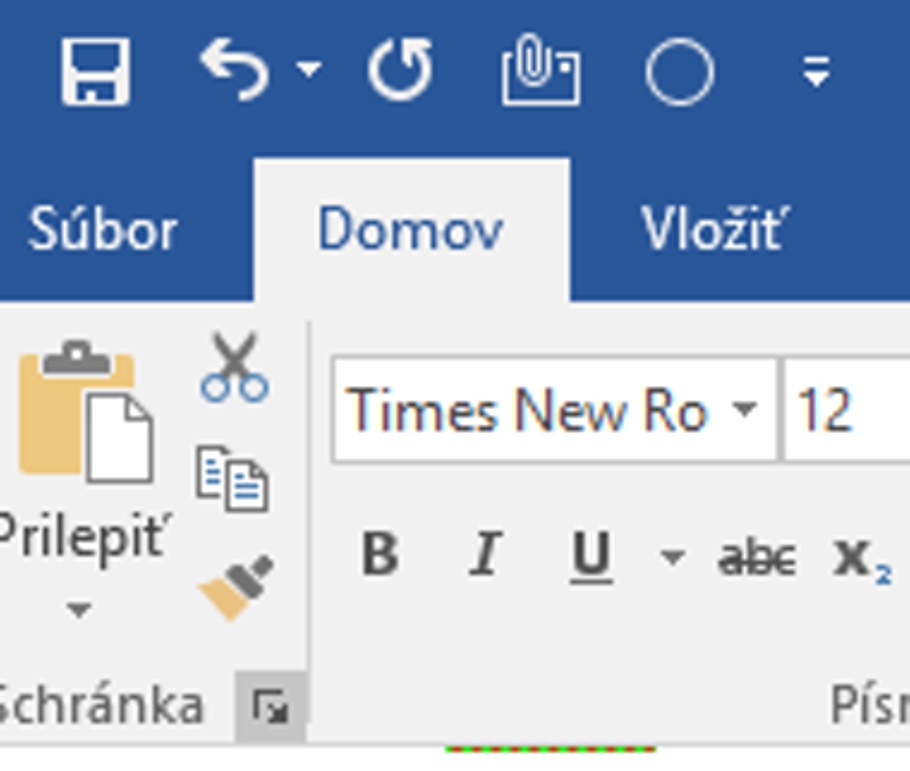Máme pre vás užitočné tipy z Office, o ktorých ste možno nevedeli.
Sú to najmä tipy a rady, ktoré si dobre zapamätáte a nemusíte kvôli nim meniť registre operačného systému. Ukážeme si, ako zrýchliť inštaláciu Office 365, spúšťanie poštového klienta alebo prácu s textom v programe Microsoft Word.
Off-line inštalácia
Balík Office 365 si zväčša inštalujete ako on-line proces. Teda stiahnete si zhruba 4 MB veľký súbor a ten potom priamo počas inštalácie nainštaluje aplikácie priamo z internetu. Tento spôsob sa dá zrýchliť tým, že si inštalátor stiahnete vopred.
Najprv sa treba prihlásiť pod vaším účtom do účtu cez stránku products.office.com/sk-SK/. Tu sa treba prihlásiť a vo vašej zóne vybrať položku Služby a predplatné. Na zobrazenej stránke je odkaz Inštalovať Office. Ten vás presunie na ďalšiu stránku s odkazom Jazyk a možnosti inštalácie. Kliknutím naň sa dostanete ďalej a zvolíte odkaz Ďalšie možnosti inštalácie.
Tu sa už nachádzame na stránke, ktorá priamo ponúka stiahnutie inštalačného súboru. Treba si len vybrať jazykovú verziu Office a tá sa potom stiahne priamo do počítača. Na internete sú uvedené rôzne návody, ako potom ISO obraz pripojiť k počítaču, aby sa tváril ako skutočný disk. Toto nie je potrebné. V komprimačných aplikáciách alebo napríklad Total Commanderi si stačí tieto súbory presunúť do samostatného adresára a spustiť inštaláciu. Po spustení niektorého z programov sa zobrazí výzva na registráciu a tie budú zatiaľ fungovať len v režime na čítanie dokumentov. Aktivovanie je potrebné spraviť dodatočne a programy znova spustiť. Proces trvá niekedy aj 20 sekúnd, preto treba byť trpezlivejší. Pri on-line inštalácii, keď sa všetko sťahuje z internetu priamo počas inštalovania, sa registrujete vopred. Preto je proces odlišný.
Čo s pomalými doplnkami?
Microsoft Outlook ako aj iné aplikácie podporujú pridávanie doplnkov. Neraz sa doplnky nainštalujú do systému s vami žiadanou aplikáciou. No často netušíte, že aplikácia pridala aj doplnok do Outlooku. Ten sa môže spúšťať pomalšie ako obvykle a dôvodom sú práve takéto doplnky. Neexistuje univerzálna rada, ktoré sú tie dobré a ktoré zlé doplnky. Doplnok Evernote, ktorý doteraz nijako nebrzdil Outlook pri ďalšom spustení môže spomaliť otváranie aplikácie o niekoľko sekúnd. A týka sa to aj iných aplikácií. Náš tip teda znie: Vypnite doplnky, ktoré nepoužívate. Máte nainštalovaný Evernote, ale nikdy ste do neho nepridali poznámku priamym exportom z Outlooku? Vypnite ho alebo ho ponechajte vypnutý po najbližšom oznámení od Outlooku. Ten ho totiž automaticky vypne a vám zobrazí hlásenie ako je to na našom obrázku. Nie vždy je to vhodné a hoci aj za cenu spomaleného spúšťania programu potrebujete doplnky mať. Stačí len stlačiť tlačidlo Vždy povoliť tento doplnok. Potom ho poštový klient nebude zakazovať ani pri ďalšom brzdení spúšťania.
Archivovanie v Office 2016
Novinkou v Outlooku je archivovanie správ jedným tlačidlom. Nemusíte vytvárať externé archívy PST súborov ako doteraz, ale mať správy na inom mieste a zároveň v prípade potreby dostupné. A to nielen na počítači, ale aj z mobilnej aplikácie. Platí to pre kontá, ktoré sú synchronizované on-line, teda Exchange alebo IMAP. Outlook vytvorí priečinok Archive. Ten potom nájdete aj v ostatných rozhraniach vášho počtového účtu.
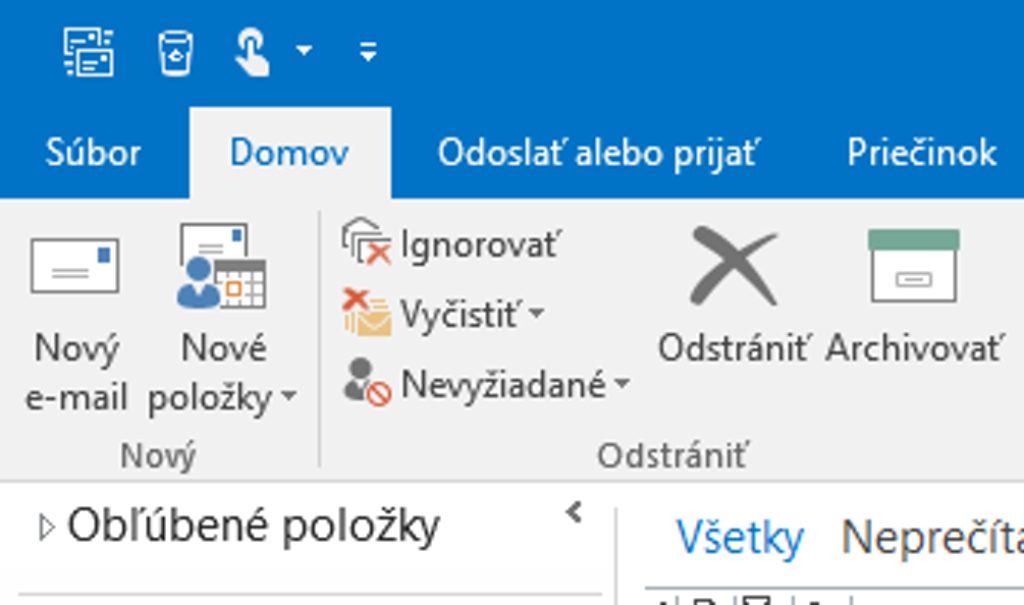
Tlačidlo Archivovať vás zbaví nepotrebnej pošty a odloží ju do samostatného priečinka pre prípad potreby v budúcnosti
Dôležité je, že všetky správy sa budú dať vyhľadať tak, ako keby boli zaradené v ostatných priečinkoch. Podľa nastavení sa nebudú uplatňovať vyhľadávania na doručenú počtu. Nemusíte sa teda obávať, že po niekoľkých mesiacoch archivovania bude hľadanie naprieč správami trvať celú večnosť.
V prípade, že ste doteraz nemali nijakým spôsobom nastavený archívny priečinok, zobrazí sa výzva na jeho založenie alebo určenie. Môže to byť hociktorý z tých, čo už máte vytvorené, alebo si vytvoríte nový s ľubovoľným názvom.
Kalkulačka vo Worde
Priamo v dokumente si môžete spočítavať aritmetické výrazy. Na to potrebujete špeciálne tlačidlo. To pridáte na panel Rýchly prístup z nastavení programu. Zobrazte si z rolovacieho zoznamu Všetky príkazy a v zozname príkazov vyhľadajte položku Vypočítať. Pridajte ju do pravého zoznamu a zmeny uložte. Teraz sa príkaz s kruhovou ikonou zobrazí na Rýchlom paneli. Najprv je potrebné mať nejaký „text“ na spočítanie. Pokojne si to môžete vyskúšať na zápise 3+8-(9*2). Text treba označiť a stlačiť tlačidlo Vypočítať. Výsledok sa zobrazí na stavovom riadku.
Miesto posledných úprav?
Na práci s dlhými odsekmi sa dá niekedy poriadne zamotať. Keď je takýchto odsekov v rámci textu viac a pohybujete sa na mnohých stranách po malých úpravách, neraz stratíte prehľad, kde ste čo upravili. Iste, máte možnosť sa vrátiť o krok späť, no tým zase rušíte posledné zmeny. Namiesto toho stlačte klávesovú skratku Shift + F5 a kurzor sa bude umiestňovať podľa toho, kde ste naposledy vykonali nejaké zmeny.
Práca s textom po stĺpcoch
Pravdepodobne ste si niekedy pri práci s dokumentom vo Worde hovorili, aké by to bolo výborné, mazať alebo zvýrazňovať po stĺpcoch. Dá sa to veľmi jednoducho, no nie všetky úpravy je vhodné robiť týmto spôsobom.
Klávesom Alt a kliknutím myši na požadovanú oblasť a jej ťahaním vyberiete text po stĺpcoch. Po uvoľnení tlačidla myši zostane text vybratý a vy ho môžete následne upraviť. Zmeny ako farba písma alebo zvýraznenie nejako nenaruší štruktúru textu. V prípade aplikovania tučného písma sa vo výsledku trochu zmení vzhľad textu. Tým, že pridávate tučný rez písma do proporcionálneho písma, text sa ľudovo povedané mierne „rozhádže“.
Tento článok vyšiel aj v tlačenom novembrovom vydaní TOUCHIT č. 9/2016, preto sa niektoré skutočnosti uvedené v článku, môžu odlišovať oproti aktuálnemu dátumu publikovania.