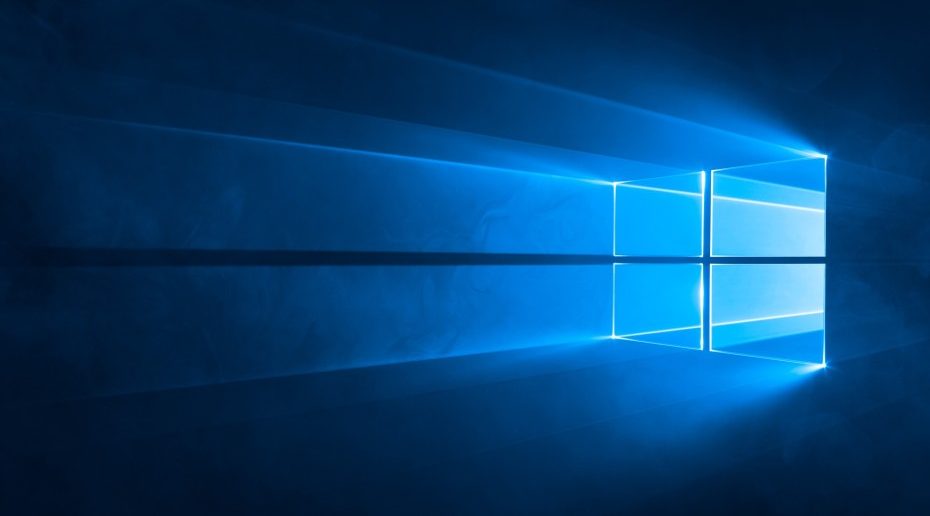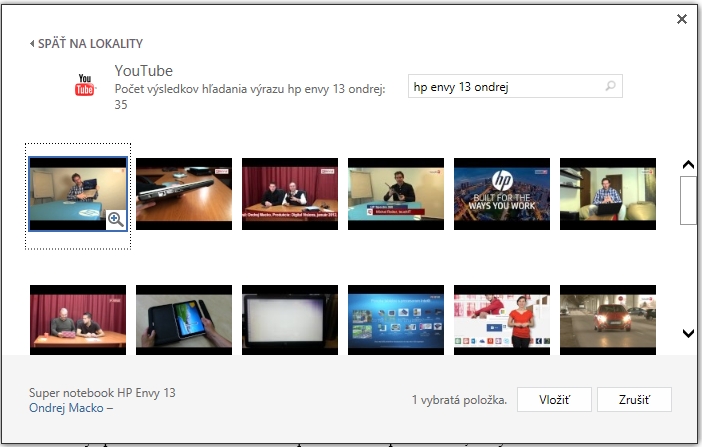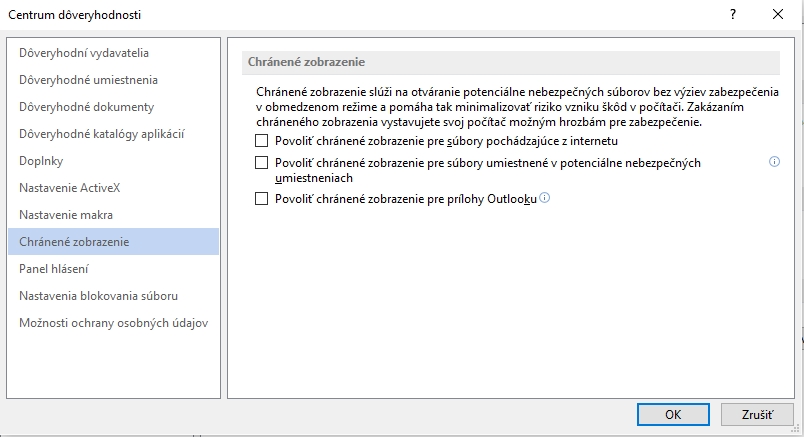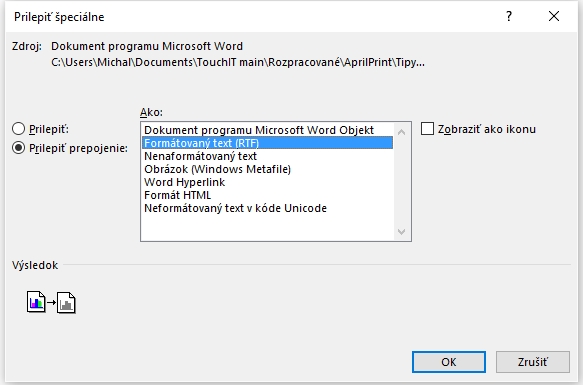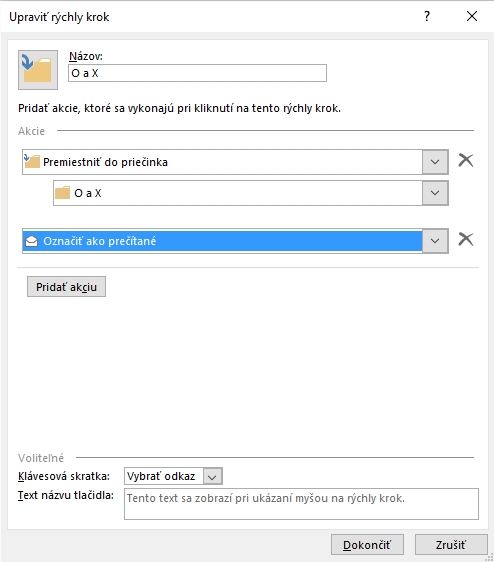Séria tipov a trikov pre Office a Windows je zameraná na multimediálne využitie aplikácií, no aj na menej tradičné a možno nepoznané postupy.
Táto časť je vhodná na rozšírenie predstavy o tom, čo tieto programy dokážu.
Word: Vloženie on-line videa
Publikovanie on-line je dnes jednou z hlavných foriem zobrazovania obsahu. To môžete využiť aj vy a multimediálne rozšíriť napríklad váš wordovský dokument. Ten môže obsahovať video a nepotrebujete prikladať iba link alebo ho šíriť iným spôsobom. Priamo v dokumente vo Worde poslúži ako náhrada za iný spôsob publikovania informácií, napríklad na webe.
Ako na to
Karta Vložiť – Video online
Zobrazí sa okno na vyhľadanie videa. Využiť môžete službu Bing aj YouTube alebo vložiť video cez link, ktorý už máte k dispozícii.
V prípade hľadania na základe kľúčových slov sa zobrazia náhľady výsledkov. Tých však môže byť príliš mnoho. Ak teda viete napríklad názov používateľa, ktorý video na YouTube vložil, použite ho pri zadávaní kľúčových slov. Spresníte výsledky hľadania. Potom stačí výsledok vybrať kliknutím na náhľad a potvrdiť tlačidlom Vložiť.
Word: Ukončenie zoznamov
Práca so zoznamami nie je zložitá a viete s nimi bežne pracovať. Chceme však upriamiť pozornosť na spôsob zarovnávania a využitia preddefinovaných tabulátorov. Pri ukončovaní zoznamov stačí dvakrát stlačiť Enter a ste z nich vonku. Nový odsek už teda nebude v štýle zoznamu. No zároveň sa tabulátor presunie na začiatok riadka. Ak by ste chceli využiť tabulátor aj v stĺpci, kde je odrážka zoznamu, treba stlačiť Enter a potom kláves Backspace. Tým vymažete znak odrážky. Ak stlačíte Backspace ešte raz, dostanete sa na úroveň odrážky o riadok vyššie. Tretím stlačením prejdete na úplný začiatok riadka.
Tip
Shift + Enter – je kombinácia, ktorou sa dostanete na nový riadok bez toho, aby vznikla nová odrážka. Klávesom Enter vo Worde „neriadkujete“ ale v skutočnosti vytvárate nové odseky. Touto klávesovou skratkou nevytvoríte nový odsek, len nový riadok.
Office: Centrum bezpečnosti
Tento typ nemusí byť vhodný pre všetkých a upozorňujeme, že ním môžete znížiť bezpečnosť pri ováraní neznámych príloh. Ide o deaktiváciu upozornení Chráneného zobrazenia. Keď totiž prijmete dokument, ktorý sa šíril internetom, aplikácie Microsoft Office ho otvoria v zobrazení len na čítanie a nepovolia vykonanie žiadnych skriptov. To je síce pekné, ale v domácich podmienkach narážate na dve nevýhody. Režim na čítanie nie je vždy najpohodlnejší a sú medzi nami takí, čo chcú vidieť dokument tak, ako keď ho vytvárajú. Nie umelo zväčšený podľa rozlíšenia obrazovky a s posúvaním strán vľavo, nie rolovaním naspodok. Druhé zdržovanie spôsobuje práve potreba kliknutia na horný informačný panel, aby sa dokument zobrazil v režime úprav.
Ako na to
Funkciu vypnete v menu Súbor – Možnosti – Centrum dôveryhodnosti
Tlačidlom Nastavenia centra dôveryhodnosti zobrazíte Ďalšie okno a v zozname je položka Chránené zobrazenie. Tu deaktiváciou všetkých troch položiek vypnete upozorňovanie, že súbor pochádza z internetu (aj emailovou cestou) a bude sa zobrazovať v režime úprav s plným zobrazením panela nástrojov.
Word: Aktualizované texty
Dlhé texty mávajú v sebe opakujúce sa prvky. Ako zabezpečiť, aby ste mali vždy aktuálny názov alebo napríklad slovné spojenie? Špeciálnym prilepením. Vytvoríte si totiž aktívne prepojenie a budete tak mať istotu, že pôvodne zmenený originál textu, bude zmenený na všetkých miestach v dokumente.
Ako na to
Text, ktorý chcete aktualizovať skopírujte. Následne kliknite na tlačidlo Prilepiť – Prilepiť špeciálne. V zobrazenom okne je treba vybrať voľbu prilepiť prepojenie a vybrať formát textu. Ak ide o obyčajný štýl písma odseku, pokojne stačí vloženie formátovaného textu RTF.
Na pozíciu kurzora sa vloží text. Na pohľad nič nezvyčajné, keď naň kliknete myšou, bude mať sivé zvýraznenie. Tu netreba nič meniť. Ak ale zmeníte originálny text a stlačíte kláves F9, zmeny sa premietnu aj na tento text prepojenia. Máte tak istotu, že zmeny sa premietli všade a netreba ich ručne hľadať a nahradzovať pôvodný text.
Tip
Meniť môžete aj pole prepojenia, teda špeciálne prilepené texty. Akonáhle ale stlačíte kláves F9, aktualizujú sa všetky podľa originálnej predlohy a zmeny v ostatných textoch sa naraz prepíšu po vzore originálu.
Outlook: Používajte Rýchle kroky
Presúvanie pošty do iného priečinka alebo označovanie príznakom s termínom pripomenutia či iné automatizované kroky môžete vykonať jedným kliknutím. Na to si treba ale takéto funkcie pripraviť.
Ako na to
Na paneli Domov je v sekcii Rýchle kroky tlačidlo Vytvoriť nový. V zobrazenom okne postupne vyberáte akcie, ktoré chcete vykonať kliknutím na nové tlačidlo v uvedenej sekcii. My tento systém používame napríklad na presunutie správ do priečinkov od vybraných odosielateľov. Je to rýchlejšie ako ťahanie správ a púšťanie na vybrané priečinky. Zároveň máme nastavené, aby sa takéto správy označili ako prečítané.
Funkciu môžete využiť aj na odpovedanie, nastavenie dôležitosti alebo napríklad na zaradenie do kategórie.
Windows 10: Prieskumník na jednom mieste
Prieskumník vo Windows 10 si nepamätá svoje umiestnenie. To ide poriadne na nervy a vždy máte novo otvorené okno zobrazené inde. Vieme, vo Windows 7 sa nové okno Prieskumníka zobrazilo tam, kde ste zavreli posledné. Tu to však neplatí a poznáme spôsob ako na to. Budete ale potrebovať využiť externú aplikáciu, ktorá beží na pozadí systému.
Tá sa volá ShellFolderFix a vďaka nej sa budú okná zobrazovať tak, ako si ich definujete. My používame zobrazenie všetkých okien Prieskumníka vľavo na vertikálnu polovicu obrazovky a niečo cez polovicu horizontálnej. Vidíme tak celú polovicu aplikácie zarovnanú na displeji vpravo a časť plochy.
Ako na to
Po spustení aplikácie nezabudnite zaškrtnúť voľbu Start automatically at logon. Bude sa potom spúšťať po štarte systému. Ak potrebujete, aby sa všetky ostatné okná zobrazovali podľa jedného, napríklad aktuálne zarovnaného Prieskumníka, vyberte ho v zozname stlačením tlačidla Init Default Form.
Tento článok vyšiel aj v tlačenom aprílovom vydaní TOUCHIT č. 3/2016, preto sa niektoré skutočnosti uvedené v článku, môžu odlišovať oproti aktuálnemu dátumu publikovania.