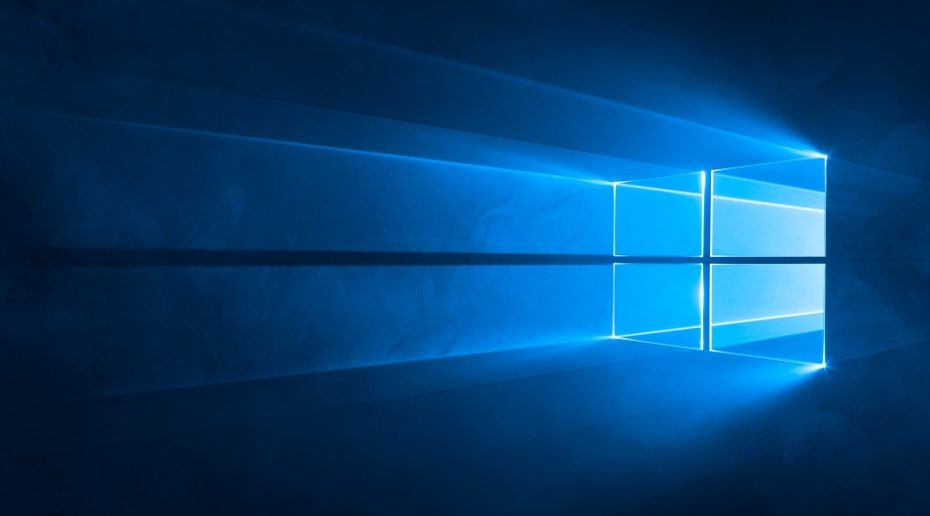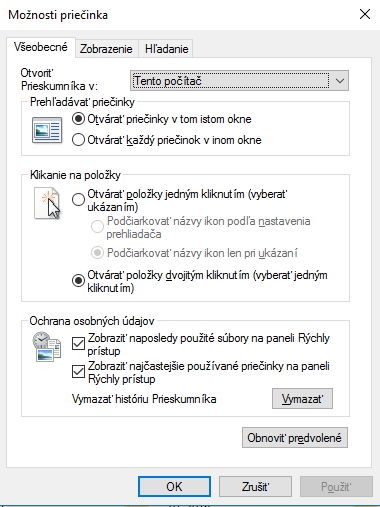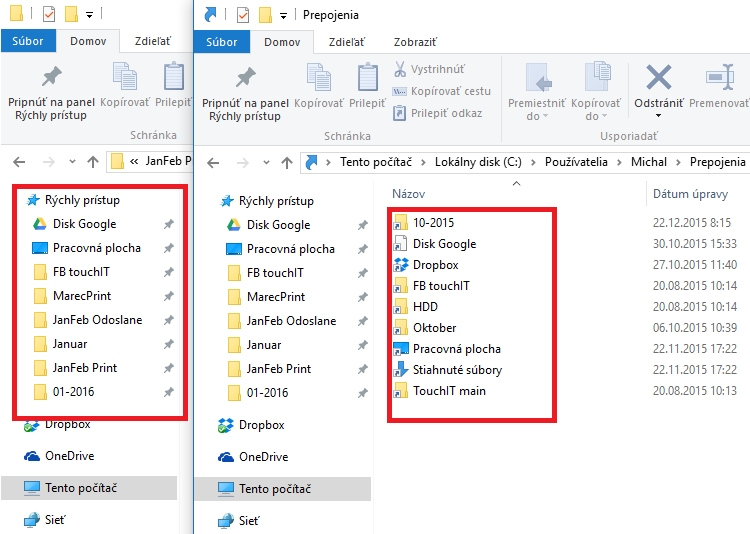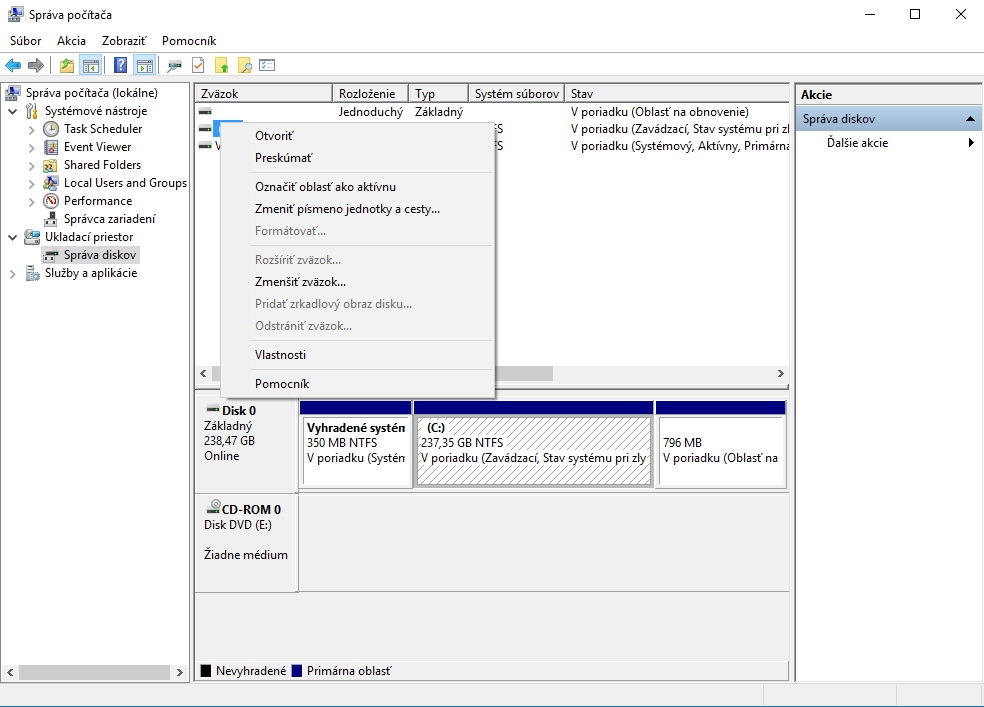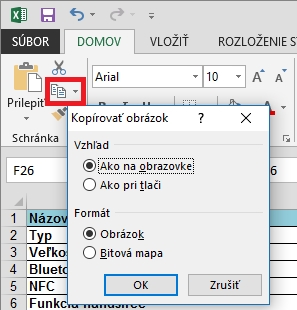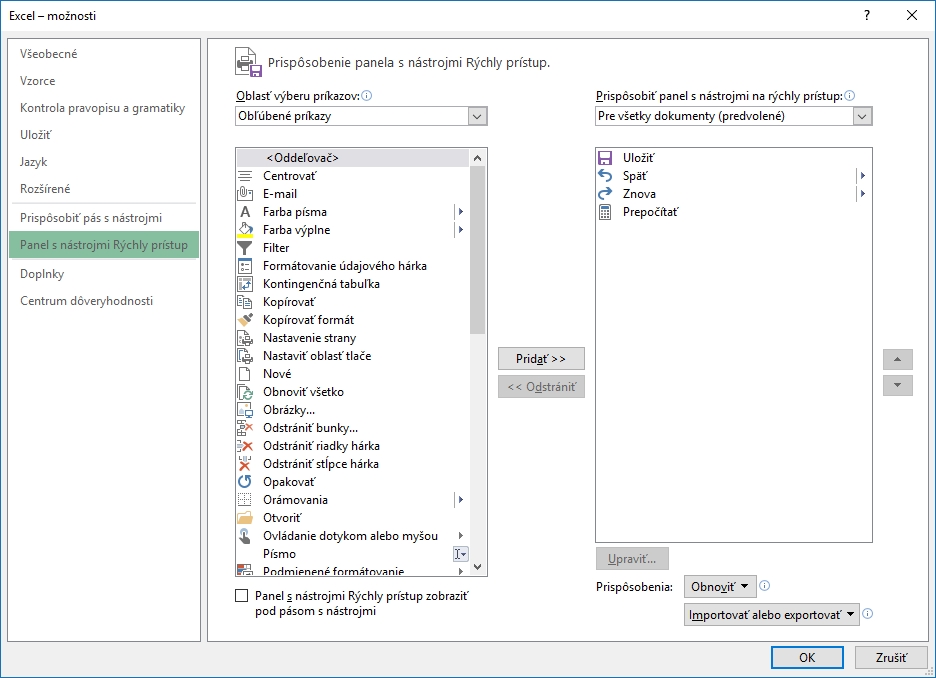Séria tipov ohľadne nového správania Prieskumníka je zameraná na zmeny v novom systéme.
Niektoré nemusia byť každému po chuti a stále je tu možnosť vrátiť sa k pôvodným nastaveniam, alebo si niektoré len mierne upraviť.
Prieskumník a jeho možnosti
Windows 10 vylepšil Prieskumníka a máte tak k dispozícii naposledy použité súbory a adresáre. Obe skupiny sa dajú vypnúť a nemusia sa vám zobrazovať. Prečo by ste to robili? No napríklad kvôli tomu, že niektorí používatelia premenovávajú svoje súbory v priebehu práce, a tak by v tomto mohli mať mierny zmätok. To môže platiť aj o adresároch, no tie povedzme nemusia byť tak zasiahnuté touto činnosťou. Vo Windows 10 ide vylepšenie až tak ďaleko, že ak zmeníte názov súboru, jeho názov sa zmení aj v odkaze na tento súbor práve v sekcii Rýchly prístup. To je vynikajúce, no náš tip je vhodný pre tých, ktorí si radi prejdú adresárovou štruktúrou sami a presne vedia, odkiaľ súbor otvorili.
Položky tak môžete vypnúť a nemusíte zobrazovať v niektorých prípadoch nadbytočné informácie. Navyše, skratky na tieto priečinky sa vám začnú hromadiť aj v bočnom paneli, a to už nemusí byť vždy ideálne. Tlačidlom Vymazať odstránite automaticky pridané skratky do bočného panela. Tie, ktoré ste si pridali ručne, tam zostanú.
Ako na to: karta Zobraziť – tlačidlo Možnosti – karta Všeobecné – skupina volieb Ochrana osobných údajov
Rýchly prístup
Ďalšou zmenou v tomto systéme je, že Prieskumník sa štandardne zobrazuje s oknom Rýchly prístup. To znamená, že nevidíte zobrazenie Tento počítač a treba sa do neho prepnúť. Vieme, že po pripojení do bočného panela pribudne nový flash disk, ktorý ste pripojili k PC. Avšak, kto je zvyknutý mať na dohľad diskové jednotky v zobrazení Tento počítač, neocení prepnutie do Rýchleho prístupu. V Microsofte mysleli aj na toto a umožnili vrátiť zobrazenie ako v minulých verziách. Voľba sa dá prepnúť v rozbaľovacom zozname hneď navrchu okna zobrazeného na obrázku.
Vlastné odkazy
K výraznej zmene patrí aj neplatnosť vlastných odkazov po inštalácii systému. Ak ste mali vytvorenú zálohu vlastných skratiek k adresárom, tak od tejto verzie si ich tam musíte dať ručne a vytvárať ich zakaždým zo zobrazeného adresára. Odkazy z tohto adresára – C:UsersMichalLinks tam už nebudú pridané. Je to dosť nepohodlné, ak často inštalujete nový systém. V minulých verziách to fungovalo bez problémov. Tento raz je to vypnuté pravdepodobne z dôvodu kompatibility automatického pridávania skratiek alebo ich automatického premenovania po premenovaní adresára, na ktorý odkazujú. Detail, no treba s tým počítať.
Zmena písmena jednotky
Niekedy je vhodné zmeniť priradené písmeno diskovej jednotky. Kto už mapoval sieťový disk, vie, že si môže vybrať z voľných písmenok a priradiť tak aj sieťovému disku vlastné. To platí aj pre disky v počítači, ak ich máte viac alebo máte viac partícií. A platí to aj pre hlavný systémový oddiel automaticky označovaný písmenom C. Písmena A a B sa vždy preskakovali a boli rezervované pre niekdajšiu disketovú jednotku. Sú však voľné a váš primárny disk môže mať aj takéto písmeno.
Ako na to: Ponuka Štart – vyhľadanie textu „Správa počítača“ – Správa diskov – pravým tlačidlom na vybraný oddiel a voľba Zmeniť písmeno jednotky a cesty
Super tip: Kopírovanie v Exceli
Vytvoriť si z tabuľky snímku obrazovky vo forme obrázka nie je žiadny problém. Operačný systém ho zachytí klávesom Print Screen, no Excel má na to špeciálnu voľbu. Stačí označiť vybranú časť tabuľky a použiť na to voľbu z kopírovacieho tlačidla s názvom Kopírovať ako obrázok. Tu máte na výber dve možnosti, a to kopírovanie Ako na obrazovke alebo Ako pri tlači. Kto publikuje na webe a potrebuje rýchlo odfotiť tabuľku bez pomocných excelovských čiar, má tak ušetrené prekliky alebo exporty do PDF ako pri tlači a odtiaľ potom vytváranie snímky obrazovky. Je to nadmieru užitočná voľba, a to najlepšie na záver – odfotí sa kompletne označená oblasť, aj keď presahuje mimo toho, čo sa zmestí na jednu obrazovku.
Uložte si nastavenia panelov
Mať prispôsobené prostredie, v ktorom pracujete, je ideálne z hľadiska produktivity. Niečo si z panela odstrániť, niečo presunúť, iné karty trvalo skryť a niečo šupnúť úplne hore na panel rýchleho prístupu. No po reinštalácii systému alebo pri potrebe toto nastaviť aj na iný počítač, musíte všetko robiť znova. Aplikácie Office majú možnosť uložiť zmeny v rozhraní pre každú aplikáciu samostatne. Stačí kliknúť na voľné miesto v páse kariet a vybrať položku Prispôsobiť panel s nástrojmi na rýchly prístup. Tu môžete vykonávať zmeny jednak v tlačidlách na pásoch kariet a tiež pridávať ďalšie tlačidlá na panel rýchleho prístupu. To je vlastne zároveň záhlavie aplikácie.
Prečo si meniť základné nastavenia?
- Potrebujete ušetriť na displeji miesto. Hodí sa to pre displeje s HD rozlíšením alebo vtedy, ak používate napríklad aplikácie Office na polovici Full HD rozlíšenia
- Ideálne na odstránenie nepotrebných sekcií v okne pre písanie novej emailovej správy
- Odstránením množstva sekcií a tlačidiel ušetríte miesto – iné tlačidlá tak nebudú musieť byť zmenšené a obnovia sa k ikonám aj popisy. To ich zväčší a lepšie sa na ne bude klikať
- Odstrániť môžete aj sekcie aplikácií tretích strán, ktoré do vybraných aplikácií umiestnili svoje skratky. Robí to tak napríklad Evernote
Nezabudnite si ich na záver uložiť. Uložiť ich môžete hocikedy, netreba to spraviť skôr ako vypnete aplikácie. Všetky zmeny sa uplatnia. Potrebujete uložiť export do špeciálneho súboru, ktorý potom importujete v rovnakom okne na inom počítači.
Ako na to: okno Excel možnosti – sekcia Prispôsobenia – Exportovať všetky nastavenia
Tento článok vyšiel aj v tlačenom marcovom vydaní touchIT č. 2/2016, preto sa niektoré skutočnosti uvedené v článku môžu odlišovať oproti aktuálnemu dátumu publikovania.