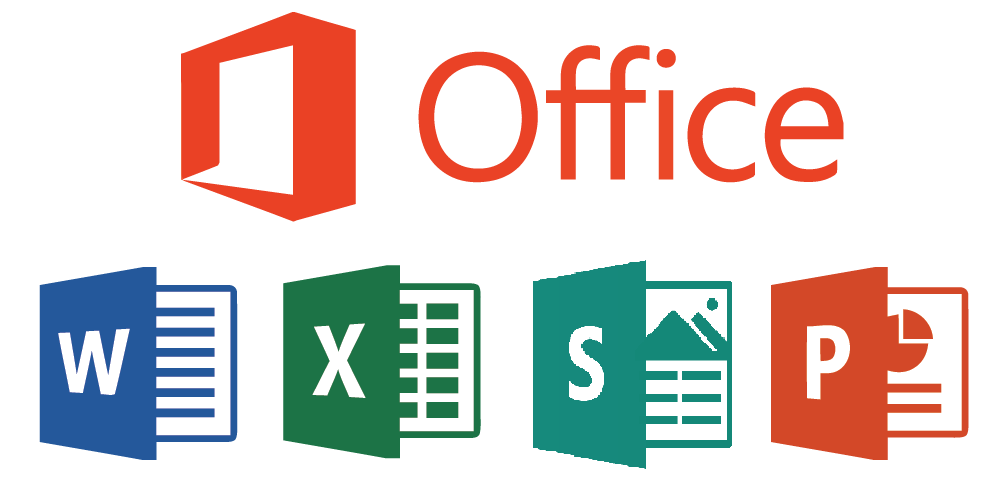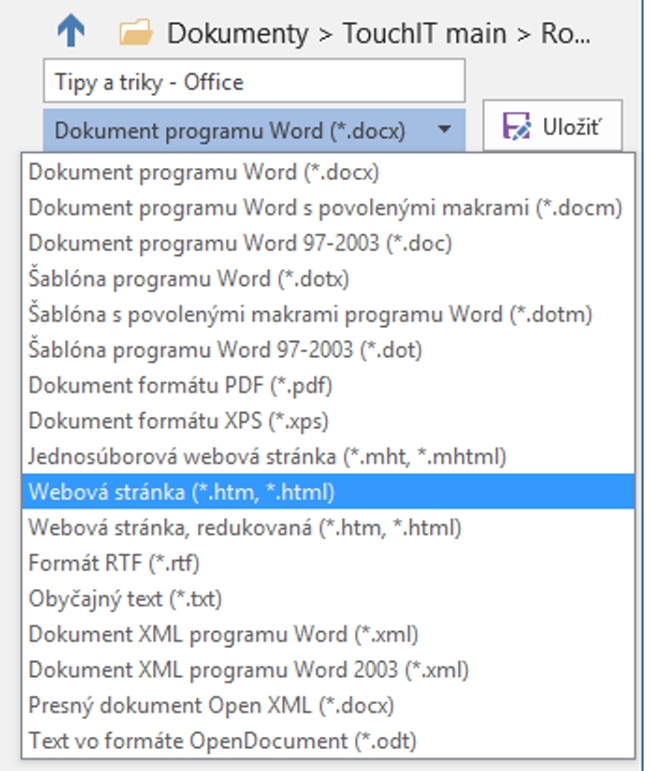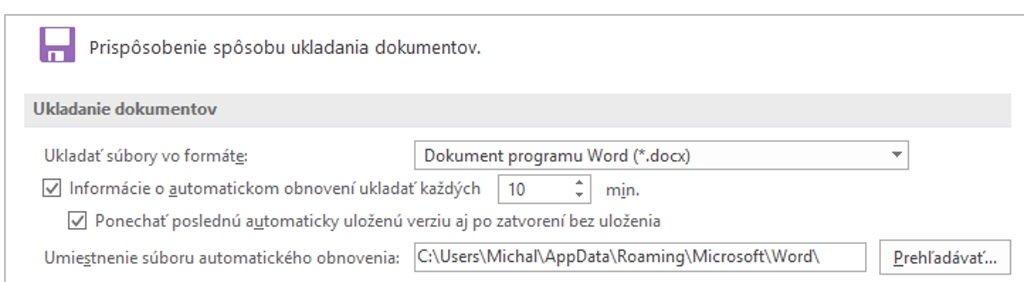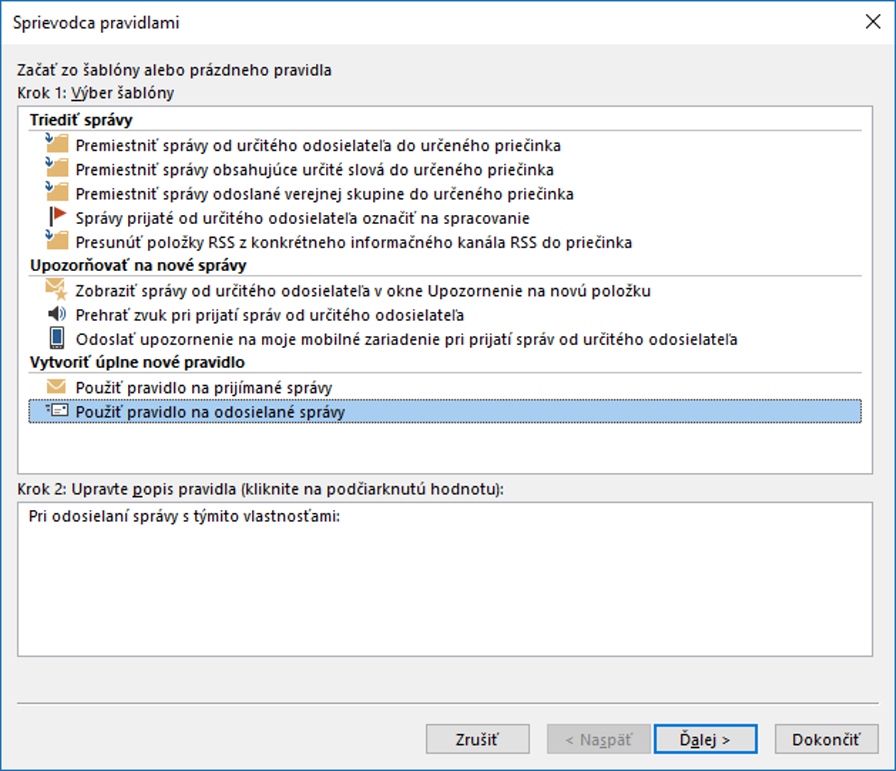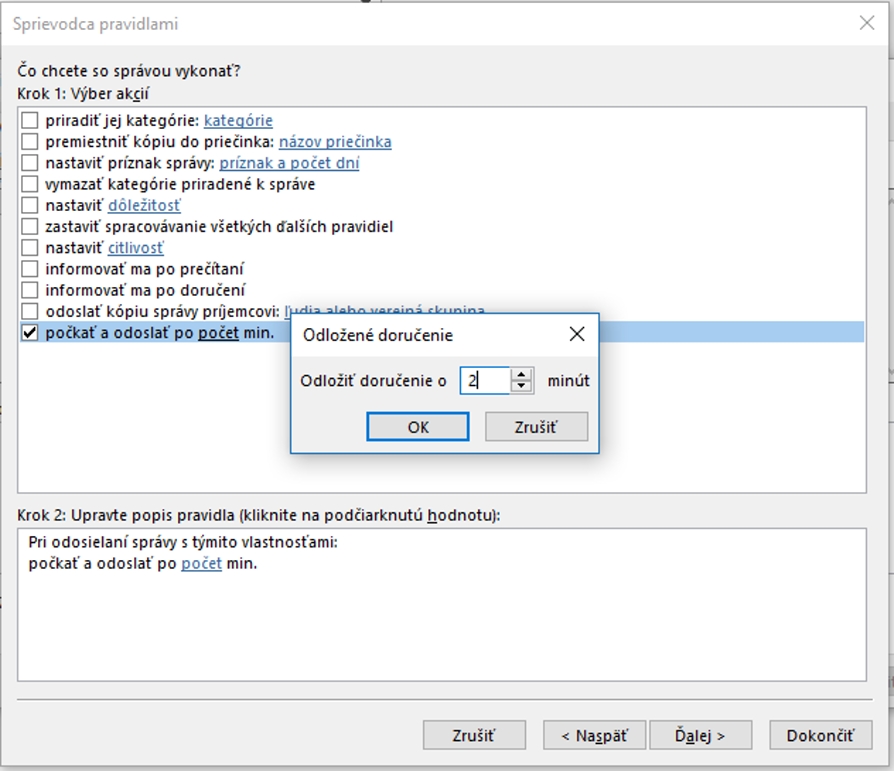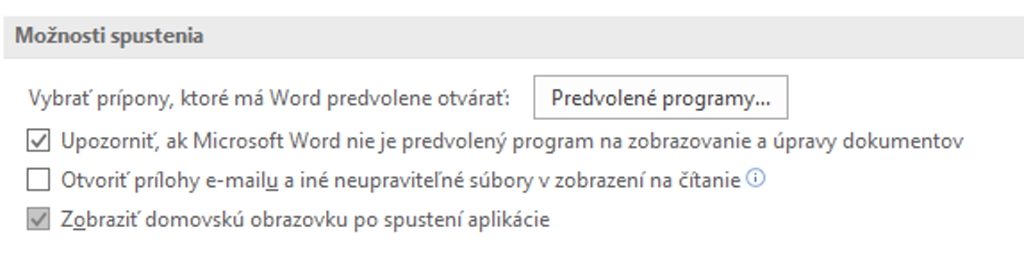Výber tipov a trikov k programom tohto kancelárskeho balíka neberte ako náhodu.
Považujeme ich totiž za akýsi „life hacking“ v oblasti Office. Že sú niektoré triviálne? Nuž, majú sa dať ľahko zapamätať a ukázať vám možno nie vždy priamu cestu k želanému cieľu.
Rýchly export grafu do PDF
Vedeli ste, že graf z Excelu dostanete do PDF aj bez toho, aby ste ho museli kopírovať ako obrázok? Áno, stačí označiť graf a klávesovou skratkou Ctrl + C ho skopírujete do schránky. Odtiaľ ho môžete vložiť do Skicára alebo Wordu či PowerPointu ako obrázok.
Nebude však vo vysokej kvalite a bude mať nízke rozlíšenie. V menu Súbor-Uložiť ako vyberte súbor PDF. Vtedy sa graf uloží vo vysokej tlačovej kvalite do tohto formátu.
Preskupovanie v zozname odrážkami
Tento typ dokáže skutočne zrýchliť vašu prácu. Vystrihovať a presúvať texty v zozname s odrážkami nie je akosi také ľahké ako pri bežnom texte. Treba sa viac triafať myšou. Poznáte to. Označte riadok v zozname, ktorý chcete posunúť nahor alebo nadol a stlačte klávesy Shift + Alt +šípka nahor /nadol. Ak chcete meniť stupeň úrovne, použite šípky do strán. Účinné, čo poviete?
Uloženie obrázkov z dokumentu
Stáva sa vám, že dostanete obrázky vnorené priamo v dokumente a vy ich potrebujete mať ako samostatné grafické súbory? Jeden alebo dva obrázky uložíte ľahko cez kontextové menu obrázka. Čo ale keď ich je 20? Vtedy odporúčame použiť náš tip. Uložte dokument ako webovú stránku. V adresári, ktorý sa vytvorí s HTML súborom budú extrahované všetky obrázky.
Zbalenie a presunutie textu
Pracujete na dlhých dokumentoch a nemáte myš, ktorá podporuje super rýchle rolovanie? Prechádzať každých pár minút mnohostranovým dokumentom nie je zábava a poriadne to zdržuje. Word ponúka zlučovanie textu aj v režime rozloženia pri tlači. To je ten režim, ktorý pravdepodobne všetci štandardne používame na písanie a zobrazuje text na virtuálnom liste papiera.
Pri nadpisoch rôznej úrovne sa zobrazujú malé trojuholníčky. Tie ste si istotne všimli. Kliknite na trojuholník a zbalíte odpovedajúcu sekciu textu po ďalší štýl nadpisu. Potom zostane viditeľný iba nadpis. Označte ho, pokojne vystrihnite a vložte na nové miesto. Takto si môžete skrátiť dokument a výrazne zredukovať počet strán, na ktorých sa musíte pohybovať.
Ukladanie záložnej kópie na cloud
Tento tip sa netýka len používateľov OneDrive. Je to vlastne jednoduchý a univerzálny spôsob, ako všetky Wordom ukladané súbory na pozadí ochrániť ešte lepšie. Word si totiž každých 10 minút (ak to v nastaveniach nezmeníte) ukladá čiastkové zálohy, ak by napríklad ľudovo povedané spadol. Stačí v nastaveniach ukladania zadať cestu do adresára, ktorý vytvorili Google Drive alebo Dropbox či OneDrive. Keďže tieto služby automaticky vytvoria synchronizáciu s cloudom pri nejakej zmene, budete mať vždy zálohu dokumentov, na ktorých pracujete mimo počítača. Nastavenia nájdete tu: Súbor – Možnosti – Uložiť
Oneskorené odoslanie v Outlooku
Gmail má možnosť posielať správy oneskorene. Ak teda kliknete na Odoslať, ešte stále máte možnosť ozajstné odoslanie neskôr zrušiť. Správa je totiž len v špeciálnej dávke a niekoľko sekúnd čaká. To isté ale podporuje aj Outlook. V zásade máte dva spôsoby. Jedným je prepnúť Outlook do režimu off-line (karta Odoslať a prijať – Pracovať offline) a všetky správy, ktoré kliknete na odoslanie sa dajú zatiaľ iba do radu. Až stlačenie klávesu F9 alebo tlačidla Odoslať alebo prijať ich odošle. No zároveň až vtedy prijme nové správy. Druhý spôsob je vytvoriť pravidlo: Súbor – Spravovať pravidlá a výstrahy.
Vytvorte nové pravidlo a vyberte poslednú možnosť – Použiť pravidlo na odosielané správy. Kliknutím na tlačidlo Ďalej sa zobrazia špecifiká pravidiel. Nevyberajte ani jedno a znova kliknite na tlačidlo Ďalej. Outlook sa opýta, či chcete nové pravidlo použiť na všetky odosielané správy, zvoľte potvrdiť. Následne sa zobrazí druhý zoznam, kde vyberiete takisto poslednú možnosť a zvolíte o aký počet minút sa má odosielanie správ oneskoriť. Nakoniec stačí pravidlo pomenovať a uložiť. Zostane v zozname pravidiel aktívne. Môžete ho kedykoľvek deaktivovať odškrtnutím políčka.
Zrušenie domovskej obrazovky
Chceli by ste po spustení Wordu, Excelu alebo PowerPointu priamo začať novým dokumentom? Existuje na to voľba a domovská stránka týchto aplikácií sa dá vypnúť. V okne Súbor – Možnosti nájdete hneď na prvej karte voľbu Zobraziť domovskú obrazovku pri spustení aplikácie.
Tento článok vyšiel aj v tlačenom marcovom vydaní TOUCHIT č. 3/2017, preto sa niektoré skutočnosti uvedené v článku, môžu odlišovať oproti aktuálnemu dátumu publikovania.