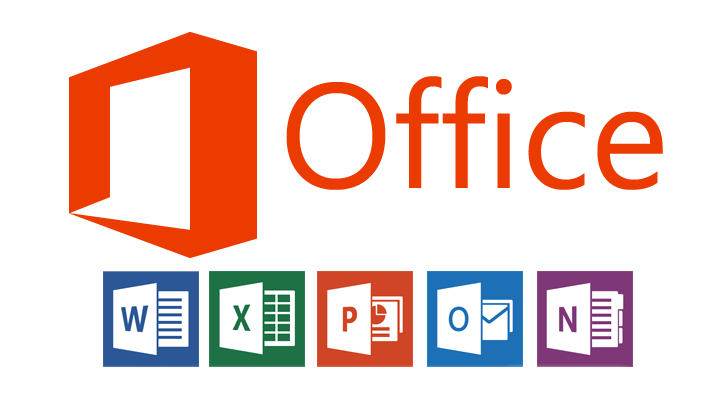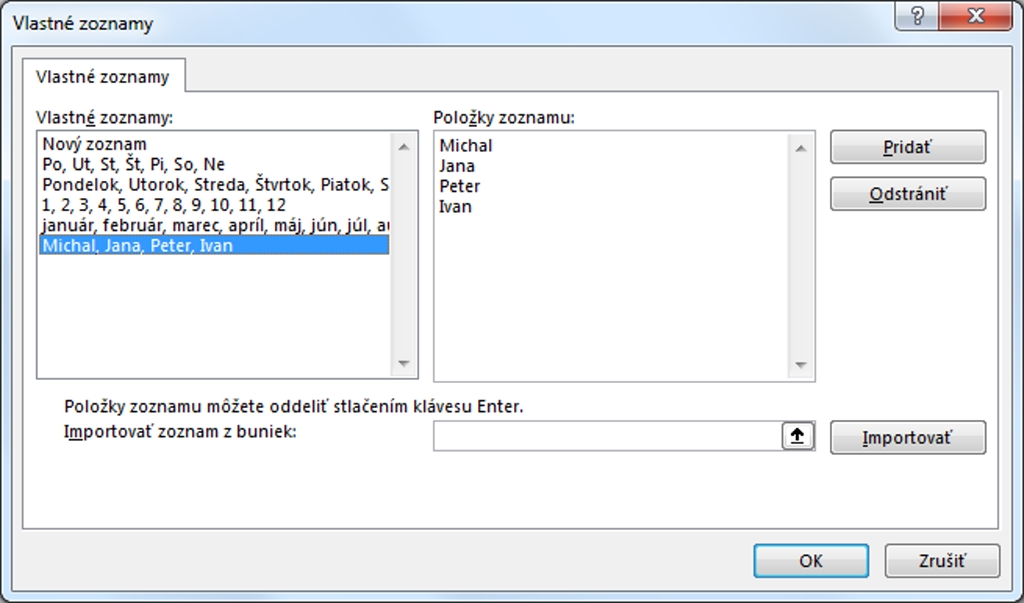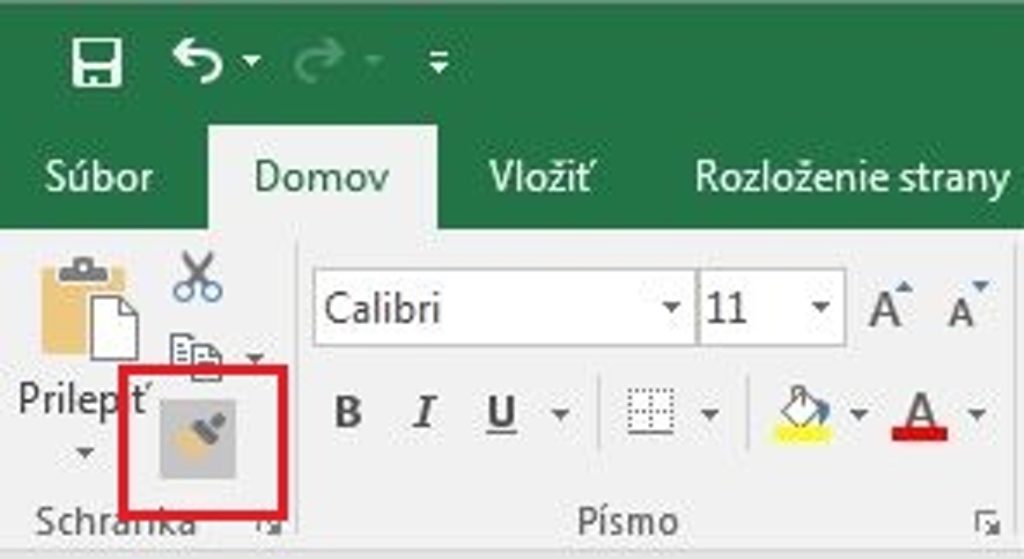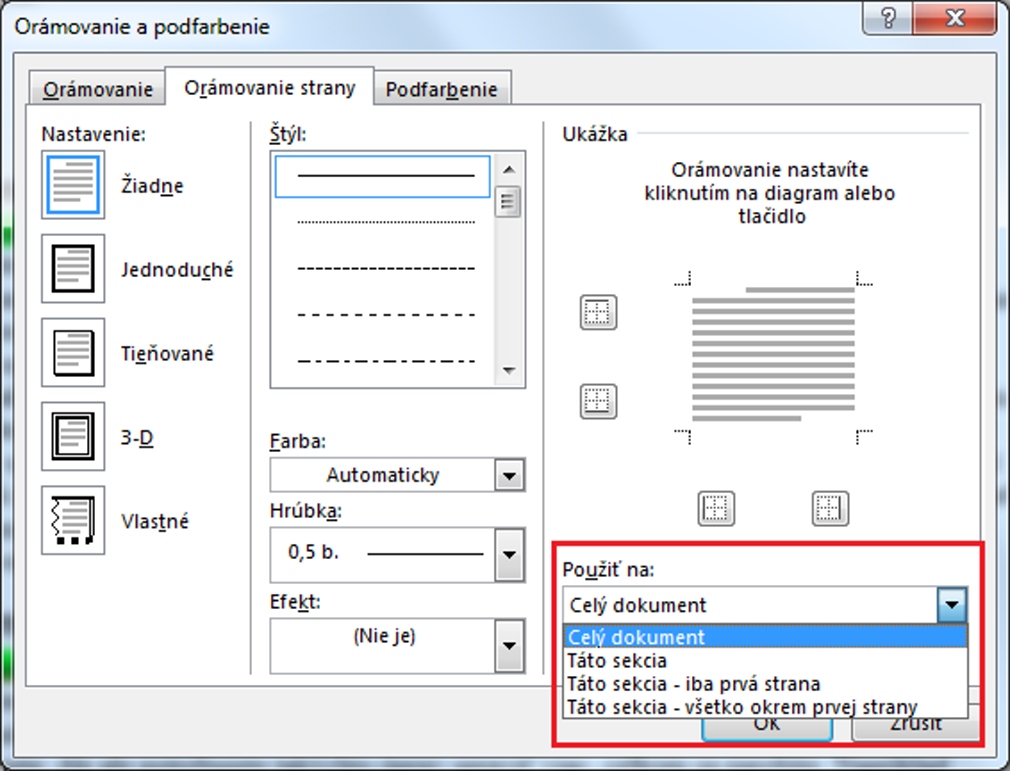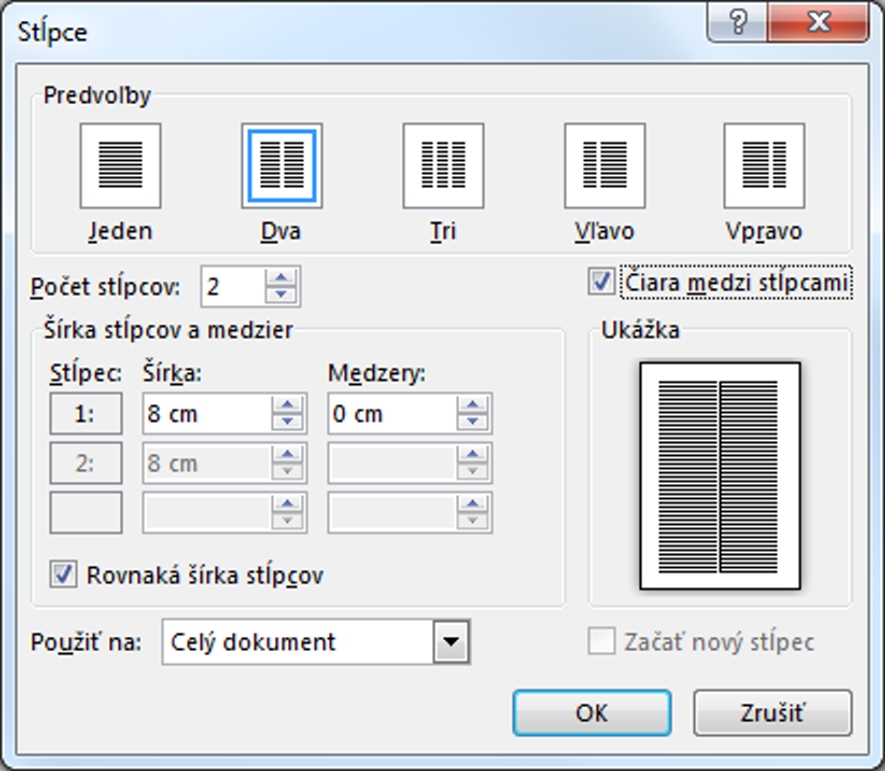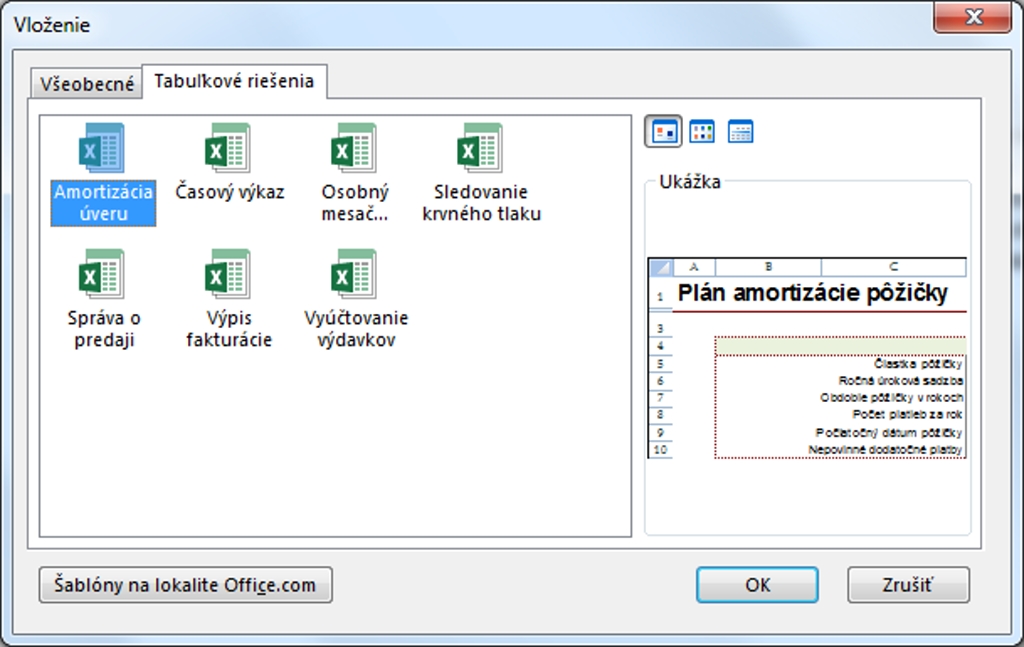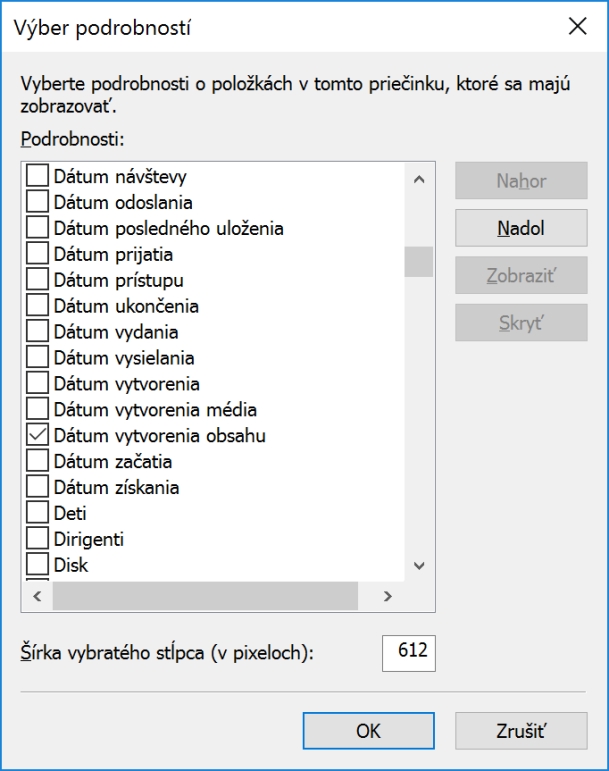V tejto časti sa zameriame na tipy pre Word a Excel.
Sú ľahko dostupné a neraz sa vám budú hodiť alebo vás inšpirujú k novému vzhľadu vašich dokumentov. Špeciálne upozorňujeme na tip vlastných zoznamov pre Excel. Ušetrí vám poriadny kus rutinnej roboty. Ukážeme si aj možnosti Prieskumníka. Dokáže totiž viac, ako sa na prvý pohľad zdá.
Vlastné zoznamy
Určite ste si všimli, že Excel automaticky dopĺňa postupnosť dátumov, dní alebo napríklad mesiacov. Stačí napísať jedno kľúčové slovo, napríklad Január a za uško bunky potiahnuť kurzor cez iné bunky. Excel potom doplní zvyšné mesiace. Takéto zoznamy si môžete vytvoriť aj sami. Stačí si do nich zapísať všetky položky, ktoré majú byť vytvorené. Keď dosiahnete počet položiek a budete ich kopírovať myšou ďalej, začnú sa vkladať od začiatku.
V okne na pridanie vlastných položiek môžete využiť tlačidlo Importovať. Okno sa zmenší a vy si vyberiete položky, ktoré ste už raz do buniek napísali. Potvrdením na tlačidlo OK už budú zoznamy fungovať. Stačí napísať slovo Michal ako v našom prípade a potom potiahnuť kurzor na iné bunky, vložia sa ďalšie mená zo zoznamu.
Ako na to: Súbor – Možnosti – Rozšírené – Upraviť vlastné zoznamy
Formátovanie vo veľkom
Občas potrebujeme naformátovať viac oblastí alebo slov. Na to slúži tlačidlo Kopírovať formát. Keď ho stlačíte, prenesie sa formát z miesta, kde bol kurzor na nové miesto, kam kliknete. Ak ale potrebujete takýchto úprav spraviť viac, celkom sa narobíte. Napríklad zmeniť formátovanie u piatich štýlov Nadpis 2 na Nadpis 3.
Skúste na tlačidlo urobiť dvojklik a zostane stlačené. Potom môžete rolovať v dokumente vo Worde alebo v Exceli a všade kam kliknete, sa uplatní nový formát. Kliknutím na toto tlačidlo funkciu opäť trvalo vypnete.
Orámovanie stránky
Vo Worde sa dajú odseky ohraničiť čiarami. Môžu mať rôznu podobu, či už plnej čiary, prerušovaných štýlov alebo ozdobných. Takto sa dajú ale orámovať aj celé strany. Možno ste také niečo videli na oznamoch aj na vašich vchodových dverách.
Word rozlišuje dva typy orámovania. Prvé je orámovanie odsekov. To je prvá karta na našom ilustračnom obrázku. Druhá karta je Orámovanie strany. Na túto kartu sa treba prepnúť. V prvej totiž neuvidíte možnosť pre celý dokument tak, ako je to zvýraznené na našom obrázku. V časti Štýl si vyberiete typ čiar a v časti Ukážka sa dá definovať, umiestnenie rámu. Môžete orámovať celú stranu alebo iba jej časti. Kliknúť môžete priamo na zvýraznené čiary.
Za zmienku stojí aj karta Podfarbenie. Tu sa dá napríklad vybrať nielen klasická plná farba ale aj jemné tieňovanie, napríklad 5 % sivej. Náš tip nemusíte uplatniť na celú stranu. Vďaka tomuto si môžete podfarbiť len jednotlivé odseky písma a vytvoriť tak tieňované bloky.
Ako na to: karta Návrh – tlačidlo Orámovania strán
Novinové stĺpce
Čítate noviny a chceli by ste aj vo vašom dokumente vytvoriť takéto stĺpce na viac strán? Žiadny problém, stačí si vybrať počet stĺpcov a môžete mať dokument v štýle dennej tlače. Maximálny počet stĺpcov je 12. Pre každý sa dá zvoliť vlastná šírka a môžete dať medzi ne aj zvislú čiaru. Stĺpce neplatia len pre celú stranu. Ak ich chcete aplikovať len na určitý odsek, stačí ho vybrať myšou a potom cez túto funkciu aplikovať počet stĺpcov. Zvyšok dokumentu bude v obvyklom štýle, teda s jedným stĺpcom.
Ako na to: karta Rozloženie – tlačidlo Stĺpce
Prvé písmeno veľké
Veľké graficky vyzerajúce písmeno na začiatku vety poznáme asi mnohí, najmä z detských knižiek. Takéto písmeno si môžete vložiť na začiatok odseku aj vy. Volá sa iniciála a Word preformátuje prvé písmeno v odseku na nový spôsob.
Ako na to: karta Vložiť – tlačidlo Iniciála
Počet hárkov
Všimli ste si, že Excel už nevytvára tri nové hárky v novom zošite, ale iba jeden? Ak by ste chceli zmeniť počet hárkov, ktoré budú v novom súbore automaticky vložené, dá sa to zmeniť. Stačí vojsť do nastavení Excelu a hneď na prvej karte Všeobecné je možnosť zmeniť ich počet. Týmto spôsobom budú vložené prázdne, štandardné hárky. V prípade, že chcete využiť šablóny, kliknite pravým tlačidlom na kartu hárku a cez položku Vložiť sa zobrazia ďalšie možnosti. Prepnite sa na kartu Tabuľkové riešenia a získate užitočné šablóny. Ďalšie nájdete on-line na lokalite Office.com.
Prispôsobenie Prieskumníka
Prieskumník je dobre navrhnutá súčasť systému. Okrem bežných operácií so súbormi podporuje aj špecializované prehliadanie obsahu a pohľady na adresáre. To nie je prekvapenie a zobrazenie malé ikony, dlaždice alebo zoznam používame bežne. Na karte Zobraziť si ale môžete prispôsobiť zobrazenie ešte viac. Týkať sa to bude tých, čo potrebujú mať špecializovaný prehľad o kancelárskych dokumentoch. Prieskumník je vhodný aj pre fotografov. Ak použijete zobrazenie zoznamu s názvom Podrobnosti, budete môcť pridať ďalšie stĺpce tlačidlom Pridať stĺpce. Tu sú na výber desiatky možností. Odporúčame vyskúšať.
Tento článok vyšiel aj v tlačenom júlovo-augustovom vydaní TOUCHIT č. 7-8/2017, preto sa niektoré skutočnosti uvedené v článku, môžu odlišovať oproti aktuálnemu dátumu publikovania.