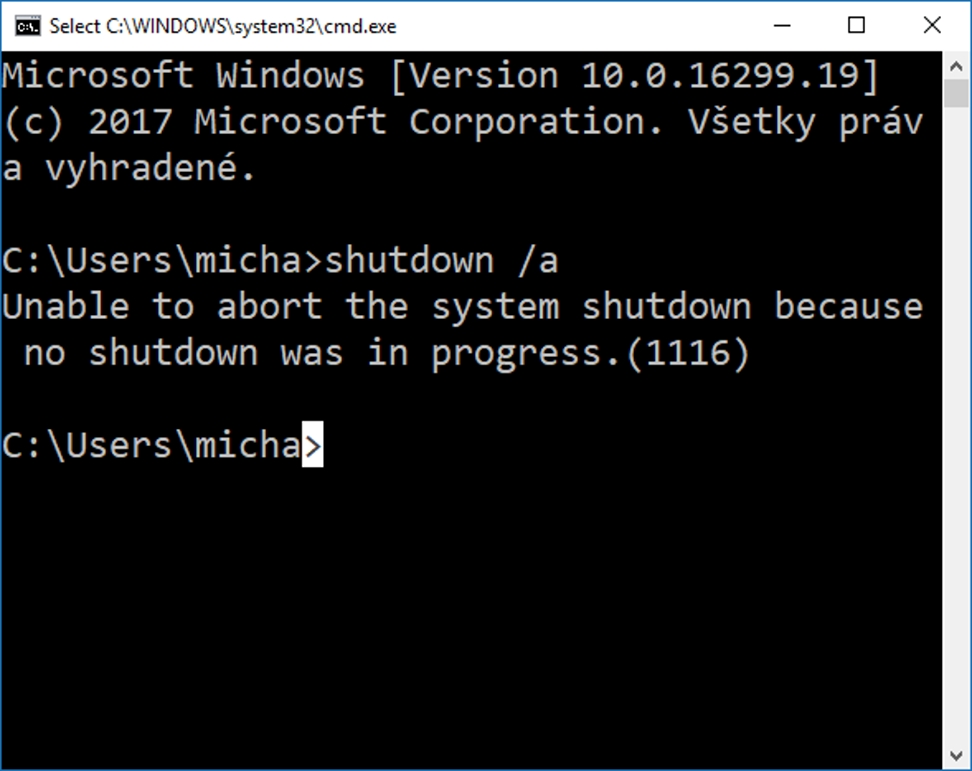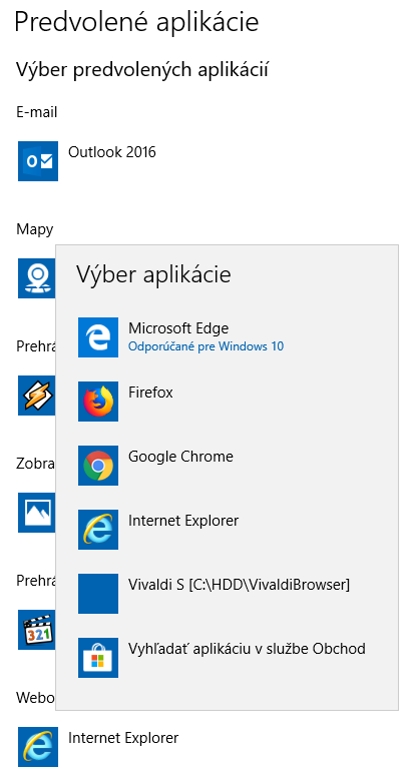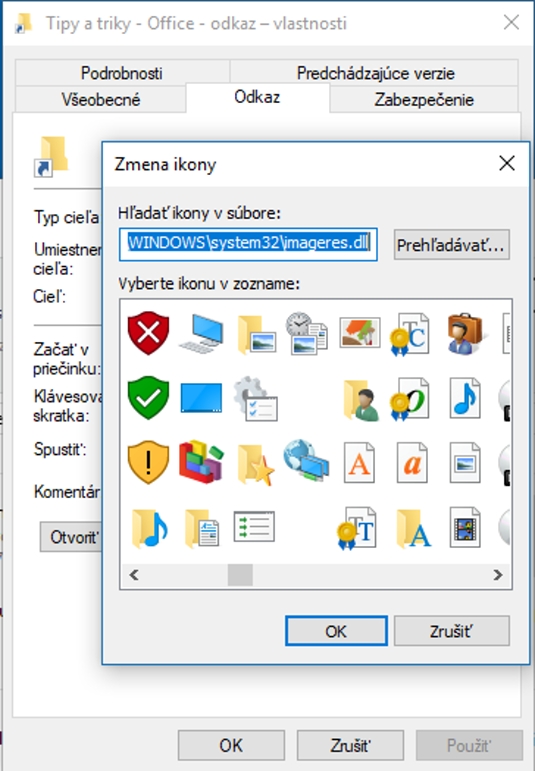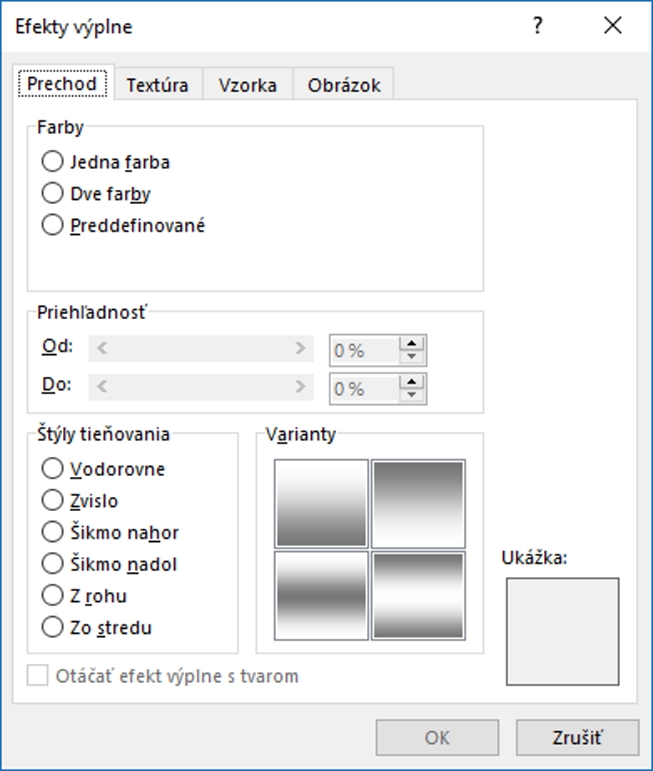Sériu tipov a riešení pre Windows 10 doplníme o jeden užitočný tip pre Microsoft Word. Ešte užitočnejší pre vás bude, ak máte deti navštevujúce škôlku alebo prvé ročníky základnej školy. Nevynechajte ani tip na zmenu ikon a najmä náš tip na internetovú stránku.
Viac položiek v ponuke Štart
Ponuka Štart sa dá celkom dobre prispôsobiť. Napríklad pridať ešte viac odkazov na vybrané systémové priečinky. Pridať môžete odkaz na Prieskumníka, Dokumenty alebo iné adresáre. Ak ste si všimli, tlačidlo na prístup k nastaveniam tu už máte. Odporúčame si teda pridať ďalšie tlačidlá. Zrýchlite si prístup do najčastejšie potrebných adresárov.
No a ak by ste potrebovali rozšíriť ponuku o jeden stĺpec veľkých dlaždíc, stačí v týchto nastaveniach zapnúť voľbu Zobraziť viac dlaždíc v ponuke Štart. Ponuka sa rozšíri o jeden stĺpec. Kto potrebuje ešte širšiu ponuku, má možnosť ju myšou potiahnuť za okraj a roztiahnuť. Tu však až na dvojnásobok pôvodnej veľkosti. To ale nemusí byť pre každého to pravé.
Ako na to: Nastavenia – Prispôsobenie – Štart – Výber priečinkov, ktoré sa majú zobraziť v ponuke Štart
Ukončenie vypnutia systému
Máte rozpracovaná robotu a omylom ste povolili nejakej aplikácii vypnúť alebo reštartovať systém? Občas sa to stane, najmä keď si popri práci niečo necháme inštalovať a potom rýchlo odklikáme. Vypnutie systému sa dá ešte v niektorých prípadoch oddialiť. Najčastejšie môžete tento proces zrušiť, keď sa vás systém pýta na násilné ukončenie aplikácie, ktorá nereaguje na podnet jej zatvorenia. Stačí stlačiť tlačidlo Zrušiť a systém sa nevypne. Avšak nezabránite tomu, že niektoré aplikácie a procesy už boli počas procesu vypnuté.
Ešte je tu jedna cesta a tou je použiť príkazový riadok. Rýchle počítače sa vám asi nepodarí zastaviť, u pomalších máte vyššiu šancu. Napríklad u tých s klasickým otáčkovým diskom.
Ako na to: klávesová skratka Win + R – príkaz CMD a stlačiť Enter. Do príkazového riadka treba napísať shutdown /a, následne potvrdiť klávesom Enter.
Vedeli ste že: Vypínanie systému môže spôsobovať aj škodlivý kód. V auguste 2003 sa šíril červ Blaster, ktorý spôsoboval chybu v službe Remote Procedure Call (RPC). Vtedy sa začal systém vypínať a mali ste minútu na to, aby ste ukončili svoju prácu, alebo použili práve tento príkaz na to, aby ste vypínanie zastavili. V mnohých prípadoch však dočasne.
Chceme iný predvolený prehliadač
Zmeniť si štandardne používaný typ prehliadača na iný je celkom jednoduchá činnosť a nejdeme vás tu učiť niečo, čo ste možno už dávno urobili. Nie vždy táto zmena funguje. Štandardne je zapnutý prehliadač Microsoft Edge. Preto sa po čerstvej inštalácii systému alebo používaní nového notebooku zobrazujú stránky v tomto prehliadači.
Pri pokuse o zmenu na iný prehliadač, napríklad Firefox sa zmena neuplatní. V okne na zmenu prehliadača síce vyberiete iný, no zostane použitý Edge. Zvláštna chyba v systéme 😊. Vyberte teda Internet Explorer a hneď na to vyberte iný prehliadač, ak nechcete používať Internet Explorer. Po takomto aplikovaní zmeny zostane už nový prehliadač zapamätaný.
Ako na to: Nastavenia – Aplikácie – Predvolené aplikácie
Nové ikony zástupcov
Operačný systém Windows 10 stále podporuje zmenu ikony pri zástupcoch. Zmeniť ich môžete pri zástupcov aplikácií, odkazoch na súbory alebo adresáre. V prípade adresárov to platí aj bez potreby robiť z nich odkazy (pravé tlačidlo myši na adresár – Vytvoriť odkaz). V zásobe je veľké množstvo ikon, pričom s mnohými sa stretnete v systéme a už sú nejakým spôsobom použité. Je len na vás, či jeden z vašich adresárov bude mať ikonu diskovej jednotky, listnatého stromu alebo hviezdičky.
Ako na to: pravým tlačidlom myši na odkaz alebo adresár – Vlastnosti – karta Prispôsobenie (alebo karta Odkaz) – tlačidlo Zmeniť ikonu
Pri tomto postupe využijete systémové ikony. Používa sa totiž štandardná knižnica imageres.dll, v ktorej sú ikony uložené. Tlačidlom Prehľadávať môžete vybrať iný súbor, napríklad shell32.dll používaný v minulosti. Obsahuje množstvo rovnakých ikon aj nejaké nové, resp. pôvodné zo starších systémov. Tiež môžete vybrať nielen DLL knižnice, ale aj EXE súbory. Oboje typy súborov sú nositeľmi ikon, ak ich autor daného súboru do neho pridal. Chcete nejakú novú ikonu pre odkaz na váš wordovský dokument? Vyberte namiesto DLL knižnice z adresára, kde je Office nainštalovaný súbor wordicon.exe. Uvidíte množstvo ďalších ikon.
Tip navyše: Vlastné odkazy s novými ikonami? Na webe www.iconfinder.com nájdete nádherné ikony, aké ste ešte nezažili. Jednoznačne odporúčame. Každý jeden adresár si tak môžete vyzdobiť presne podľa seba.
Meníme farby strán
Biela strana vo Worde nie je jediná farba. Vlastne ich môžete mať podstatne viac. Funkcia podporuje prefarbenie celej strany (v tejto podobe sa aj vytlačí) s možnosťou definovania prechodových farieb, gradientu v rôznych smeroch alebo priehľadnosť. Nebude sa hodiť na všetky typy dokumentov.
Nastavenia odporúčame použiť napríklad pri potrebe mať farebný podklad pre nejaký leták. Toto riešenie bude presnejšie, ako dávať do tlačiarne farebný papier. Tlačiareň totiž počíta s tým, že každý papier, ktorý tam vkladáte, je biely.
Ako na to: karta Návrh – tlačidlo Farba strany