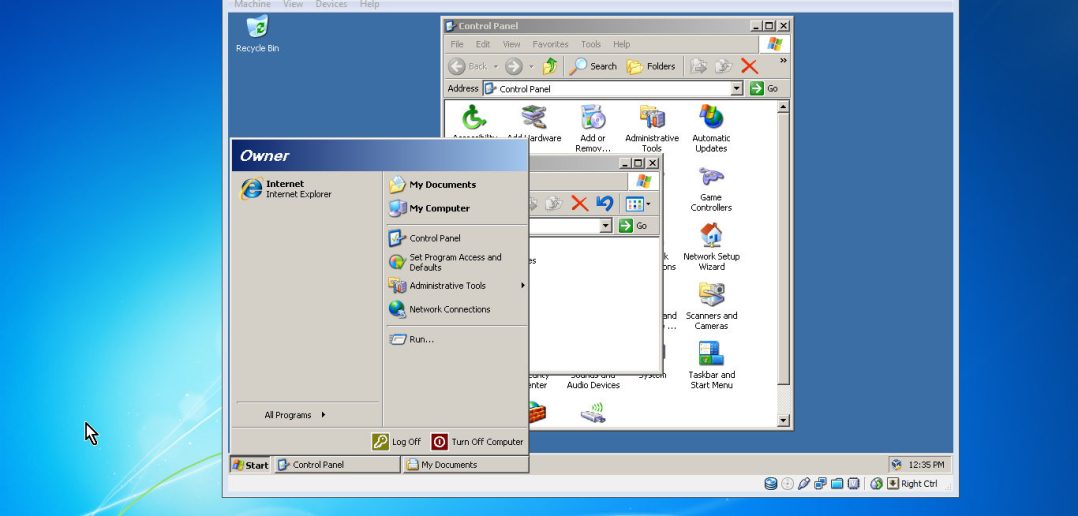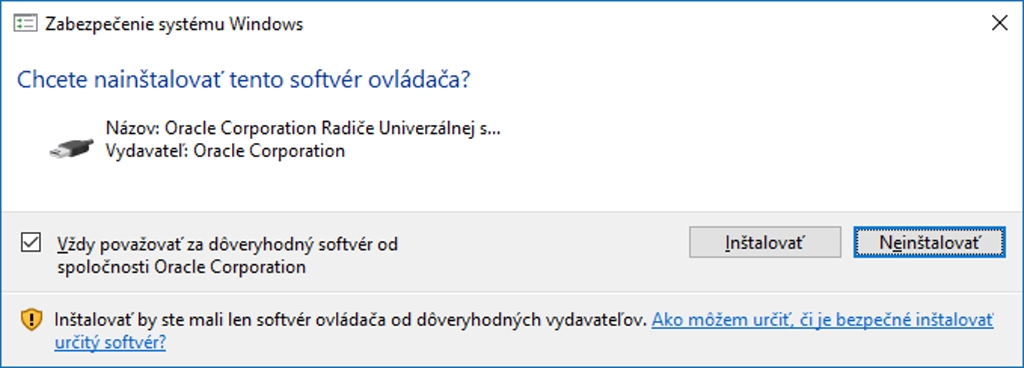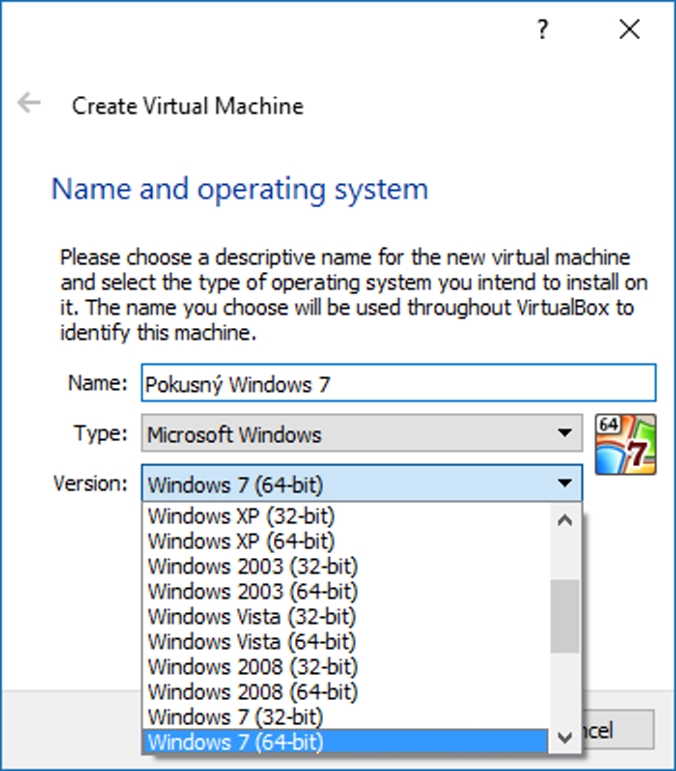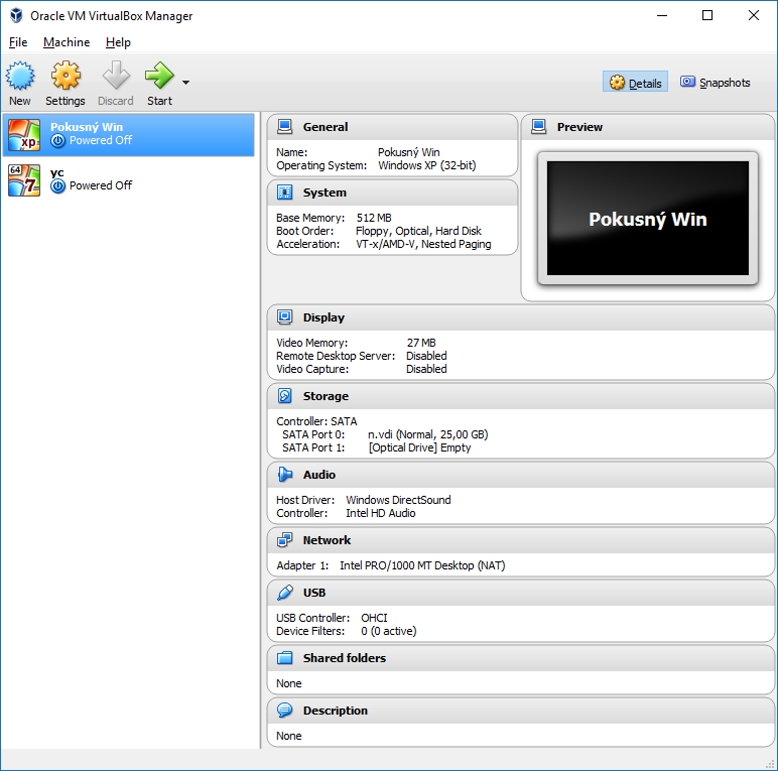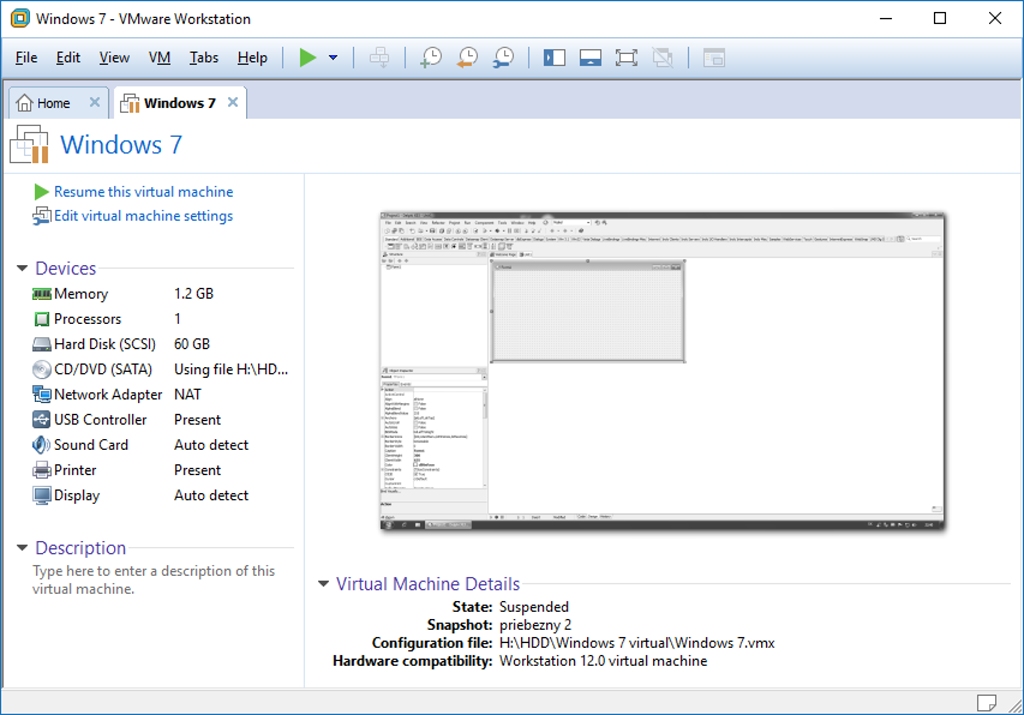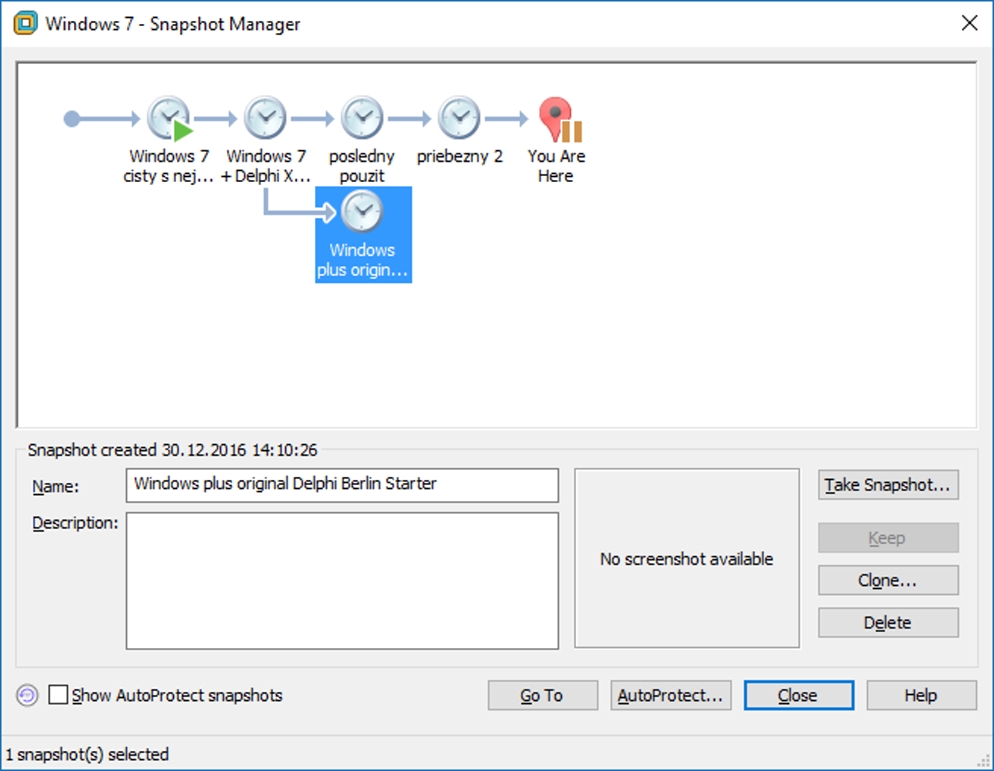Virtuálny počítač je vlastne počítač v počítači.
Je to užitočná vec pre každého, kto chce mať bezpečnejší systém alebo len skúša inštalovať rôzne aplikácie. Je vhodný pre testerov, aby si vyskúšali správanie ich aplikácií na rôznych operačných systémoch. No a v neposlednom rade sa hodí práve tým, ktorí si chcú vyskúšať nový operačný systém. Napríklad Linux.
Využitie virtuálneho počítača môže mať pozitívny dopad na vašu produktivitu. Je tu niekoľko záležitostí, ktoré treba dodržať a dať si na ne pozor. Preberieme ich v tomto článku a ukážeme si, ako virtuálny počítač či inak povedané „Virtual Machine“ VM vytvoriť. Tým, že začnete používať takýto softvér, budete musieť mierne upraviť svoje návyky. Vo výsledku ale môžete byť produktívnejší, no zároveň prísť aj o dáta. Málokto vám totiž otvorene prizná aj tienistú stránku virtuálnych počítačov. Netreba sa toho obávať, všetko je o návykoch.
Ako začať?
Vybrať si môžete Oracle VM VirtualBox alebo VMware Workstation. Prvé riešenie je zadarmo, druhé platené. Na prvotné pokusy bude asi najschodnejšie použiť práve VM VirtualBox. Inštalácia je v oboch prípadoch štandardná, ako pri inom softvéri. Jednou výnimkou bude potvrdenie inštalácie sieťového adaptéra. Ten zabezpečí premostenie vášho internetového pripojenia do emulovanej sieťovej karty na virtuálnom počítači.
Pri tomto procese ale dôjde k výpadku internetového spojenia. Je to bežný jav, keď sa pridáva internetový adaptér. Tí, čo inštalovali VPN program s vlastným adaptérom, tento proces poznajú. Rovnako si programy nainštalujú aj ďalšie ovládače, napríklad na podporu USB 3.0.
Vlastnosti počítača
Hneď na úvod pridáme informáciu, že potrebujete operačný systém. Ako už názov hovorí, toto je len virtuálny počítač. Systém musíte mať vlastný. Použiť môžete napríklad niektorú distribúciu Linuxu, ktorú si zadarmo stiahnete na webe. Je to vlastne pre bežného používateľa jedno z riešení, ako preniknúť do tajov a výhod VM. Neriskujete preformátovanie vašej partície a zároveň môžete bez obáv skúšať nové veci.
VM pracuje oddelene od hlavného systému a keď sa zavíri virtuálny stroj, váš počítač s hlavným či inak povedané hostiteľským systémom to nijako neovplyvní. Je vhodný na testovanie nových systémov, no nie úplne na testovanie kompatibility. Pretože VM má svoju emulovanú hardvérovú konfiguráciu.
Hardvérová konfigurácia
Tak ako váš skutočný počítač, má aj VM danú hardvérovú konfiguráciu. Jednou z vecí, ktorá nemusí byť celkom vhodná pre tento typ testovania, sú hry. Totiž VM je závislý od grafického adaptéra. Kedysi nebola podporovaná ani hardvérová akcelerácia 3D obsahu. To znamenalo, že nainštalovaný systém Windows Vista nepodporoval priehľadné schémy, ale iba základné. Pretože toľko umožňovala emulovaná grafická karta na úrovni kancelárskej grafiky.
Postačila na bežné pracovné veci, na 3D obsah už príliš nie. Grafické možnosti budú závislé aj od vašej skutočnej konfigurácie. To platí aj o procesore. Nemôžete si vytvoriť 64-bitový systém na emulovanom CPU, keďže váš skutočný CPU nie je 64-bitový. Ten vo výsledku spracováva inštrukcie z VM. Pretože aj softvérové riešenie od Oracle alebo VMware je len softvér.
Vytvárame virtuálny počítač
Vytvorenie virtuálneho počítača je v princípe rovnaké, či už použijete Oracle VM VirtualBox alebo VMware Workstation. Postup si ukážeme na oboch programoch.
V prvom rade je treba vybrať, o aký operačný systém pôjde a pomenovať si ho. Pozor na výber správnej verzie. Ani 64-bitová vám nemusí správne fungovať na vašom 64-bitovom systéme. Najlepšou voľbou je 32-bitový systém. Teda ak budete sťahovať nejakú linuxovú distribúciu, odporúčame práve 32-bitový variant.
Ďalej si vyberiete, koľko RAM má mať váš VM. Nemusíte sa obávať trvalého rezervovania RAM, kým bude virtuálny systém bežať. Softvér zároveň ukazuje, aká veľkosť alokácie RAM je bezpečná. Môžete mierne experimentovať. My sme vyskúšali konfiguráciu s 2 GB RAM VM na notebooku s Intel Core i5 CPU a otáčkovým diskom. Po 15 minútach, keď hlavný ani virtuálny systém takmer na nič nereagoval, sme natvrdo notebook vypli.
Na SSD disku sa to dá, bude to záťaž pre optimálne využívanie RAM, rýchly SSD disk to dokáže vykompenzovať. Ideálne je mať 8 GB RAM na hlavnom počítači.
Pevný disk je tretí krok. Dajte pozor na to, akú kapacitu si vytvoríte. Pokojne si vytvorte aj 300 GB disk s dynamickým alokovaním. Na začiatok sa vytvorí súbor, ktorý bude mať veľkosť len niekoľko gigabajtov. Je to potrebné, aby ho inštalačný proces Windows alebo iný OS prijali ako potrebné minimum. To platí aj pre maximálnu veľkosť. Druhým limitom môže byť maximálna veľkosť, ktorú podporuje virtualizačný softvér.
V prípade VMware Workstation je to 8 TB na jeden disk. Disk sa bude zväčšovať priebežne. Vytvorením malého disku sa nič hrozné nestane. Systémový síce bude malý, no pridať môžete ďalší disk a namapovať ho ako fyzickú jednotku. Môžete sa rozhodnúť alokovať miesto pre virtuálny disk ihneď. Súbor ale bude zaberať zbytočne veľa miesta.
Ak si budete zálohovať virtuálny stroj, môžete presiahnuť technické možnosti súborového systému na hostiteľskom počítači. Inštalátor ponúka možnosť rozdeliť veľké disky na viac súborov. Vtedy sú bezpečne kompatibilné so systémom FAT32.
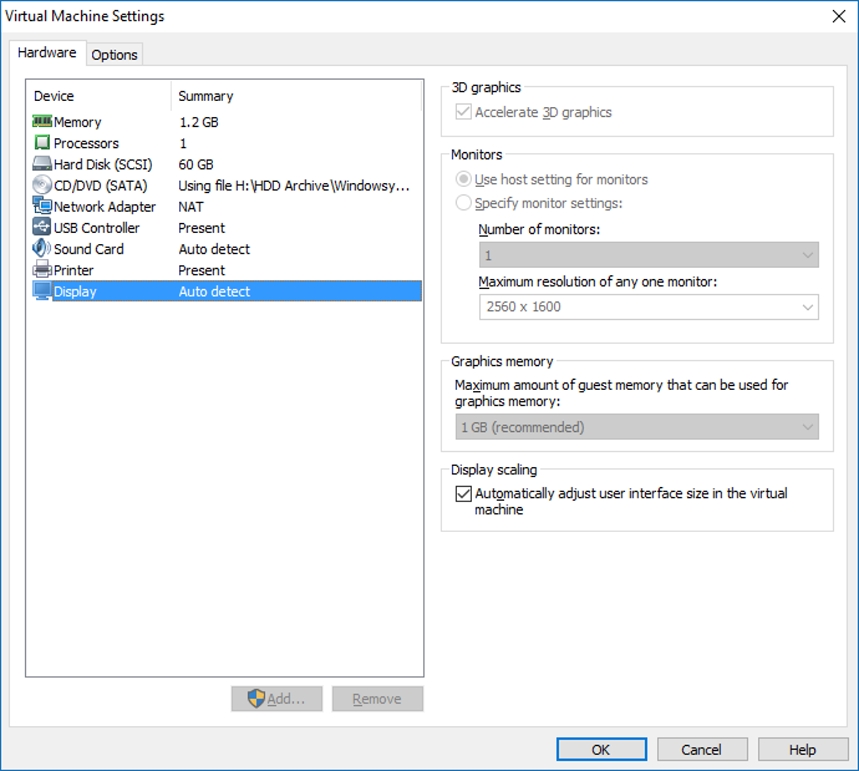
– Nastavenie virtuálneho stroja cez Workstation Pro. Ak je „suspendovaný“ a nie vypnutý, niektoré HW vlastnosti sa nedajú meniť
Výhody VM
Medzi výhody použitia patrí nielen možnosť testovať rôzne programy, ale mať na akomkoľvek počítači vždy všetko pripravené. Potrebujete len virtualizačné riešenie v podobe niektorého z uvedených programov. Pri VMware vám dokonca stačí tzv. prehrávač. Je zadarmo a umožní spúšťať už hotové virtuálne stroje.
Kým na notebooku môžete spustiť naraz len jeden systém, cez virtuálne stroje ich môžete spustiť toľko, čo vám hostiteľský hardvér utiahne. Medzi počítačmi sa budete prepínať prostredníctvom okien, podobne ako keby ste mali otvorených viac dokumentov vo Worde. VMware podporuje tzv. Unity režim. To znamená, že programy z virtuálneho prostredia sa budú tváriť ako spustené v hlavnom systéme. Budú mať spoločný Hlavný panel Windows a tiež schránku atď. Na prvý pohľad nezistíte, či je program v hlavnom alebo virtuálnom počítači.
Tu sa dostávame k práci s údajmi. Môžete zdieľať adresáre alebo celé disky, na ktoré bude mať VM prístup. Ľahko získate prístup k súborom na skutočnom počítači. Po nainštalovaní špeciálnych doplnkov ako nadstavby podporované systémom, budete môcť využívať priame kopírovanie. Stačí súbory myšou preniesť cez okno VM do adresára na hlavnom počítači a tie sa skopírujú. Rovnako to funguje aj so schránkou a kopírovaním textov.
Ukončenie práce so systémom sa podobá videoprehrávaču. Systém môžete „natvrdo“ vypnúť alebo ho ukončiť tlačidlom Pause. Uloží sa jeho stav a po zapnutí môžete pokračovať presne tam, kde ste skončili. Výhodou oproti bežnému počítaču je, že toto pokojne môžete urobiť aj počas bootovacieho procesu.
Systém sa bude prispôsobovať vami nastavenej veľkosti okna. Čiže to bude slúžiť ako obrazovka. Môžete, ale nemusíte to mať takto nastavené. Tým, že okno bude vlastne „monitor“, bude mať aj váš VM rozlíšenie vo veľkosti okna. Po režime Unity je tu aj režim na celú obrazovku. Vtedy sa využije kompletná plocha vášho monitora a nebyť tenkej čiary automaticky zobrazovanej lišty zhora, ani by ste netušili, že na notebooku nie je Windows 7, ale 10 a práve ste vo virtuálnom stroji.
Snapshots
Výhod používania VM je mnoho, každý si nájde tú svoju. Snapshoty sú ale nedoceniteľná vec. Ide o snímky aktuálneho stavu systému. Na obrázku je vidno, že máme systémov viac. Vždy potrebujete jeden hlavný a z neho sa dajú robiť konfiguračné snímky. Inštalovanie nového VM nie je vždy tou najpohodlnejšou záležitosťou. Preto si po inštalácii vytvoríme snímku / snapshot a pomenujeme ju napríklad „Čistý Windows“.
Ďalšia môže byť „Windows a Office“. Máme ich viac a je vhodné si ich robiť ako čiastkové zálohy alebo pred dôležitou zmenou. Vždy dostanete možnosti ako na skutočnom systéme. Preto aj náš Windows má funkciu obnovenia. No obnoviť Windows cez jeho natívnu funkciu a snímky je diametrálny rozdiel. Najmä v rýchlosti. Cez snímky je to otázka niekoľkých sekúnd.
Ak ste teda konfigurovali systém a robili zásahy do registrov, ľahko sa vrátite akoby o krok späť alebo tam, kam potrebujete. Naozaj špičková funkcia, ktorá vám dáva voľnosť robiť pokusy a mať vždy pripravenú zálohu. Pozor na to, že obnovením na iný snapshot sa obnoví nielen konfigurácia, ale celý VM ako taký. Prídete teda aj o modifikované súbory.
Toto je jeden z bodov, na ktorý sme nepriamo upozorňovali už na začiatku článku. Snapshoty sú pekná vec, no neraz sme prišli o osobné dáta, pretože sme si nedali pozor. Vrátili sme sa totiž na predchádzajúci snímok systému bez zálohy súborov, ktoré sme vytvorili v pôvodnom snímku.
Klonovanie
Podobne je to aj s klonovaním. Tu je rozdiel v tom, že si vyberiete čiastkovú snímku systému ako začiatočnú. Naklonuje sa hlavný systém, teda inak povedané „prvá snímka“ s aplikovaním zmien vybranej snímky, ktorú chcete mať na klonovanom systéme. Toto už je časovo náročnejšia operácia. Tu sa musia skopírovať všetky disky. Teda nielen zmeny ako v prípade snímkovania.
Verdikt
Existujú dve najlepšie riešenia pre Windows a to Oracle VM VirtualBox, ktorý je zadarmo a VMware Workstation Pro za 250 eur. Prvý program odporúčame na začiatok. Naše skúsenosti s ním však nie sú príliš pozitívne. Na menej náročné používanie sa zíde. Na trvalé využívanie práce s VM odporúčame radšej profesionálne riešenie od VMware.
Program od Oraclu bol totiž často nestabilný a na inom fyzickom počítači než bol vytvorený, sme mali občas problém spustiť VM. A pozor – na to, aby vám programy fungovali správne, potrebujete v BIOS-e povoliť virtualizáciu procesora.
Tento článok vyšiel aj v tlačenom januárovo-februárovom vydaní TOUCHIT č. 1-2/2017, preto sa niektoré skutočnosti uvedené v článku, môžu odlišovať oproti aktuálnemu dátumu publikovania.