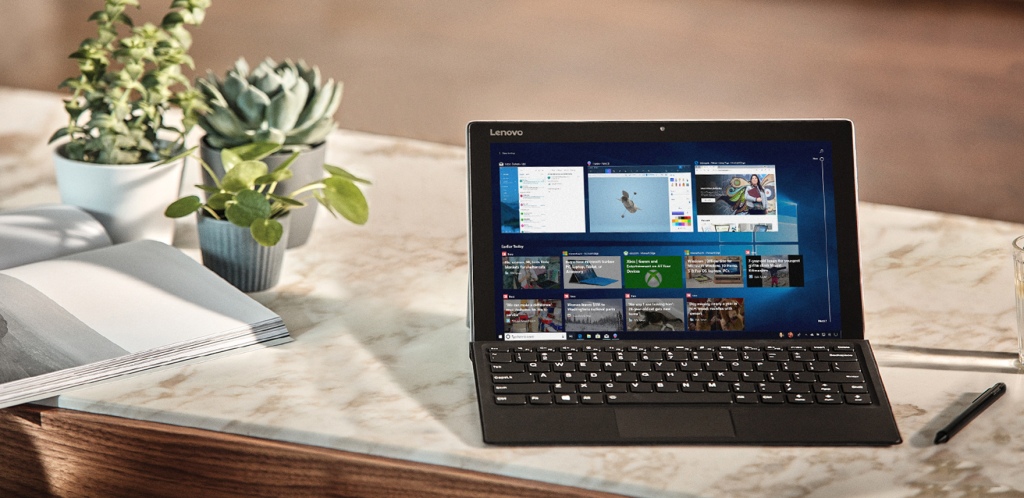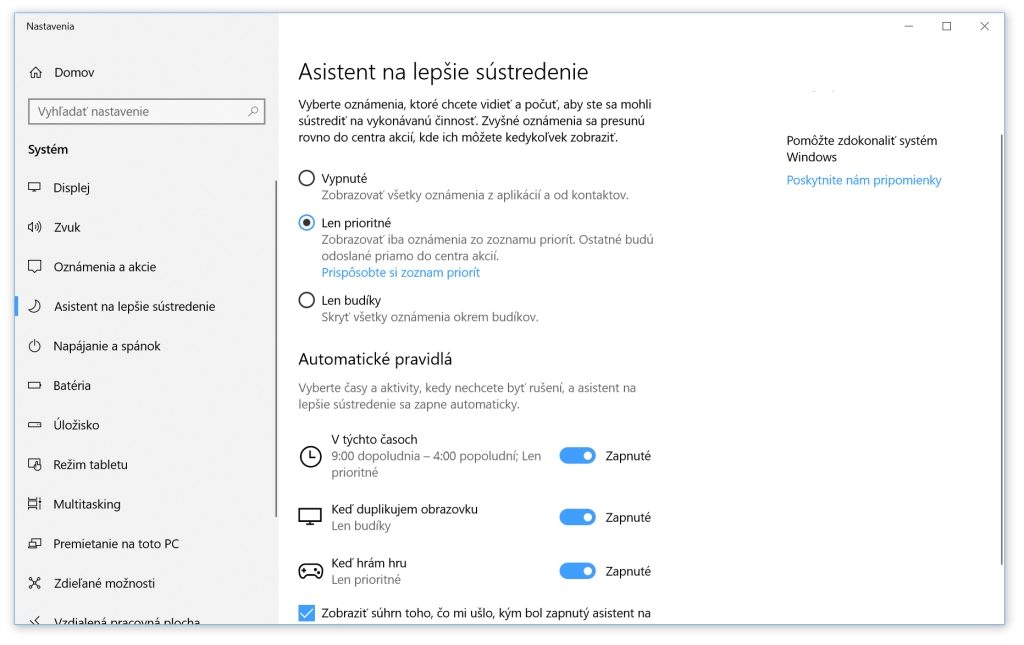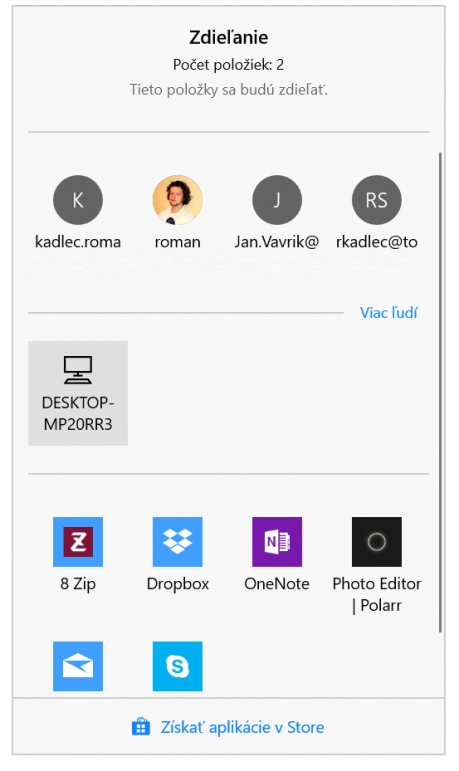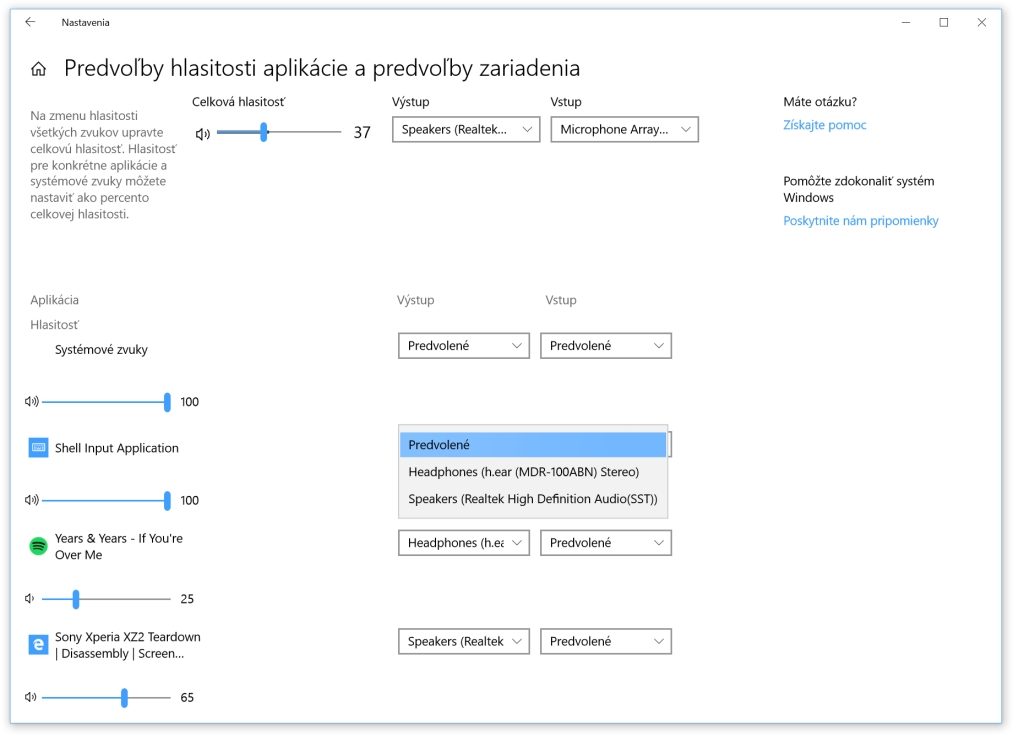Microsoft ešte v apríli vydal veľkú jarnú aktualizáciu pre svoj operačný systém Windows 10, ktorá dostala oficiálny názov Aprílová aktualizácia 2018.
Aktualizácia prináša niekoľko nových funkcií a viacero zmien pod povrchom. Poradíme vám, na čo sa zamerať. Aprílová aktualizácia neobsahuje až tak veľa výrazných noviniek, ako tomu bolo kedysi. Aj preto sme zmenili formát tohto článku – v minulosti sme venovali prehľadu noviniek samostatnú dvojstranu a ďalšiu stranu sme vyhradili na tipy a triky. Teraz sme sa rozhodli spojiť oba články do jedného.
Ako získať aprílovú aktualizáciu?
Je veľmi pravdepodobné, že v dobe, keď čítate tento článok, máte už aprílovú aktualizáciu nainštalovanú. Pokiaľ nie, tak je to pravdepodobne kvôli tomu, že ste jej inštaláciu manuálne zakázali alebo odložili. V opačnom prípade by sa vám mala nová verzia medzičasom už samostatne nainštalovať. Je pozitívne, že proces inštalácie aprílovej aktualizácie bol výrazne rýchlejší, ako tomu bolo v minulosti pri veľkých aktualizáciách zvykom.
Pokiaľ však z nejakého dôvodu aktualizáciu ešte nemáte, odporúčame manuálne skontrolovať Všetky nastavenia – Aktualizácia a zabezpečenie – Windows Update. Prípadne si môžete stiahnuť aktualizačný nástroj z oficiálnych stránok Microsoftu a vynútiť aktualizáciu pomocou neho. Nájdete ho na stránke www.microsoft.com/sk-sk/software-download/windows10 a hoci ho teraz možno nebudete potrebovať, môže sa vám hodiť do budúcnosti. Na danej stránke nájdete aj nástroj, pomocou ktorého si môžete vytvoriť inštalačné médium s obrazom systému Windows 10.
Hlavná novinka sa nazýva Časová os
Najvýraznejšou novinkou novej verzie systému Windows 10 je tzv. Časová os. Jej princíp spočíva v tom, že môžete synchronizovať svoju aktivitu na viacerých počítačoch so systémom Windows 10 a tiež aj na mobilných zariadeniach do Microsoft cloudu. Tieto dáta sú následne dostupné cez Časovú os a môžete sa tak rýchlo vrátiť k dokumentu, na ktorom ste pracovali včera bez ohľadu na to, či používate ten istý počítač alebo nie.
Časová os je dostupná cez novú ikonu, ktorá je štandardne umiestnená medzi ikonou vyhľadávania a prehliadačom Microsoft Edge. Funkciu tiež môžete aktivovať pomocou klávesovej skratky Win + Tab.
Pri používaní Časovej osi by ste však mali mať na pamäti tieto informácie:
- Funkcia je dostupná na počítačoch so systémom Windows 10. Pokiaľ ju chcete využiť naplno – chcete synchronizovať svoje aktivity medzi zariadeniami, treba sa do daného počítača prihlásiť pomocou svojho Microsoft konta
- Pokračovanie v práci cez Časovú os podporujú iba kompatibilné aplikácie. Aktuálne sú to napr. prehliadač Edge či balík Office. Podporu môžu dostať do budúcnosti aj ďalšie aplikácie, záleží však od vývojárov, či do nich zabudujú funkciu Časová os
- Funkcia je dostupná na mobilných zariadeniach so systémom iOS a Android a aj v tomto prípade iba pre kompatibilné aplikácie. Aktuálne sú to Microsoft Launcher pre Android a Microsoft Edge pre iOS a Android
- Časová os je na počítači so systémom Windows 10 vždy zapnutá, avšak štandardne je vypnuté odosielanie dát do cloudu. Znamená to teda, že vaša aktivita z daného počítača sa nebude posielať do vašich ostatných zariadení. Ak chcete svoje aktivity synchronizovať, môžete si to zmeniť vo Všetky nastavenia – Ochrana osobných aktivít – História aktivít
- Cez nastavenie História aktivít si môžete skryť aktivity na Časovej osi pre konkrétne Microsoft kontá a tiež si môžete pozrieť údaje o aktivitách, ktoré ste odoslali Microsoftu v minulosti. Cez webový portál vášho Microsoft konta môžete následne tieto údaje mazať a spravovať
- Časová os zobrazuje aktivity za posledných 30 dní
Časovú os považujeme za praktickú a užitočnú funkciu, ktorá aktuálne uľahčuje najmä prácu s dokumentami na viacerých zariadeniach. Pokiaľ však používate aj prehliadač Edge, ide o výbornú pomôcku, ako pristupovať k stránkam, ktoré ste si prezerali na mobilných zariadeniach – cez Edge samozrejme. Praktické je, že Časová os je prehľadne zoradená podľa dátumu a že ponúka aj funkciu vyhľadávania. Stačí teda zadať časť názvu dokumentu alebo časť názvu webovej stránky, ktorú ste pozerali na smartfóne a rýchlo sa k tejto činnosti vrátite na počítači.
Časová os má veľký potenciál, o jeho naplnení však rozhodne Microsoft a najmä vývojári tretích strán. Pretože ak aktuálne nepoužívate prehliadač Edge alebo nástroje balíka Office, táto funkcia nebude mať pre vás veľký prínos. To by sa však mohlo časom zmeniť.
Asistent na lepšie sústredenie je funkcia Nerušiť
Ak by sme mali definovať vylepšenia aprílovej aktualizácie systému Windows 10 niekoľkými slovami, tak by sme povedali, že Microsoft chce, aby sme pracovali rýchlejšie, efektívnejšie a bez rušenia. Aj preto Časová os umožňuje rýchlo pokračovať tam, kde ste prestali na inom zariadení. Myšlienka je taká, že sa rýchlejšie vrátite k predchádzajúcej práci. A na prácu je zameraná aj ďalšia funkcia s názvom Asistent na lepšie sústredenie. Pracovne ju však nazvime funkcia Nerušiť, funguje totiž prakticky rovnako ako rovnomenná funkcia v smartfónoch.
K funkcii môžete rýchlo pristupovať cez pravý bočný panel a ťuknutím, resp. ľavým kliknutím si ju môžete aktivovať. K dispozícii sú tri nastavenia – vypnuté, len prioritné a len budíky. Prioritné nastavenia si môžete nastaviť pravým kliknutím na ikonu funkcie a výberom možnosti Prejsť na nastavenia. Alternatívne sa na obrazovku s nastaveniami dostanete cez Všetky nastavenia – Systém – Asistent na lepšie sústredenie.
Medzi prioritné upozornenia si môžete vybrať notifikácie vybraných aplikácií, ľudí či pripomenutia. Taktiež si môžete nastaviť, aby sa funkcia Nerušiť zapla pri duplikovaní obrazovky či pri hraní. Alebo si nastavíte automatické zapnutie vo vybraných časoch. Škoda len, že Microsoft neumožňuje zadefinovať viacero časových okien. Môžete si napr. aktivovať túto funkciu v čase od 9. do 17., avšak nie od 9. do 13. a potom od 15. do 18. Tiež by sme ocenili automatické zapnutie režimu Nerušiť na základe spustenej aplikácie. Snáď sa tieto nastavenia objavia časom.
Asistent na lepšie sústredenie aktuálne ponúka potrebný základ, aby ste si mohli vypnúť notifikácie napr. počas práce, každý deň vo vybraných hodinách. Túto funkciu však využijete iba vtedy, pokiaľ používate kompatibilné Windows aplikácie alebo pokiaľ ste si nastavili notifikácie vo webovom prehliadači. V opačnom prípade je možné, že vám notifikácie nechodia ani v bežnom režime.
Zdieľanie súborov medzi počítačmi je teraz jednoduchšie
V pravom bočnom paneli tiež nájdete funkciu Zdieľanie medzi blízkymi. Tá funguje podobne ako AirDrop v prípade zariadení spoločnosti Apple a využíva Bluetooth a Wi-Fi konektivitu. Pokiaľ chcete zdieľať nejaký súbor prostredníctvom tejto funkcie, stačí naň kliknúť pravým tlačidlom myši a vybrať ponuku Zdieľať. Následne sa v novom okne zobrazia okolité počítače, prípadne sa zobrazí výzva, aby ste funkciu zapli.
Aby funkcia fungovala korektne, je potrebné, aby si ju pred zdieľaním manuálne zapol aj príjemca. V opačnom prípade sa jeho počítač nezobrazí v zozname. Tiež je potrebné uvedomiť si, že môžete zdieľať jeden alebo viacero súborov súbežne, avšak celú zložku takýmto spôsobom nepošlete. Funkcia je teda ideálna na preposlanie dokumentov či pár obrázkov medzi počítačmi v tej istej miestnosti – nemusíte hľadať USB kľúč či používať cloudové služby. Na prenos veľkých súborov však nie je ideálna kvôli pomalšiemu prenosu. Rovnakým spôsobom môžete zdieľať aj odkazy na webové stránky priamo z prehliadača Edge. Stačí iba kliknúť na možnosť Zdieľať.
Microsoft tiež zjednodušil párovanie Bluetooth príslušenstva. Kompatibilné zariadenia vyvolajú v počítači notifikáciu a kliknutím na ňu potvrdíte napr. pripojenie bezdrôtovej myšky. Aktuálne túto technológiu využívajú iba niektoré nové myšky od Microsoftu, časom by mala pribudnúť podpora aj pre príslušenstvo ostatných výrobcov.
Vylepšenie prehliadača Edge a ďalšie novinky
Microsoft tiež opäť vylepšil svoj internetový prehliadač Edge. Ten najnovšie umožňuje automatické vypĺňanie adries a údajov o platobných kartách s výnimkou bezpečnostného kódu CVC/CVV. Ten si budete musieť vyplniť manuálne. Tiež pribudla možnosť stlmiť zvuk pre jednotlivé karty prehliadača, čo je takisto praktická funkcia. Mierne sa zmenil dizajn a rozloženie obľúbených položiek, záložiek a histórie.
Aprílová aktualizácia tiež prináša viacero noviniek a vylepšení, ktoré si na Slovensku nevyskúšame. Pribudla funkcia Diktovanie, avšak tá slovenčinu nepodporuje. Microsoft opäť vylepšil svoju virtuálnu asistentku Cortana, avšak po slovensky ju stále nenaučil. Takýchto drobností nájdete v ponuke systému Windows viacero.
Do pozornosti však dávame ešte dve užitočné nastavenia. V ponuke Všetky nastavenia – Systém – Displej – Rozšírené nastavenia mierky si môžete aktivovať funkciu Oprava mierky pre aplikácie. Ide o užitočnú funkciu, ktorú oceníte, ak používate počítač v kombinácii s externým monitorom. Po pripojení a po odpojení sa totiž niektoré aplikácie nesprávne prispôsobia novému rozlíšeniu. V minulosti bolo preto potrebné počítač reštartovať, aby sa mierka opravila. Najnovšie vám ju opraví operačný systém automaticky a sám.
A užitočné je aj nastavenie Všetky nastavenia – Systém – Zvuk. Pomocou funkcie Predvoľby hlasitosti aplikácie a predvoľby zariadenia si môžete nastaviť pre každú aplikáciu vlastnú hlasitosť zvuku, ale najmä zariadenie, ktoré používa na zvukový vstup a výstup. Môžete teda zároveň počúvať hudbu cez Bluetooth slúchadlá a prezentovať kamarátom video, ktorého zvuk pôjde z reproduktorov počítača.