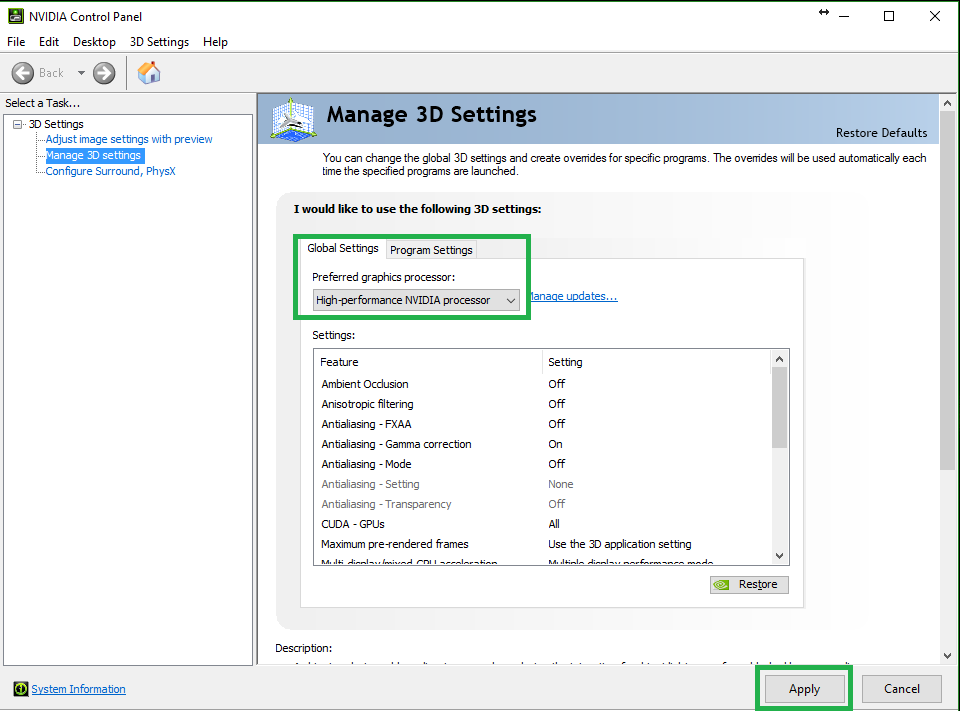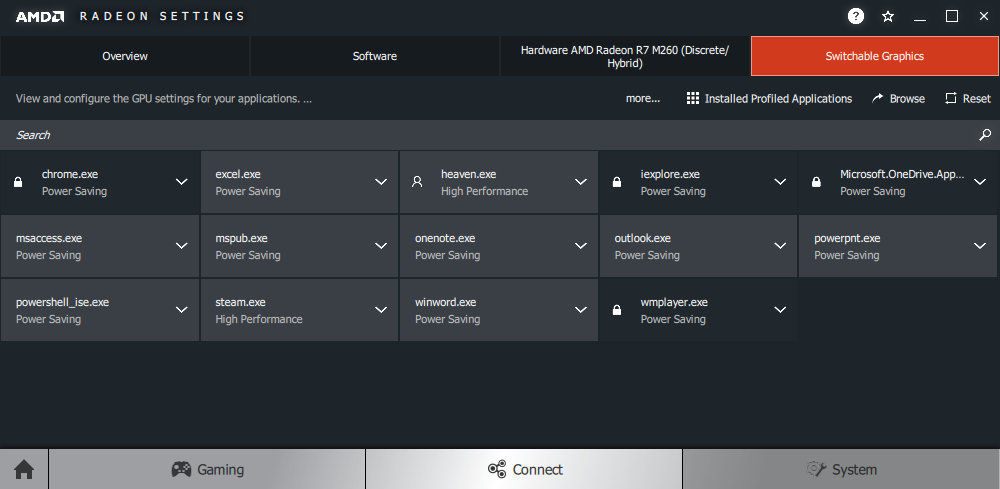Otázka čitateľa: Vlastním notebook ASUS G551JW, ktorý má dva grafické čipy. Jeden je integrovaný v procesore Intel i7-4720HQ a druhý je súčasťou grafickej karty Nvidia GeForce GTX 960m. Všimol som si, že notebook grafickú kartu zapína iba pri hraní hier. Problémom je, že neviem, ako notebook donútiť, aby ju zapínal aj vtedy, keď to potrebujem v iných situáciách. Ak totiž spustím film v rozlíšení 4K, ktorý si chcem prehrať cez HDMI kábel na veľkom TV, grafický čip od Intelu ho nestíha spracovávať a obraz seká. Myslím si, že ak by sa spustila grafická karta, obraz by bol plynulý, pretože toto GPU má omnoho väčší výkon. Pri kúpe notebooku mi povedali, že čipy GPU sa budú prepínať automaticky podľa potreby, ale očividne sa to nedeje. Skúšal som vo Windows hľadať nastavenia, ktoré by sa prepínaniu venovali, ale nič som nenašiel (BIOS-u sa nerozumiem). Je nejako možné natrvalo vypnúť integrované GPU Intelu a používať stále grafickú kartu GeForce?
Na všetkých notebookoch používajúcich prepínanie medzi dvoma GPU sú dostupné tri základné nastavenia. Pri automatickom nastavení sa prepína medzi málo výkonným integrovaným GPU a výkonnejším samostatným GPU grafickej karty podľa potreby, vzhľadom na požiadavky na výkon. Alternatívou je manuálne nastavenie toho, ktorý program ktoré GPU používa a treťou možnosťou je tvrdé nastavenie jedného z dvoch GPU natrvalo, zatiaľ čo druhé sa prakticky natrvalo zakáže.
Než však k tomu prejdete, treba povedať, že váš problém s trhaným 4K videom nemusí byť vôbec spôsobený len zvolením „nesprávneho“ GPU. Ak napríklad prehrávate 4K obsah priamo z on-line služby, ako je Netflix či YouTube, trhanie môže byť spôsobené aj pomalou internetovou linkou, ktorá daný veľký dátový objem skrátka nestíha včas preniesť.
Ak naopak prehrávate videosúbor, ktorý máte uložený na disku, trhanie videa môže byť spôsobené aj tým, že sa pri jeho prehrávaní hardvérová akcelerácia cez GPU nepoužíva vôbec (teda že sa na nej nepodieľa ani integrované GPU v procesore). Ak nie je hardvérová akcelerácia aktívna, video sa prehráva čisto len softvérovou cestou v rámci všeobecnej práce procesora. A ten na 4K obsah nemusí stačiť.
Spustenie hardvérovej akcelerácie videa:
To, či je pri prehrávaní videa použitá hardvérová GPU akcelerácia, ovplyvňuje prehrávač, ktorým si video prehrávate. Tie pokročilé umožňujú vybrať aj rozličné hardvérové dekodéry videa, čo je výhodné, ak ten základný funguje zle. Napríklad populárny bezplatný prehrávač Media Player Clasic – Home Cinema (MPC-HC) štandardne používa DXVA2 dekodér a umožňuje vybrať medzi štyrmi ďalšími. Toto nastavenie nájdete v sekcii Nastavenia/Interné Filtre/Dekodér Videa/Hardware Acceleration/Hardware Decoder to use. Tam môžete nielen vybrať konkrétny hardvérový dekodér, ale aj obsah, na ktorý sa použije alebo nepoužije (konkrétne kodeky a rozlíšenia).
V takisto veľmi populárnom videoprehrávači VLC nájdete toto nastavenie v sekcii Nástroje/Nastavenia/Vstup-Kodeky/Hardvérovo akcelerované dekódovanie. Možnosti a konfigurácia sú však oproti MPC-HC značne menšie a použitie akcelerácie sa nedá vynútiť na konkrétne rozlíšenia.
Až keď sa naozaj uistíte, že 4K video je vo vašom prípade akcelerované cez GPU, až následne sa môžete zaoberať tým, ktoré GPU sa vlastne na akceleráciu používa.
Nastavenie preferencie konkrétneho GPU:
Manuálna preferencia samostatnej grafickej karty pred integrovaným GPU v procesore sa ovláda vždy z pozície toho silnejšie bračeka, čo platí pre grafické karty Nvidia GeForce a takisto AMD Radeon. Samozrejme to platí len pre notebooky, ktoré automatické prepínanie dvoch typov GPU umožňujú a darmo ho budete hľadať na počítačoch, ktoré používajú prioritne len jedno GPU.
Na aktivovanie voľby kliknite pravým tlačidlom myši na pracovnú plochu a otvorte rozhranie nastavenia grafického ovládača (NVIDIA Control Panel). Na ľavej strane okna v sekcii 3D nastavení (3D settings) kliknite na Manažment 3D nastavení (Manage 3D settings).
V pravej časti okna na záložke Všeobecných nastavení (Global Setting) nájdete rozklikávaciu položku Preferovaný grafický procesor (Preferred graphics processor), ktorá je v základe nastavená na automatické prepínanie. Po kliknutí ale môžete nastavenie natrvalo zmeniť na integrované GPU v procesore, alebo na samostatné výkonné GPU grafickej karty.
Týmto krokom sa pravdaže oberiete o výhodu automatického prepínania GPU za účelom zníženia spotreby. Obvykle je preto lepšie, ak manuálne nastavíte prepnutie len na konkrétny program, ktorý robí neplechu a grafická karta sa na ňom nepoužíva aj napriek tomu, že to potrebujete.
V takomto prípade sa iba prepnite v tom istom okne na záložku Programových nastavení (Program settings) a vyberte zo zoznamu program, ktorý potrebujete (vo vašom prípade videoprehrávač). Pod ním následne môžete zvoliť, ktoré GPU má byť preň prioritné.
V prípade AMD a kariet Radeon spustite grafické nastavenia takisto pravým tlačidlom myši na pracovnej ploche, pričom v okne nástrojov Radeon nájdete podobnú konfiguráciu prepínania v sekcii Systém/Prepínanie grafík (Switchable Graphics).