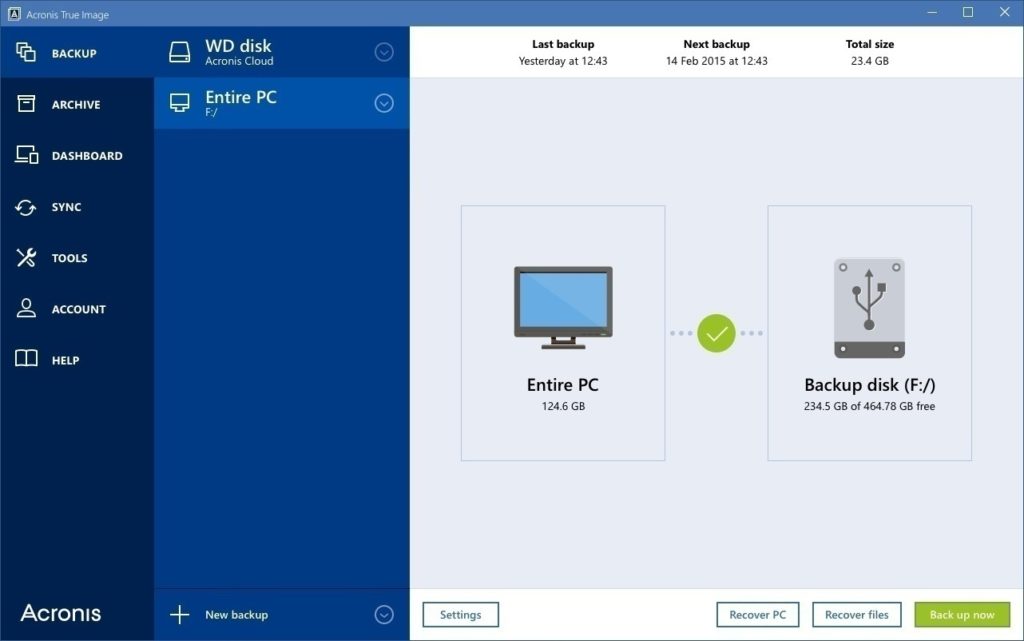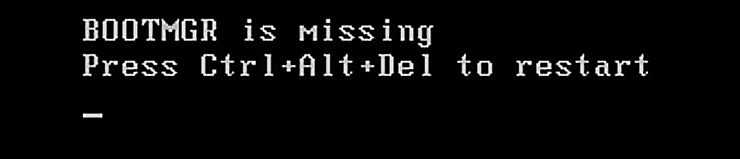Otázka čitateľa: Nedávno som sa rozhodol vymeniť v počítači starší systémový HDD s Windows 10 za nové SSD. Myslel som si, že výmena bude hračka, pretože na disku bol vlastne len systém a všetky programy. Bol som presvedčený, že ak jeho obsah nejakým vhodným nástrojom naklonujem na SSD, bude všetko fungovať bez potreby zdĺhavej novej inštalácie systému aj programov. Na klonovanie som použil Acronis True Image, pričom všetko podľa dostupných návodov prebehlo správne. Problémom je, že pri pokuse bootovania z tohto disku sa objaví správa „BOOTMGR is missing“ a systém sa nenačíta. Obsah SSD som skontroloval a plne odpovedá starému HDD. Pri dlhšom skúmaní som zistil, že problém bude zrejme v tom, že keď sa mi automaticky minulý rok preinštaloval Windows XP na Windows 10, bootovací sektor sa ocitol na inom, nesúvisiacom dátovom HDD. To som potvrdil tým, že pôvodný systém sa z HDD nenačíta tiež, ak tento druhý dátový disk odpojím (BOOTMGR is missing). Tento disk ale s novým SSD odmieta spolupracovať. Ako mám teda postupovať pri presunutí bootovacieho sektora na nové SSD? Predstava, že by som mal na SSD nainštalovať nové čisté Windows je desivá, pretože inštalovať a konfigurovať všetky programy by zabralo príliš veľa času.
Ide o pomerne klasický problém, ktorý môže nastať vo viacerých prípadoch. Okrem toho vášho, ktorý nastal pri upgrade Windows, k tomu môže dôjsť napríklad v prípade prevádzky viacerých operačných systémov na jednom počítači, pričom jeden z nich je Windows a druhý napríklad Linux.
Problém sa v oboch prípadoch týka bootovacieho manažéra, ktorý riadi zavádzanie operačného systému, pričom preberá od BIOS-u/UEFI príkaz na jeho zavedenie krátko po štarte počítača. Bootovací manažér obsahuje informácie o tom, kde sa operačný systém nachádza a ako sa má uviesť do prevádzky. Štandardne je na tom istom disku, ako samotný operačný systém, takže ak BIOS nasmerujete pri botovaní na konkrétny disk, systém sa bez problémov zavedie.
Pri probléme s dvoma operačnými systémami obvykle dôjde k tomu, že používateľ napríklad nainštaluje najprv Windows a následne Linux v podobe Ubuntu na inú partíciu. O zavádzanie oboch systémov sa následne stará bootovací manažér Linuxu a ak používateľ partíciu s Linuxom zmaže, Windows už nebude mať žiadny zavádzač, ktorý by ho spustil.
Vo vašom prípade nastal mierne odlišný, ale príbuzný prípad, pri ktorom sa bootovací manažér ocitol na inej partícii. Pravdepodobne ste mali kedysi Windows XP na dnes už len dátovom disku, zatiaľ čo Windows 10 ste inštalovali na iný disk. Zavádzač Windows 10, schopný zaviesť Windows XP aj Windows 10, sa tak umiestnil na disk, kde pôvodne bolo Windows XP.
To, že tento zavádzač nezavedie Windows 10 z nového SSD nie je prekvapivé, pretože v sebe obsahuje identifikátor pôvodného disku a partície, na ktorom sa Windows 10 nachádzal. Tento údaj sa z pochopiteľných dôvodov neklonuje.
Každopádne, nech už je dôvod tohto druhu problému akýkoľvek, vždy sa dá pohodlne vyriešiť bez potreby zdĺhavého preinštalovania systému. Windows totiž obsahuje opravné nástroje, ktoré dokážu bootovacieho manažéra nanovo vytvoriť na disku, na ktorom sa aktuálne nainštalovaný Windows nachádza.
Keďže systém a ani jeho opravné nástroje nie je možné z dôvodu neprítomného bootovacieho mechanizmu spustiť, budete musieť použiť inštalačné médium Windows 10, kde sa tieto opravné nástroje nachádzajú takisto.
Pokiaľ inštalačné médium Windows 10 nemáte, je možné si ho stiahnuť zdarma na adrese www.microsoft.com/sk-sk/software-download/windows10. Je potrebné kliknúť na tlačidlo Stiahnuť nástroj, pomocou ktorého si na počítač uložíte malého sprievodcu. Ten vás prevedie stiahnutím obrazu ISO vhodného pre napálenie na DVD, alebo vytvorením inštalačného USB kľúča. Médium následne zasuňte do počítača a nechajte pripojený len ten disk, na ktorom sa nachádza váš nainštalovaný Windows 10.
Médium klasicky spustite, akoby ste chceli inštalovať Windows znova, avšak namiesto tlačidla „Inštalovať“ v úvodnom okne kliknete na „Opraviť počítač“. Spustí sa opravný mechanizmus používajúci modré dlaždicové prostredie, kde treba vybrať sekciu Riešiť problémy a následne Príkazový riadok.
Na opravu sa používa nástroj Bootrec, ktorý umožňuje použitie niekoľkých základných opravných príkazov, súvisiacich s bootovaním operačného systému. Ako prvý použite parameter FixMbr, ktorý zapíše na systémovú partíciu disku štandardný a správny hlavný bootovací záznam. Do príkazového riadka teda zadajte:
Bootrec /FixMBR
(parameter je vždy hneď za lomkou a pred ňou je vždy medzera).
Po stlačení tlačidla Enter sa príkaz vykoná. Následne zapíšte na disk nový bootovací sektor Windows, čo vykonáte nasledovným príkazom:
Bootrec /FixBoot
Tieto príkazy obvykle stačia na to, aby sa opravilo načítanie systému v prípade, že systém sa prestal z ničoho nič načítavať z dôvodu poruchy zaznamenaných dát týchto oblastí disku. Vo vašom prípade, keď bootovací mechanizmus na disku ani nikdy nebol, pokračujete nasledujúcimi príkazmi.
Bootrec /ScanOS
Tento príkaz preskenuje všetky pripojené disky a overí, na ktorých je nainštalovaná nejaká verzia Windows. Vo vašom prípade, keď bude k dispozícii len jeden, nájde len ten, ale príkaz sa dá použiť aj na sfunkčnenie viacerých systémov naraz súhrnom do jedného nového bootovacieho manažéra. Následne použite posledný príkaz:
Bootrec /RebuildBCD
Tento príkaz vytvorí na disku celkom nového Boot manažéra a pripojí k nemu existujúcu inštaláciu alebo inštalácie Windows. Váš problém tým bude vyriešený. Stačí počítač reštartovať a Windows načítať. Ak je všetko v poriadku, počítač vypnite a pripojte všetky ostatné disky.