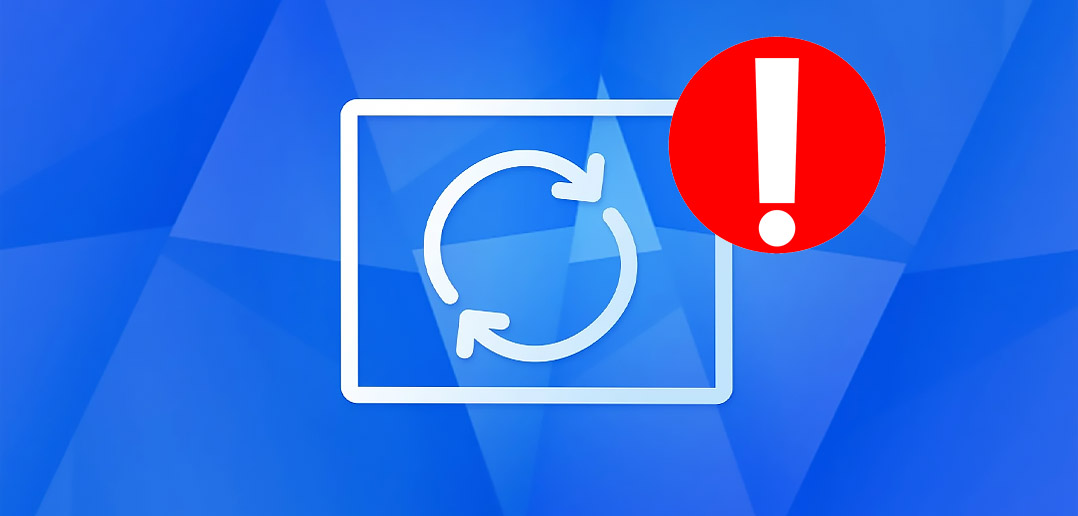Otázka čitateľa: Chcel by som Vás poprosiť o radu, ako nainštalovať problematickú kumulatívnu aktualizáciu pre Windows 10 (21H2). Konkrétne ide o aktualizáciu KB5014699, ktorá nejde nainštalovať cez Windows Update. Windows mi ju ponúkne, kompletne sa stiahne, proces inštalácie sa začne, ale následne sa zjaví červený výkričník a nápis „Vyskytla sa chyba“. Kód 0x8007000d. Skúšal som celý proces opakovať už niekoľkokrát, ale vždy to dopadne rovnako. Nepomohlo ani danú aktualizáciu stiahnuť manuálne zo stránky Microsoftu. Pokus o jej samostatnú inštaláciu takisto skončí vždy neúspechom. Ako v takýchto prípadoch postupovať a čo je vo veci?
Existuje niekoľko rôznych dôvodov, prečo niektorá kumulatívna aktualizácia nejde na systéme nainštalovať. Niektoré dôvody sú zistiteľné a opraviteľné jednoducho, iné komplexnejšie, avšak realita je taká, že vo väčšine prípadov sa nedá dôvod nefunkčnosti len tak rozpoznať na prvý pohľad a je nutné jednotlivé príčiny a spôsoby opravy skúšať a vylučovať jednu po druhej.
Každopádne, situácia je vždy nejakým spôsobom riešiteľná. V zásade platí, že problémy tohto typu obvykle nie je nutné riešiť promptne, okamžite ako nastanú. Môže totiž dôjsť k situácii, že konkrétny update je problémový pre veľkú skupinu používateľov a rôzne konfigurácie počítačov a Microsoft v nasledujúcich dňoch vydá jeho opravu, respektíve novú verziu, ktorá problémy vyrieši.
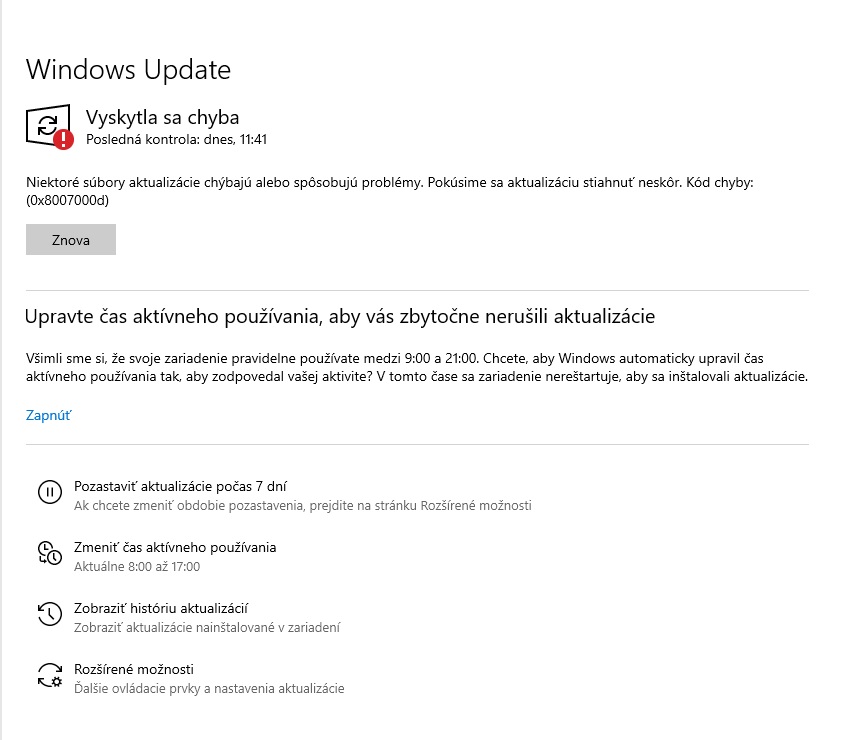
Ak váš problém s inštaláciou konkrétnej aktualizácie pretrváva už niekoľko dní či dokonca týždňov, hľadanie opravy a riešenia je na mieste.
1) ZÁKLADNÉ ZÁSADY A POKUSY PRI ZLYHANÍ AKTUALIZÁCII
Pred začatím komplexnejších postupov je vhodné začať kontrolou troch jednoduchých zásad. Po prvé, uistite sa, že na disku C je dostatok miesta a nehrozí jeho akútne zaplnenie. V základe je na systémovom disku vhodné mať na súčasných počítačoch vždy viac ako 10 GB voľného miesta (20 GB pri veľkých updatoch na nové zostavenie Windows). Po druhé, uistite sa, že počítač je čerstvo reštartovaný a nie len prebudený zo spánku, alebo len zapnutý z vypnutého stavu (vypnutie/zapnutie už na moderných Windows nie je identické s reštartom). Po tretie, dočasne odpojte nepotrebné externé zariadenia, ako tlačiarne, či rôzne USB zariadenia s výnimkou klávesnice a myši.
Ak opakovaný pokus o aktualizáciu zlyhá aj za týchto podmienok, pokračujte jednoduchým spustením integrovaného nástroja na detekciu problémov s Windows Update.
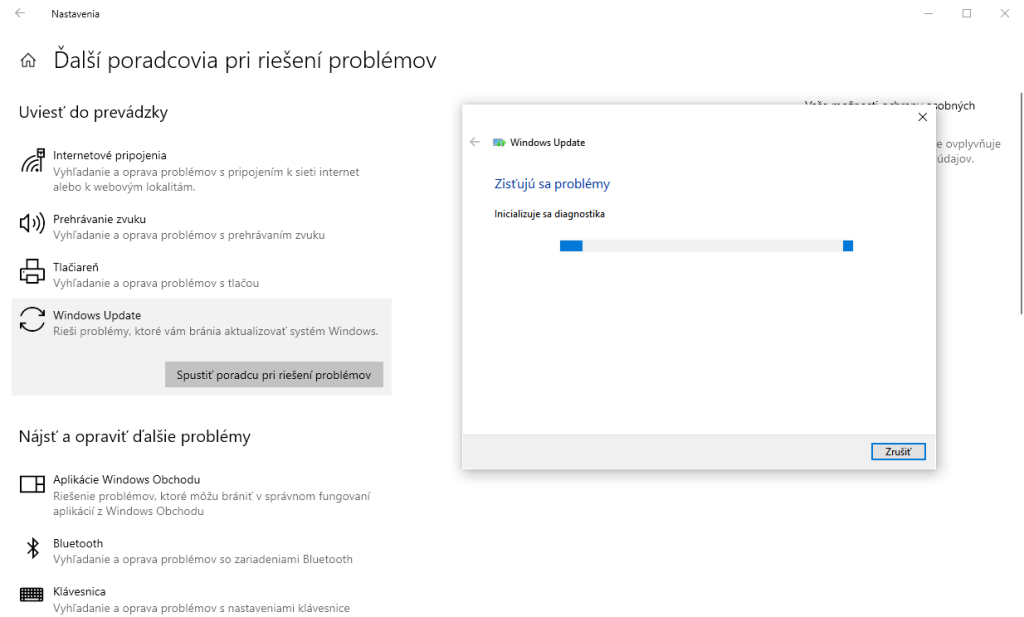
Mnoho používateľov sa tomu vyhýba, pretože len zriedkavo tento mechanizmus pomôže, avšak realitou je, že tento nástroj automaticky testuje niekoľko druhov základnej nefunkčnosti a ušetrí vám mnoho času, ktorý by ste inak investovali do skúšania triviálnych príčin nefunkčnosti manuálne.
Kliknite na menu Štart a otvorte Nastavenia systému. Vojdite do sekcie „Aktualizácia a zabezpečenie“ a následne do podkategórie Riešenia problémov, kde kliknite na možnosť „Ďalší poradcovia pri riešení problémov“. Tu kliknite na Windows Update a spustite automatického poradcu a kontrolóra pre túto systémovú funkciu, ktorý vykoná niekoľko jednoduchých operácií.
2) INŠTALÁCIA AKTUALIZÁCIE PRI ČISTOM ŠTARTE WINDOWS
Ak predošlé jednoduché postupy nezabrali, ako prvé vylúčte vznik základných konfliktov so softvérom tretích strán. Niektoré problémy s aktualizáciami môžu byť spôsobené konkrétnymi antivírusmi či rôznymi typmi procesov bežiacich na pozadí.
Vhodné je preto jednorazovo vykonať čistý štart Windows, pri ktorom sa nenačítajú žiadne cudzie programy a služby.
Kliknite na menu Štart a do integrovaného vyhľadávania zadajte výraz msconfig. Vyhľadá sa položka Systémovej konfigurácie (System Configuration), ktorú otvorte.
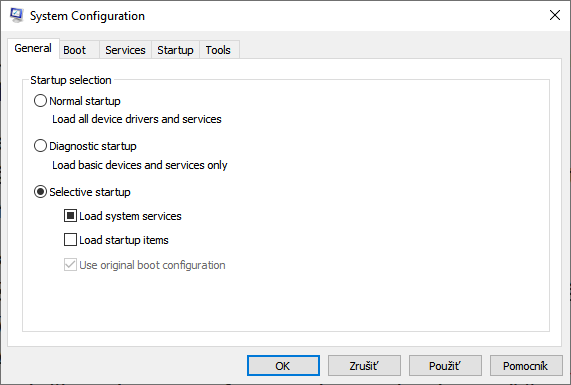
V úvodnom okne (General) vyberte typ štartu systému, pričom zvoľte možnosť „Selective startup“, teda selektívny štart, v ktorom zrušte zaškrtnutie možnosti „Load startup items“ (načítaj položky spúšťané pri štarte).
Následne sa v okne prekliknite na záložku „Services“ a zaškrtnite možnosť „Hide all Microsoft services“ (skry všetky služby od Microsoftu). Po kliknutí na dané zaškrtávacie políčko zbadáte, že počet zobrazených procesov sa značne zredukoval, pričom kliknite na tlačidlo „Disable all“, teda Zakázať všetky. Ak po tomto kroku zrušíte zaškrtnutie možnosti „Hide all Microsoft services“, v okne uvidíte, že všetky služby od Microsoftu zostali povolené, zatiaľ čo u ostatných sa zaškrtnutie zrušilo.
Vráťte sa na úvodné okno (General), kde uvidíte, že Selective startup má stále zrušené zaškrtnutie políčka „Load startup items“, zatiaľ čo políčko „Load system service“, teda Načítaj systémové služby, nie je zaškrtnuté ani nezaškrtnuté a je v ňom len čierny štvorec. Tak je to správne.
Následne kliknite na tlačidlo OK a v zobrazenom okne kliknite na tlačidlo Restart, ktoré váš počítač reštartuje.
Po nábehu Windows otvorte Nastavenia a overte dostupnosť aktualizácií. Problémovú aktualizáciu znova skúste nainštalovať a sledujte, či sa to podarí. Či už dopadne proces úspešne alebo neúspešne, následne znova cez menu Štart spustite Systémovú konfiguráciu (msconfig) a v jej úvodnom okne kliknite na Normal startup (normálny štart). Po kliknutí na OK a reštarte sa váš Windows spustí už v bežnom režime.
3) KONTROLA FUNKČNOSTI AKTUALIZAČNÉHO MECHANIZMU
Ak predošlý pokus nezabral a inštalácia aktualizácie sa nepodarí ani bez zapnutého softvéru a služieb iných strán, je vhodné sa sústrediť na konzistentnosť systémových súborov a funkčnosť samotnej služby Windows Update.
Kód 0x8007000d môže byť zapríčinený nejakým druhom poškodenia súboru, či už v rámci stiahnutej aktualizácie, alebo v rámci systému ako takého. Systém sa pri konkrétnej aktualizácii preto správa neočakávane, alebo nie je možné správne nahradiť konkrétne služby a prvky, čo skončí neúspešným pokusom o aktualizáciu.
Ako prvé vyskúšajte, či sa problém netýka poškodených súborov a databáz aktualizačného mechanizmu a inštalovaných aktualizácií.
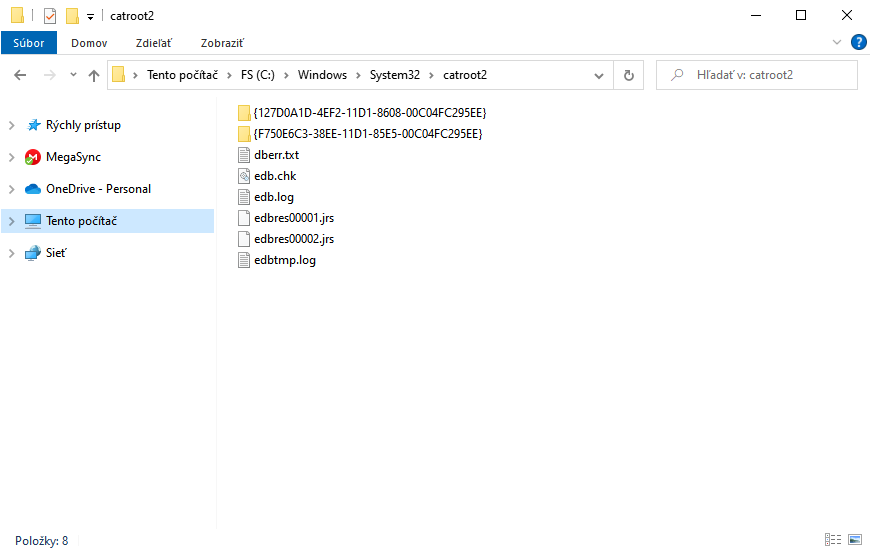
V základe ide o jednoduché premenovanie dvoch systémových priečinkov softwaredistribution a catroot2, ktoré následne systém vytvorí znova v čistom stave. Prvý menovaný sa nachádza priamo v priečinku C:Windows, druhý v priečinku C:WindowsSystem32.
Na to aby ich bolo možné premenovať (prípadne po úspechu zmazať) musíte najprv manuálne zastaviť dve relevantné služby aktualizačného mechanizmu, ktoré ich používajú. Kliknite na menu Štart a do integrovaného vyhľadávania zadajte CMD. Vyhľadá sa Príkazový riadok systému, na ktorý kliknite pravým tlačidlom myši a spustite ho ako správca.
Napíšte do neho tieto dva príkazy:
net stop bits (a potvrďte Enterom)
net stop wuauserv(a potvrďte Enterom)
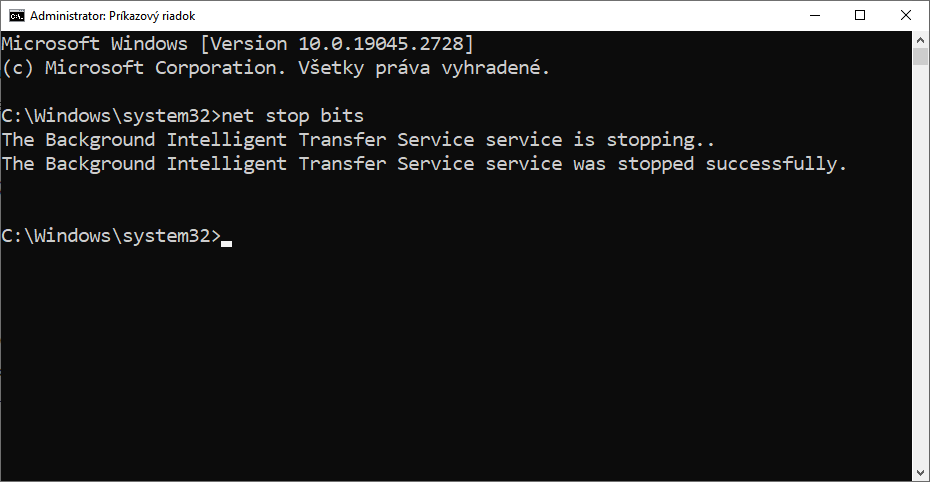
Služby sú tým zastavené. Následne kliknutím premenujte priečinok softwaredistribution, napríklad na softwaredistribution.STARY, a takisto priečinok catroot2 na catroot2.STARY (pozor, nezmýľte si ho s priečinkom catroot bez čísla).
Po premenovaní otvorte znova Príkazový riadok a služby spustite príkazmi:
net start bits (a potvrďte Enterom)
net start wuauserv(a potvrďte Enterom)
Priečinky sa znova vytvoria v čistom stave. Problémovú aktualizáciu sa následne znovu pokúste nainštalovať. Nech už pokus dopadne akokoľvek, môžete sa rozhodnúť, či staré priečinky zachovať alebo zmazať. V základe nie sú potrebné, za predpokladu že ste neplánovali nejakú už nainštalovanú aktualizáciu odinštalovávať.
4) SKONTROLOVANIE KONZISTENTNOSTI SÚBOROV WINDOWS
Pri pokračujúcich problémoch je na mieste kontrola konzistentnosti systémových súborov Windows. Nebojte sa, v základe nejde o nič komplexné a Windows to viac-menej vykoná automaticky.
Otvorte Príkazový riadok ako správca, tak ako v predošlom prípade a zadajte do neho príkaz:
SFC /scannow
Pozor, pred lomítkom je medzera. Po potvrdení príkazu Enterom sa začne kontrola konzistentnosti systémových súborov integrovaným mechanizmom System File Checker (SFC).
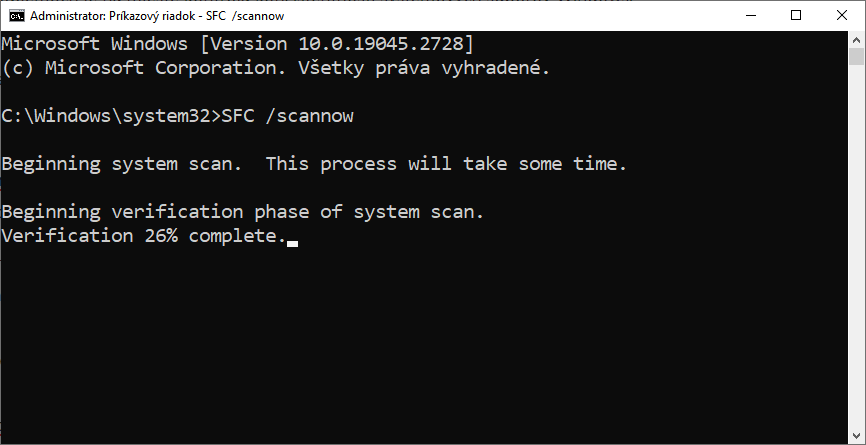
Kontrola konzistentnosti trvá obvykle niekoľko minút a nevyžaduje od vás žiadnu akciu. V okne uvidíte indikátor jej priebehu a po dosiahnutí 100 % sa zobrazia tri druhy výsledkov. Buď sa nenájde žiadna chyba (Windows Resource Protection did not find any integrity violations), alebo sa chyba v súboroch nájde a systém ich úspešne opraví (Windows Resource Protection found corrupt files and successfully repaired them). Tretia možnosť je, že chyby sa nájdu, ale ich oprava sa nepodarí (Windows Resource Protection found corrupt files but was unable to fix some of them).
V prípade, že došlo k druhej možnosti, teda nájdeniu chýb a oprave, pokúste sa o aktualizáciu znova. Je veľmi pravdepodobné, že už bude všetko v poriadku.
Ak naopak došlo k prvej alebo tretej možnosti (žiadne chyby sa nenašli, alebo našli a ich oprava sa nepodarila), pokračujte prakticky najvyšším kalibrom, ktorým je kontrola a oprava cez DISM, teda Deployment Image Servicing and Management, ktorý dokáže priamo pracovať so systémovým zostavením Windows a za behu ho opravovať.
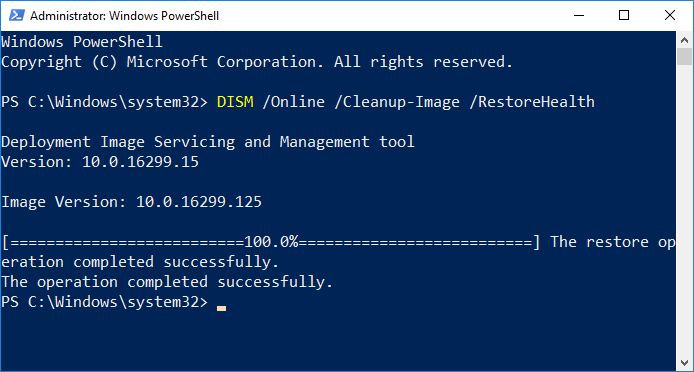
Opäť nejde o nič komplikované a stačí, ak do Príkazového riadka (spusteného ako správca) zadáte tento príkaz:
DISM.exe /Online /Cleanup-image /Restorehealth
Pred lomítkami sú vždy medzery, nakoľko ide o zadávanie parametrov pre tento systémový mechanizmus. Jeho práca, podobne ako v predošlom prípade, prebehne automaticky, pričom uvidíte percentuálny priebeh a napokon výsledok.
Tento proces môže trvať aj niekoľko desiatok minút, pričom je celkom normálne, ak sa na nejakom percente „zasekne“ na dlhšiu dobu. Ak totiž DISM nájde poškodené súbory, začne ich funkčné verzie sťahovať na pozadí zo serverov Microsoftu.
V prípade akýchkoľvek ťažkostí alebo nepochopení výsledkov navštívte článok „Opravujeme dátové poškodenie Windows 10“, kde sú všetky možné varianty a výsledky testu podrobne vysvetlené.
5) AK VŠETKO ZLYHÁ
Ak všetky pokusy o opravu a inštaláciu danej aktualizácie zlyhajú, neklesajte na mysli. Nemusí to vôbec znamenať, že je s vašim systémom alebo počítačom niečo v neporiadku.
Aktualizovanie operačných systémov je komplexná záležitosť, najmä v súvislosti s tým, aká obrovská variácia konfigurácií hardvéru a softvéru sa vo svete používa. Je celkom reálne, že na niektorom počítači nastane situácia, s ktorou sa v rámci prípravy tej či onej aktualizácie nepočítalo a pri pokuse o jej inštaláciu dôjde k neočakávaným chybám.
Nie preto, že by bol cieľový počítač nejako poškodený alebo zle fungujúci, ale preto, že v určitej situácii z rôznych dôvodov zareaguje tak, ako daná aktualizácia neočakáva a nie je na to pripravená.
V takomto prípade je vhodné čakať, kým Microsoft danú situáciu nevyrieši, za predpokladu že ide o problém, ktorý je reportovaný častejšie, alebo sa situácia vyrieši skrátka tým, že skôr či neskôr vykonáte systémový upgrade na nové zostavenie Windows.
Vo vašom prípade ide o aktualizáciu Windows 10 na zostavenie 22H2, ktoré sa udeje v druhej polovici tohto roku. Veľká časť systémových súborov a služieb sa totiž pri nej aktualizuje a bude k nim následne vychádzať iná súprava aktualizácií. To že nejaká predošlá chýbala bude irelevantné, pretože súbory budú nahradené novými tak ako tak.
Prečítajte si aj: