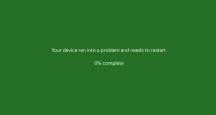Službu javiacu sa ako systémovú nemusíte používať.
Dôvody necháme na vás, avšak mali by ste vedieť, že OneDrive sa dá vypnúť. Jeho prvotná inicializácia začína ešte počas inštalácie systému. Ide o prihlásenie sa do on-line účtu, ktoré zároveň aktivuje účet na OneDrive a ďalších službách Microsoftu. Možno používate Google Disk a nechcete integráciu s diskovým priestorom od výrobcu Windows.
Svojou prítomnosťou by vás služba nemala nijako obmedzovať, napriek tomu sa dá úplne vypnúť. Potrebujete na to spraviť niekoľko krokov. Prvý je odpojenie úložiska od účtu. To spravíte v nastaveniach . Kliknite na ikonu služby na Paneli úloh, ďalej na ozubené koliesko v zobrazenom paneli a vyberte položku Nastavenia.
Synchronizácia: vypnutá
Ďalej na Konto – Zrušiť prepojenie tohto počítača. Súbory, ktoré ste mali v off-line režime dostupné priamo na disku zostanú. Ich zmenou alebo odstránením nedôjde k synchronizácii a obsah uložený v cloude zostane bez zmeny.
Pre úplnosť ešte zvoľte, aby služba nenabiehala po štarte systému. Túto položku nájdete takisto v nastaveniach.
Prieskumník: bez ikony
Táto zmena odstráni ikonu OneDrive v ľavom paneli Prieskumníka. Adresár je stále na disku a prípadné súbory tiež. Nájdete ho na disku C:Používateliameno_pouzivatelaOneDrive. Odtiaľto si môžete súbory presunúť inam alebo ich ponechať. Systém do nich nebude zasahovať. Pri opätovnom pripojení na OneDrive on-line sa nové prenesú na cloud a zmenené zosynchronizujú.
Vstúpením do tohto adresára sa zobrazí okno na prihlásenie do OneDrive. Nezľaknite sa toho, stačí ho zatvoriť. Zakaždým, keď otvoríte tento adresár sa okno na prepojenie konta s cloudom zobrazí znova.
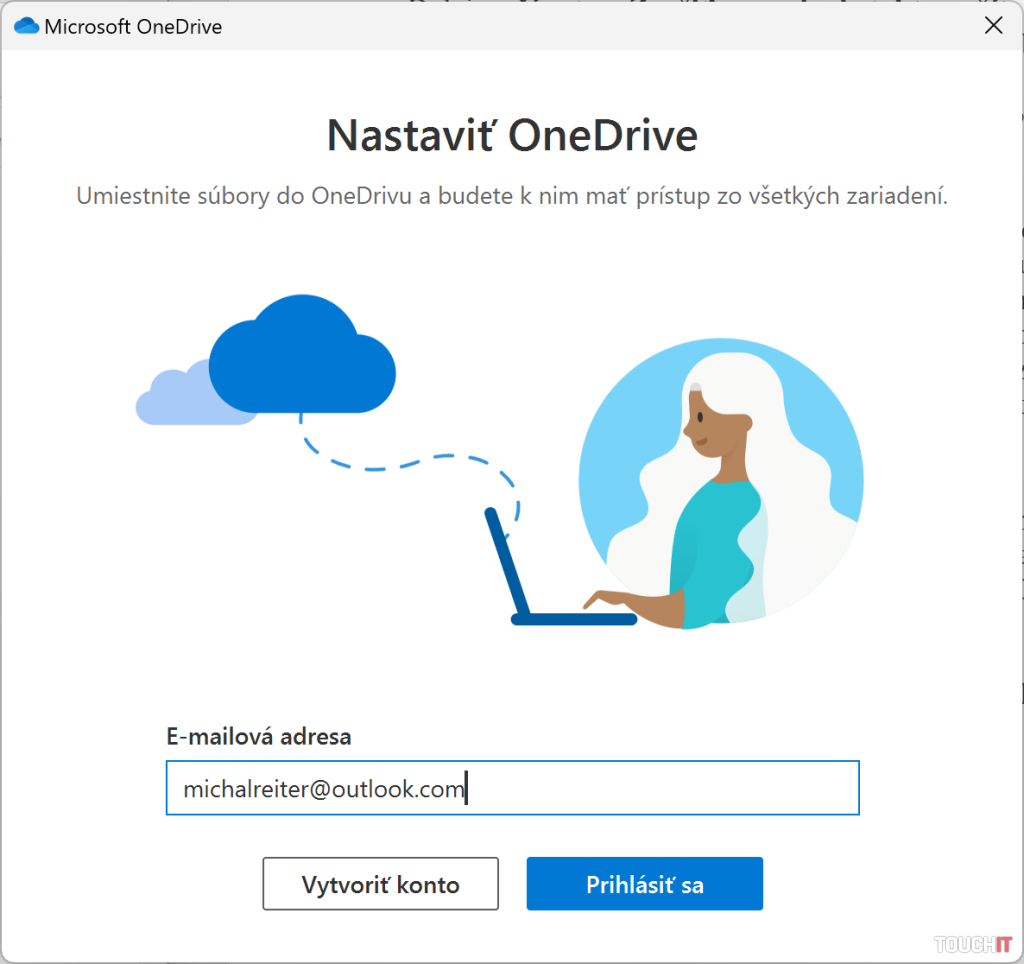
OneDrive app: Odinštalovaná
Aplikácia stále zostala v systéme a nemala by sa spúšťať, dokonca ani po reštarte systému. Krokom v úvode ste ale v nastaveniach zamedzili aj tejto činnosti. V okne Nastavenia – Aplikácie – Nainštalované aplikácie nájdite OneDrive a kliknutím na tri bodky vyberte z menu položku Odinštalovať.
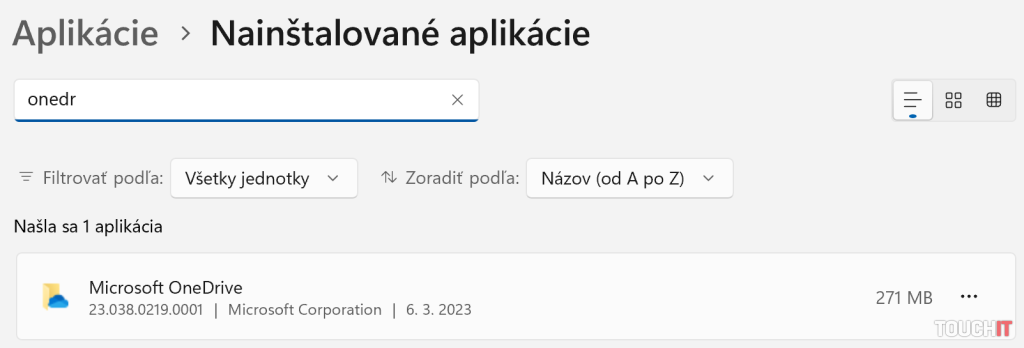
Prečítajte si aj: