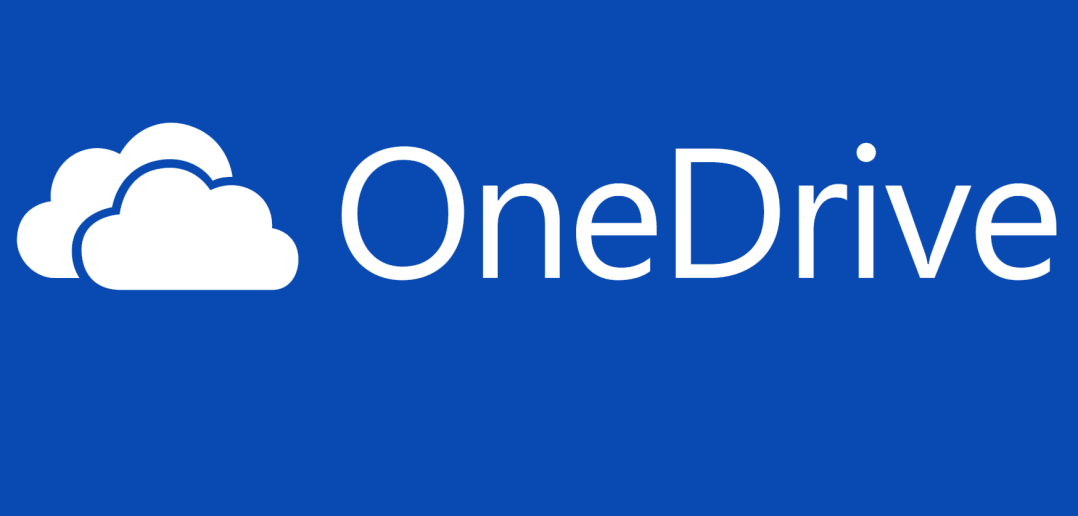Problémov s pripojením na Osobný trezor v službe OneDrive je množstvo a nasledujúce tipy vyskúšajte ako prvé.
Každá chyba má svoj identifikátor, ktorý sa zobrazí v okne s hlásením služby. Podľa neho môžete hľadať na stránke podpory Microsoftu, no nie vždy budete úspešný. Toto bol aj náš prípad, kedy nebolo možné na nových počítačoch otvoriť trezor na OneDrive a jediné riešenie bolo použiť ho v internetovom prehliadači. Pokus otvoriť tento špeciálny priečinok sa skončil neúspechom, pritom sa zobrazovala informácia, že sa služba inštaluje či sprístupňuje.
VPN alebo režim spánku?
Jedným z možných riešení je vyskúšať, či nie je problém s autorizáciou. Kto používa dvojfaktor cez Microsoft Autheticator, môže sa stretnúť s problémom neakceptovania overenia. Požiadate o overenie, no smartfónová aplikácia nezobrazí hlásenie. To môže byť dané tým, že ste za VPN sieťou. Možno to nedáva logiku pretože nie je podmienkou byť na rovnakej sieti, no diať sa to môže.
Iný problém je, keď aplikácia nezobrazí žiadosť o pripojenie z počítača do trezoru a tak si ju zapnete a prihlásite sa do nej manuálne. Následne požiadavku zobrazí, no aj tak ju o niekoľko sekúnd vyhodnotí ako neplatnú. To je ešte lepší prípad, v niektorých nedostanete informáciu o zamietnutí. O niekoľko desiatok sekúnd odmietne overenie aplikácia z počítača a proces sa skončí chybou.
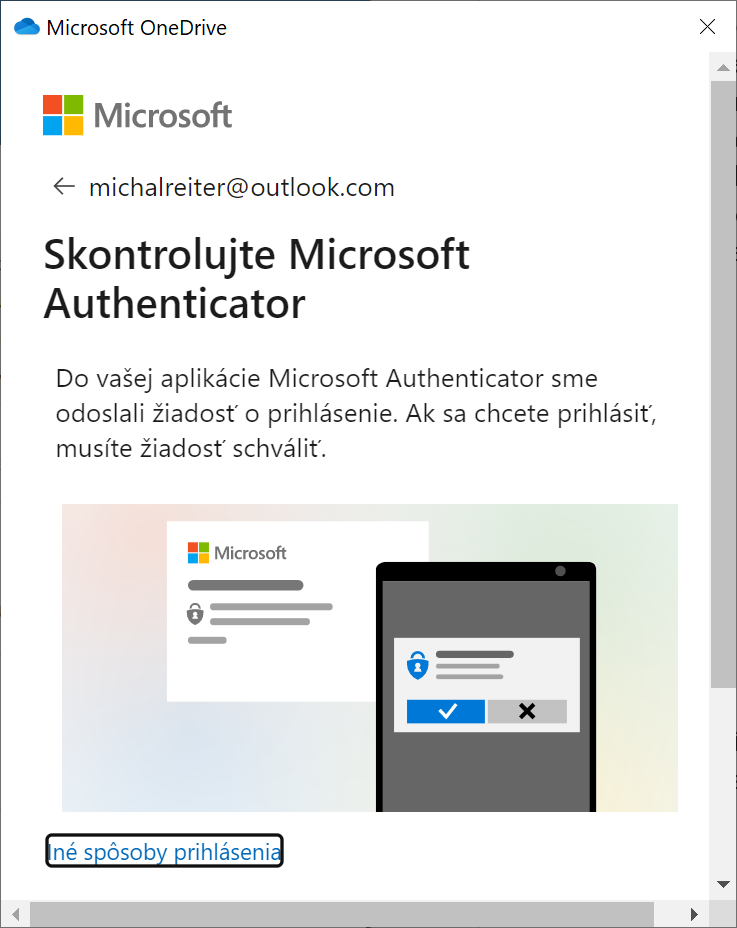
Náprava?
V našom prípade sa problémy vyriešili vypnutím šetriaceho režimu pre aplikáciu Authenticator v mobile. Počítače, na ktorých sme mali čerstvé Windows sa menili, no smartfón zostal rovnaký. Tým, že sa aplikácia nezobrazila s požiadavkou na overenie, sme vyskúšali pozrieť jej režim úspory energie. To systém nastavuje automaticky, pri niektorých aplikáciách ho treba vypnúť. O tom aplikácie informujú a požadujú túto zmenu v nastaveniach.
Odporúčame teda vyskúšať, či vaša autorizačná aplikácia nie je v nejakom type spánku, keďže ju možno nepoužívate každý deň. Ťuknite na ňu a podržte prst na zobrazenie kontextového menu. Vyberte položku Informácie o aplikácii a zvoľte Šetrenie batérie. Vyberte možnosť Žiadne obmedzenia prípadne najbližšiu podobnú charakterizujúcu to, aby ju Android neuspával.
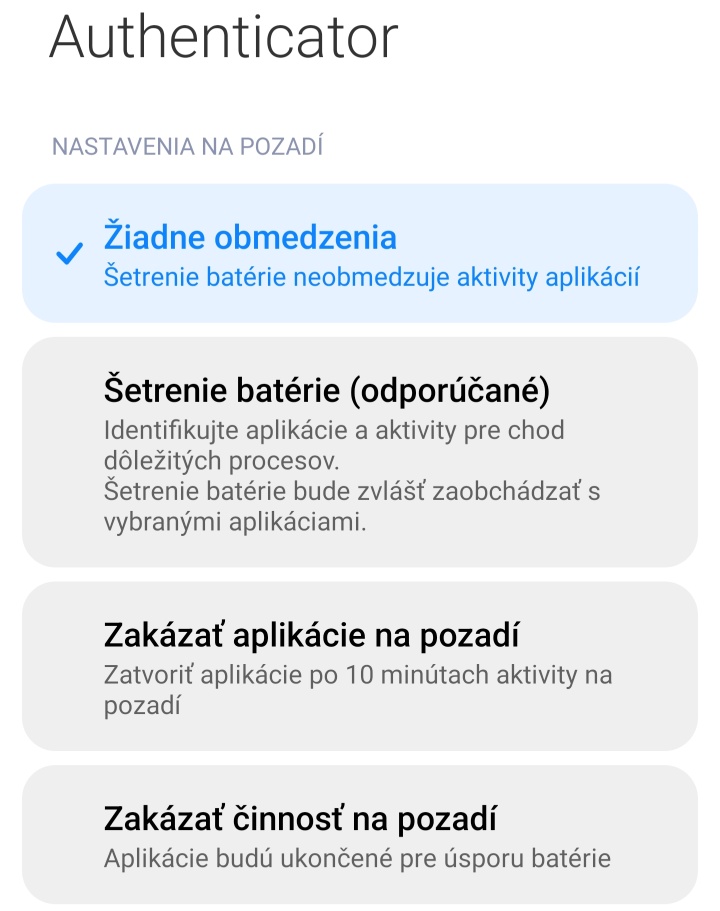
Prečítajte si aj: