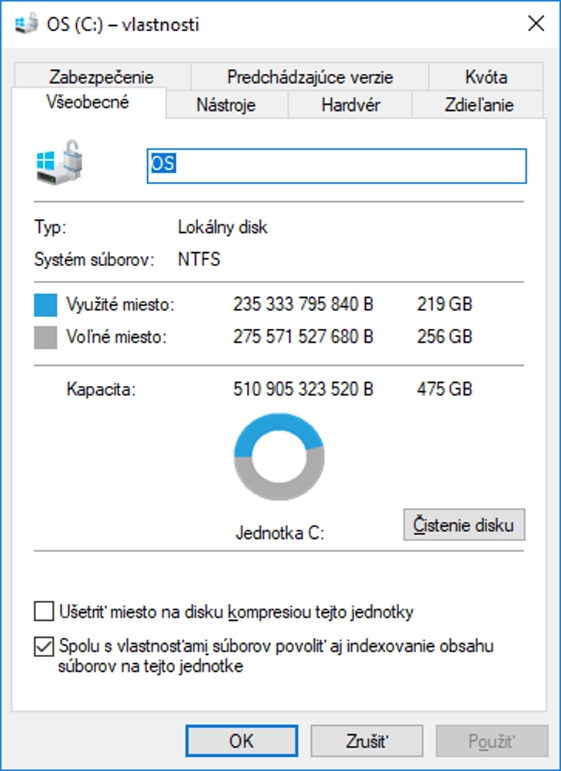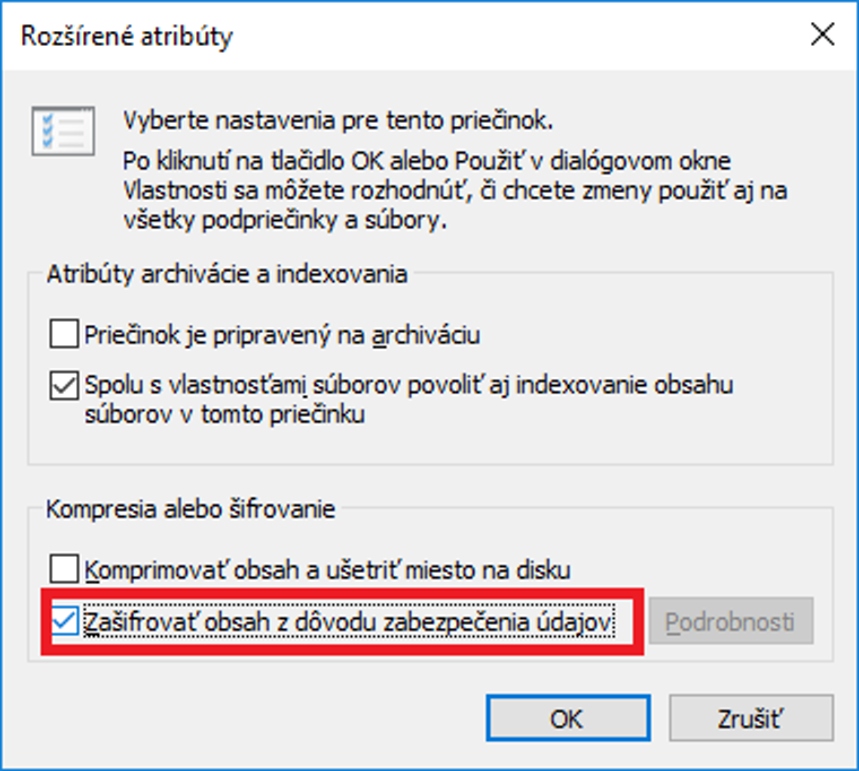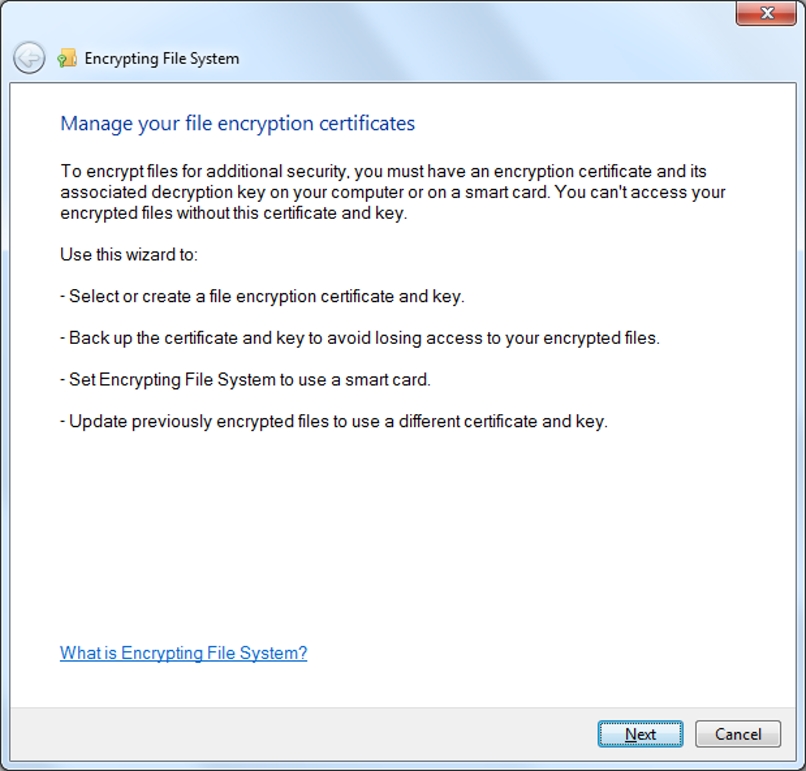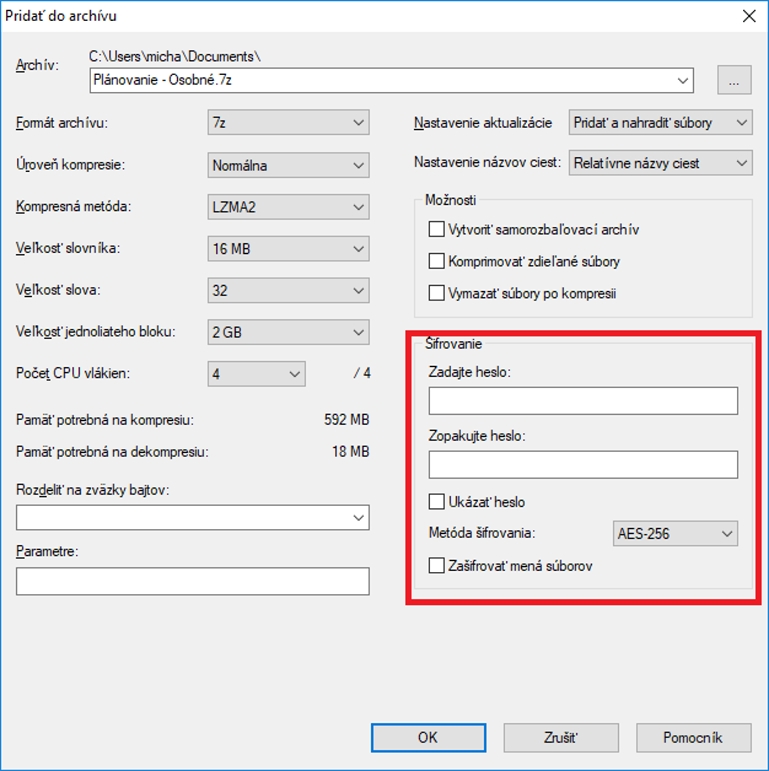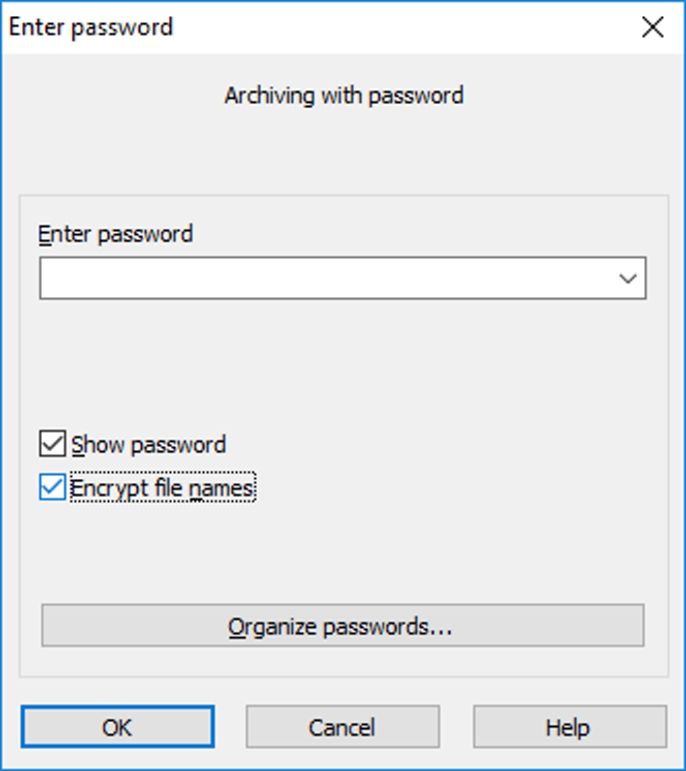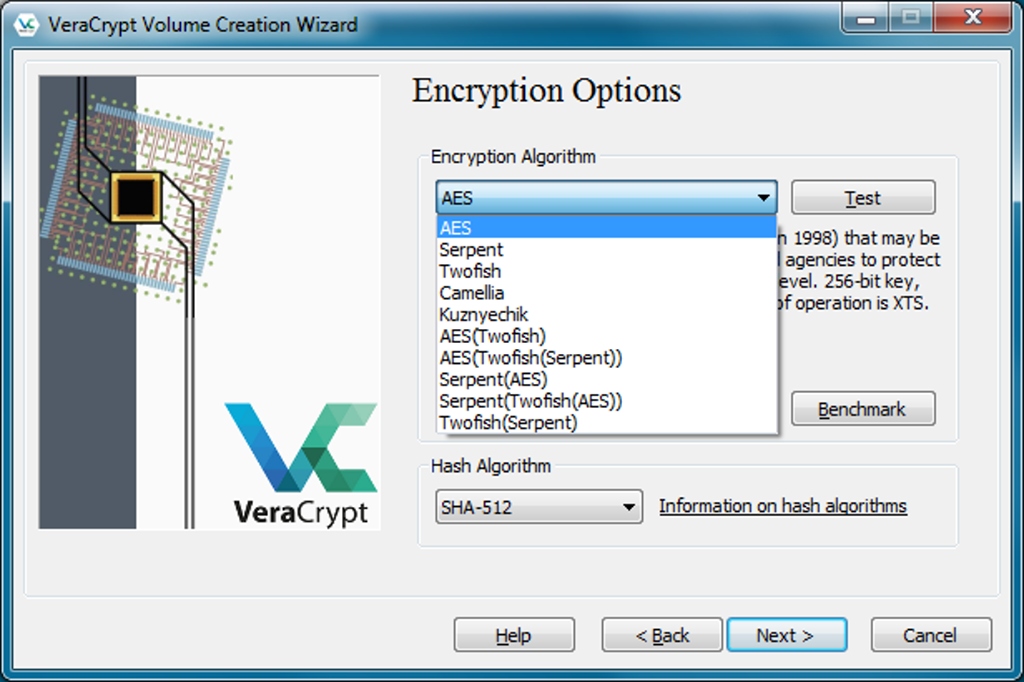Zabezpečiť si svoje súbory môžete pomerne jednoducho.
Vlastne by ste si ich aj mali zabezpečiť. Najmä ak s notebookom často cestujete a máte v ňom veľa pracovných a osobných dát. Aké sú možnosti šifrovania súborov na počítači a ako na to, vám ukážeme v tomto článku.
Falošné bezpečie vo vás môže vyvolávať to, že do svojho účtu vo Windows máte nastavené heslo. Ak nemáte súbory dodatočne chránené, nepomôže vám na zvýšenie ochrany vašich dát ani odtlačok prsta. Potrebujete si súbory zašifrovať, no nie v každej verzii Windows je to možné. Spravidla máme na mysli podnikové alebo profesionálne vydania Windows. Teda napríklad Windows 7 Ultimate alebo Enterprise, Windows 8 Pro / Enterprise alebo napríklad Windows 10 Pro / Enterprise a Education.
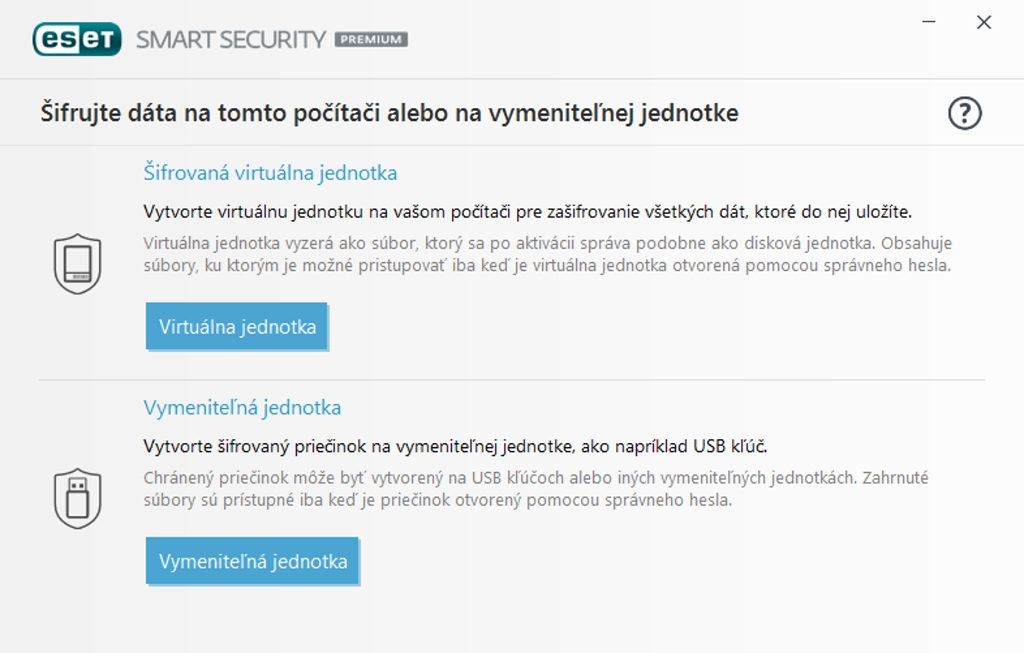
Ak máte antivírusový program ESET Smart Security Premium 10, máte silný nástroj na vytvorenie kontajnerov aj šifrovanie pamäťových médií
Prečo šifrovať súbory?
Minimálne preto, aby sa k vašim dátam nikto nedostal. Je to jednoduché, každý máme nejaký typ dát, ktorý nechceme vidieť v nepovolaných rukách. Môžu to byť firemné dokumenty, vlastné fotografie alebo osobné súbory. Spravidla majú pre nás dáta istú cenu, aj keď ich cenu nevieme hneď vyčísliť.
Pointou tohto článku je ukázať vám možnosti, ako chrániť vaše súbory. Tiež poukázať na fakt, že bez samostatne nastavenej ochrany sú vaše súbory dostupné takmer komukoľvek. Na disku totiž ležia len tak. Ak by teda niekto odcudzil váš počítač a vybral z neho pevný disk, všetko si z neho skopíruje. Nepotrebuje sa prihlasovať do vášho účtu, pripojí si ho napríklad cez externý rámik ako USB disk.
Ak máte niektoré z podporovaných vydaní Windows, je tu priestor na využitie nezávislých nástrojov. Tie ale môžete využiť aj keď máte „profi“ edície Windows.
BitLocker
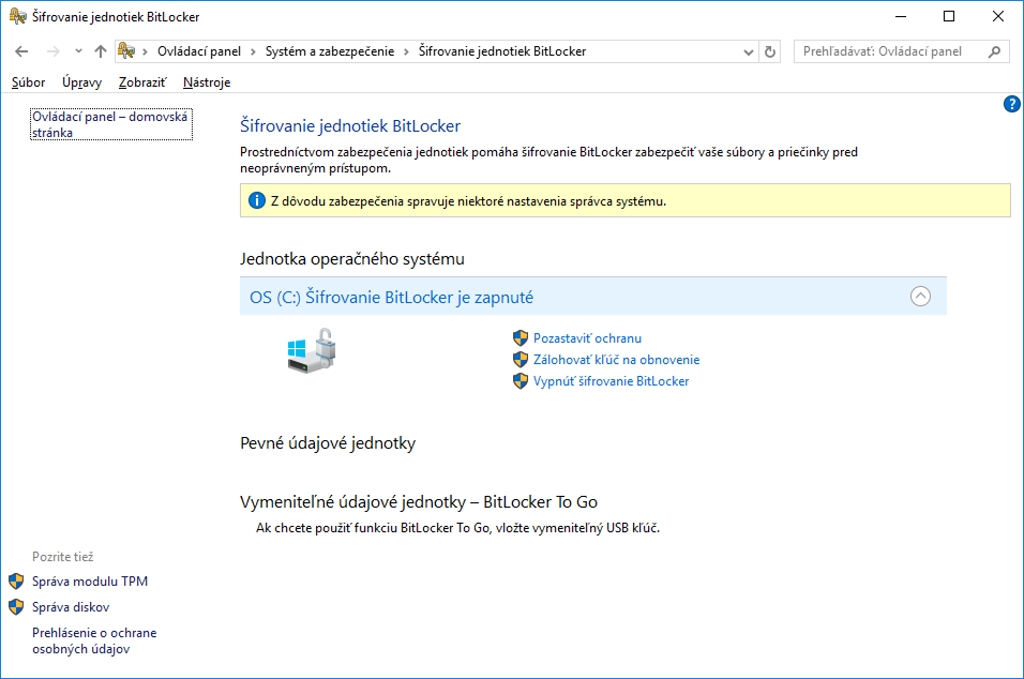
BitLocker s podporou TPM čipu v notebooku je ideálne riešenie na šifrovanie priamo cez nástroje vo Windows
Toto je technológia zabezpečenia vašich dát na pevnom disku, ale aj na vymeniteľných médiách ako flashdisky alebo externé disky. Vynikajúca vec, ktorá je priamo vo Windows. Nepotrebujete na to ani TPM čip. Aj keď je pravdepodobné, že počítač, na ktorom máte Windows v podporovanej edícii, bude tento čip mať. Rozdiely sú pri zavádzaní systému. Potrebujete, aby váš BIOS podporoval čítanie z flashdisku v čase zavádzania systému. Inak sa neuvoľní kľúč na dešifrovanie jednotiek. Áno, toto pôsobilo mierne odstrašujúco a zložito. Ak nemáte naozaj muzeálny kúsok, šifrovanie bude spoľahlivo fungovať.
V Ovládacom paneli vyhľadajte funkciu BitLocker. Vo výsledkoch hľadania sa vám následne táto možnosť zobrazí. Na zapnutie šifrovania si treba uchovať dešifrovací kľúč, ktorý slúži ako heslo. Na to vás sprievodca upozorní. Uložte si ho niekam na flashdisk, alebo na cloudové úložisko. Skrátka niekam, kde ho budete mať v bezpečí a zároveň sa v prípade problémov k nemu dostanete. Určite nie na disk, ktorý sa chystáte zašifrovať.
Totiž ak zašifrujete váš pevný disk a preinštalujete počítač, nebudete môcť k dátam pristupovať a nenávratne o ne prídete. To bez obnovovacieho kľúča. Vytvorenie tohto kľúča bude pre vás poistka. Rovnako môžete šifrovať aj flashdisky. To je inak veľmi dobrá vec. Pretože akonáhle skopírujete vaše dáta na flashdisk, prestanú byť chránené a každý sa k nim môže dostať. Ak teda nie sú zamknuté NTFS systémom.
Šifrovanie NTFS
Súborový systém NTFS podporuje takisto šifrovanie, priamo na úrovni svojho súborového systému. Váš disk pravdepodobne používa tento systém. Disky počítačov bývajú štandardne naformátované týmto súborovým systémom. Tento systém okrem iného podporuje vytváranie oprávnení na prístup jednotlivých používateľov a služieb k dátam na disku. Toto ale nie je predmetom článku.
Pointou, na ktorú chceme upozorniť je, že šifrujete len súbory. Teda šifrovanie sa nedá aplikovať na celý disk plošne. V praxi to ale vyzerá tak, že šifrujete prakticky všetky svoje dáta. Stačí si vybrať adresáre vo vašom profile a budete šifrovať všetky súbory. Iste, nebudete šifrovať dáta v Program Files atď., ak aj tieto adresáre nezvolíte na šifrovanie. V tom je jeden hlavný rozdiel.
Druhý rozdiel je v tom, že toto šifrovanie sa dá uplatniť iba na jednotku NTFS. Takže vo vlastnostiach súborov alebo adresárov nebudete vidieť možnosť ako na našom obrázku, ak budete používať súborový systém FAT32 alebo exFAT.
Dešifrovanie
Dešifrovať jednotku alebo adresáre môžete kedykoľvek. V prípade BitLockera stačí v Ovládacom paneli zvoliť voľbu Vypnúť šifrovanie BitLocker. V prípade spôsobu cez NTFS odškrtnúť voľbu, ktorú vidíte na našom obrázku. Počas tohto procesu sa dá s počítačom pracovať bez obmedzení.
Pozor si treba dať, ak by ste chceli použiť BitLocker a budete napríklad takto chránený flashdisk prenášať medzi viacerými počítačmi s rôznymi verziami Windows. Ale aj na to vás sprievodca upozorní a ponúkne nový typ šifrovania alebo kompatibilný aj so staršími Windowsami. A týka sa to aj Windows 10 a jeho rôznych verzií ako napríklad výročných aktualizácií.
BitLockera sa netreba nijako obávať, pretože je tu možnosť dešifrovať súbory na danom disku alebo pripojenej jednotke cez vstavaný nástroj manažmentu šifrovaných súborov. Taký nástroj máme v našom operačnom systéme (konkrétne podnikový Windows 7 Pro), ktorý ale nemá BitLocker. Umožní však použiť zašifrované súbory cez vami uložený šifrovací kľúč v súbore.
Programy na šifrovanie dát
Okrem integrálnych súčastí Windows máte na výber aj aplikácie, ktoré sú zadarmo alebo platené. Nie ste tak viazaní vyslovene na tento systém. No a nemenej podstatnou záležitosťou je, že ak máte Windows 8.1 alebo napríklad Windows 10 (všetko bez prívlastkov Pro alebo Professional), musíte sa poobzerať po externých programoch.
Na zabezpečenie dát môžete využiť napríklad WinRAR, ktorý podporuje tvorbu archívov s 256-bitovým AES šifrovaním. Takisto môžete využiť komprimačný programy WinZip alebo 7-Zip. Tento posledný je zadarmo. Je to fajn, ak chcete dáta nejako archivovať a uložiť napríklad na externý disk, ktorý je inak nechránený. Je to ale nepraktické, pretože ak chcete súbor upraviť, musíte ho extrahovať z archívu.
Ten uložíte na disk v nezašifrovanom stave. Pri pokusu o obnovu dát špecializovanými nástrojmi sa bude dať súbor získať. Šanca je podstatne vyššia, ako v prípade tzv. on-the-fly šifrovania, teda celého disku.
Na ukladanie dát tak, aby ste ich mali zabezpečené je to fajn. Napríklad na ukladanie obrázkov, ktoré sa šifrovať nedajú. Excelovské dokumenty si zašifrujete aj priamo Excelom.
Kontajnery
Ešte lepšie riešenie je použitie kontajnerov. To sú špeciálne súbory, ktoré obsahujú vnútorné šifrovanie. Na to, ale potrebujete nainštalovať do systému odpovedajúci program. Ním si potom vytvoríte šifrovaný súbor / kontajner a do neho budete vkladať všetky vaše dáta. Ako? Prakticky tak, ako by ste ich ukladali na bežný pevný disk. Tieto kontajnery sa totiž k systému pripoja ako vymeniteľná disková jednotka.
Práca s nimi je naozaj na nepoznanie od bežných diskov. Na rozdiel od BitLockera, ktorý má HW šifrovanie treba počítať s pomalšími dátovými prenosmi. Niekedy ide len o nepatrné spomalenie. Sú vhodné na používanie s kancelárskymi súbormi. Na ukladanie gigabajtových súborov sú z pohľadu rýchlosti neefektívne. Je však na vás, čo všetko do kontajnera uložíte. Tiež je na vás akú veľkosť mu pridelíte.
VeraCrypt 1.19
Nástroj VeraCrypt je nasledovníkom programu TrueCrypt. Ten je roky známy, no už nie je vyvíjaný. Jeho bezpečnosť bola veľmi dobrá a stal sa uznávaným nástrojom po mnohé roky. Dôvodom, prečo sa neodporúča použiť TrueCrypt, nie je sila šifrovania.
Ide o to, že mal v minulosti problémy s možnosťou narušenia bezpečnosti dát cez chybu v programe, nie šifrovacom protokole. To ale malo aj PGP, takže nejde o nič, s čím by sa iní výrobcovia šifrovacích softvérov nestretávali.
V každom prípade VeraCrypt je zadarmo a okrem vytvorenia šifrovaných kontajnerov umožňuje aj šifrovanie partícií na pevnom disku a vymeniteľných zariadeniach. To je presne to, čo hľadá každý, kto nemá podporu pre BitLocker. Program umožňuje vytvoriť napríklad šifrovanú pamäťovú kartu. Všetko prebieha cez sprievodcu, kde definujete parametre zabezpečeného média. Treba tomu venovať pozornosť.
Šifrovanie totiž zaberá výrazný procesorový čas. Akonáhle zašifrujete jednotku, súbory sa budú kopírovať pomalšie. To preto, lebo okrem uloženia sa budú šifrovať v reálnom čase. Priamo v sprievodcovi si však môžete nechať vykonať benchmark jednotlivých šifrovacích algoritmov na danom médiu a procesore počítača. Na základe toho si môžete vybrať použitý algoritmus.
Zároveň vám test ukáže, či váš procesor podporuje hardvérové spracovanie AES. Ak áno, získate 4 až 8-krát rýchlejšie spracovanie súborov ako pri CPU, ktorý toto nepodporuje. Po prejdení sprievodcom sa vymeniteľné médium naformátuje na použitie so šifrovaním VeraCrypt. Pri 32 GB karte nám tento proces zabral zhruba 1,5 hodiny.
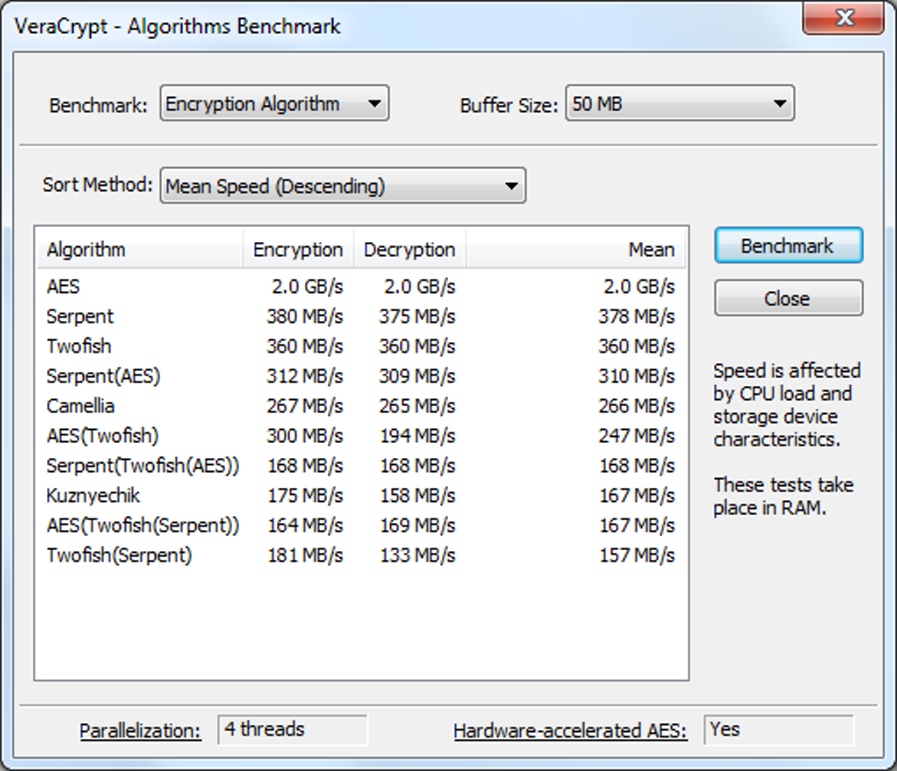
Benchmark VeraCrypt, aby ste zistili, či je daný algoritmus pre šifrovanie únosný z hľadiska rýchlosti na vašom PC (5400 ot./s. disk a Intel Core i5 v Pro)
Ak nechcete vytvárať šifrovacie médiá, je tu možnosť zvoliť kontajnery. Tých môžete mať niekoľko a k systému ich pripájať povedzme ako ISO obrazy. Každý kontajner dostane písmeno jednotky a bude sa tváriť ako disk.
Link: veracrypt.codeplex.com
Verdikt
Šifrovanie je niečo, čo odporúčame. Pozor ale na to, aby ste si súbory nezašifrovali tak, že sa k nim už nedostanete. Ak totiž zabudnete heslo, alebo stratíte dešifrovací kľúč v súbore na obnovu dát, budete mať problém. Šanca, že obnovíte svoje dáta nebude blízka ani nule.
Môžete využiť priamo nástroje vo Windows alebo nástroj VeraCrypt. Ten ponúka nezávislosť na verziách Windows a zašifruje nielen súbory do kontajnerov ale aj kompletne celé disky. To vrátane partície, ktorá slúži na zavedenie operačného systému.
Tento článok vyšiel aj v tlačenom júlovo-augustovom vydaní TOUCHIT č. 7-8/2017, preto sa niektoré skutočnosti uvedené v článku, môžu odlišovať oproti aktuálnemu dátumu publikovania.