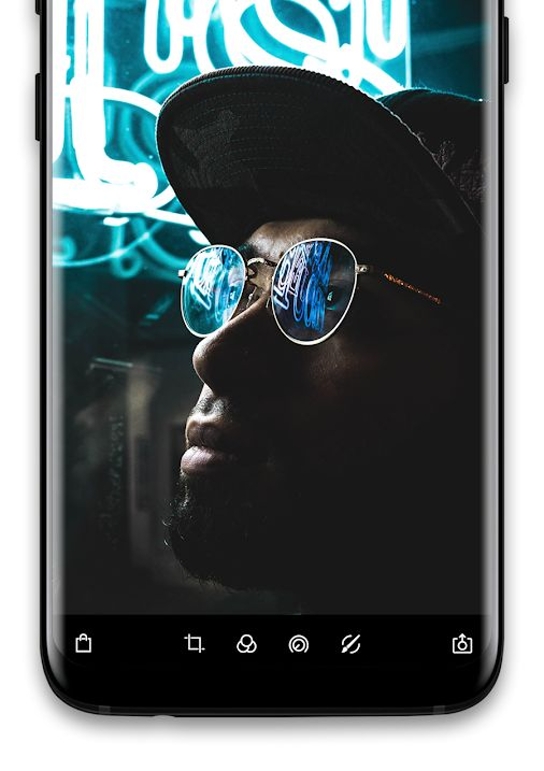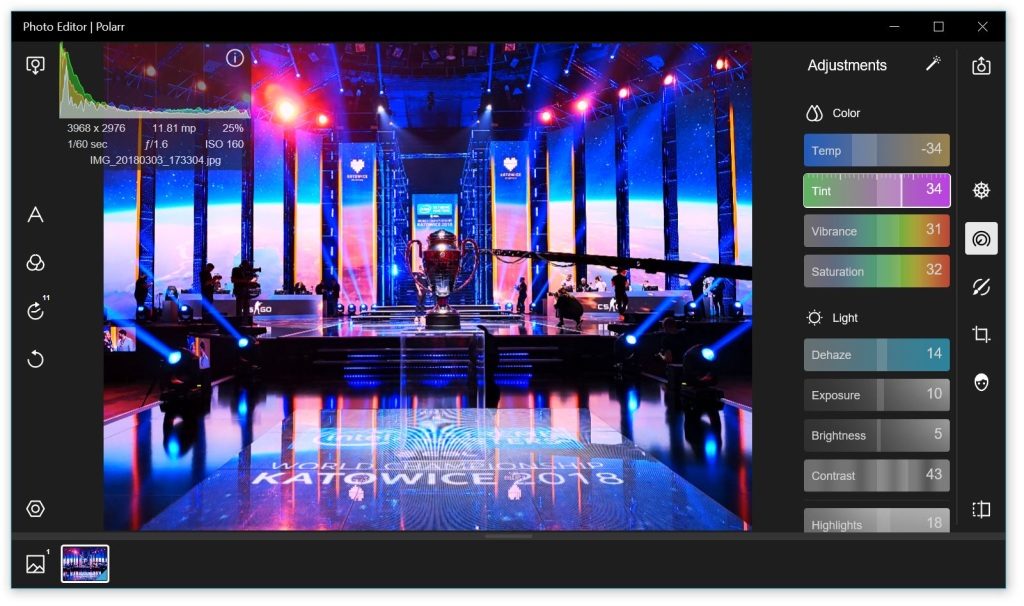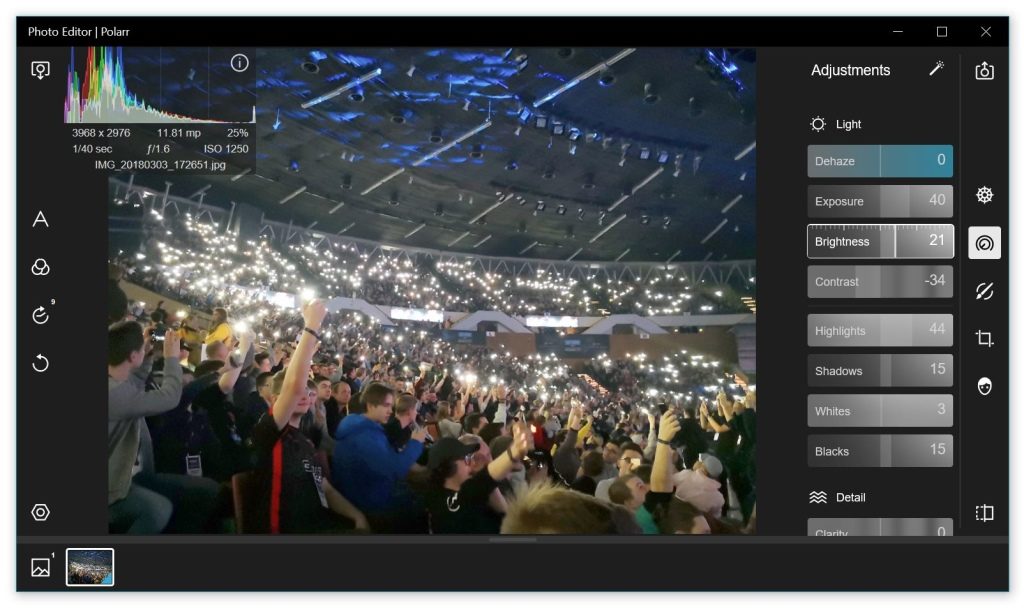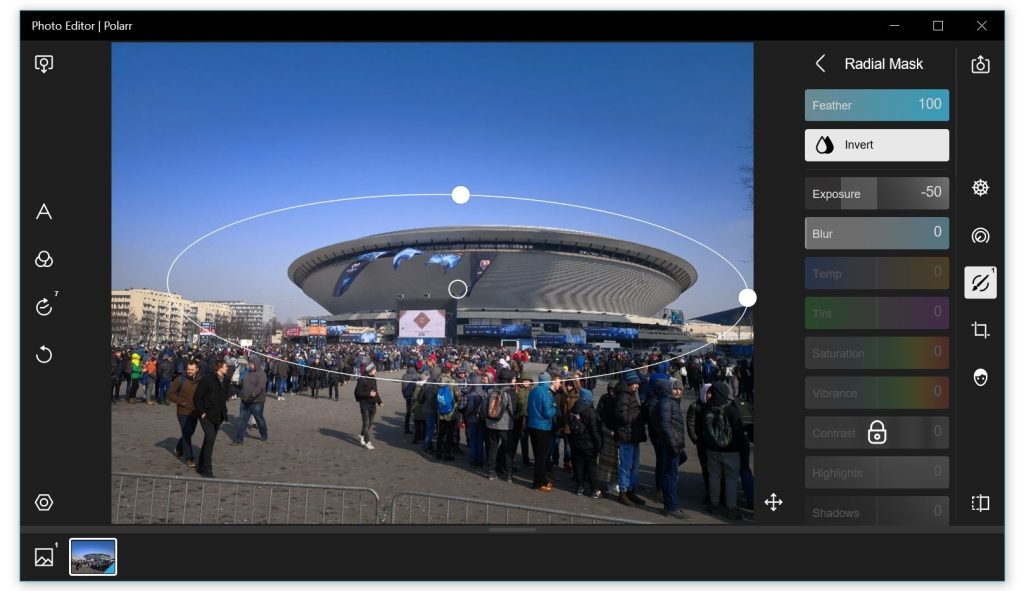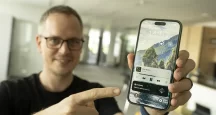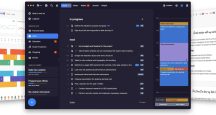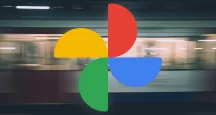Ak chcete získať z vašich fotografií maximum, je vhodné použiť niektorý z editorov fotiek pre dodatočné úpravy. Nie je to žiadne tajomstvo. Väčšina používateľov však má pred editormi fotiek zdravý rešpekt, pretože si myslia, že úprava fotiek je veľmi zložitá činnosť a že kvalitné editory fotiek sú dostupné iba za peniaze.
V oboch tvrdeniach je kus pravdy, avšak pripravili sme pre vás niekoľko tipov a trikov, vďaka ktorým sa môže k pokročilému editovaniu fotiek dostať naozaj každý. Tiež vám poradíme, ako ho efektívne používať.
Vyberáme editor fotiek
Názvy ako Photoshop či Lightroom ste už možno počuli, a to aj v prípade, že sa nevenujete úprave fotiek. Tieto programy patria k tomu najlepšiemu, čo je na trhu dostupné. K dispozícii je aj množstvo ďalších nástrojov a aplikácií, ktoré sú dostupné zadarmo alebo za jednorazový poplatok či vo forme predplatného. Pokiaľ s úpravou fotiek začínate, odporúčame najskôr experimentovať s nástrojmi, ktoré sú dostupné zadarmo. Niektoré z nich ponúkajú všetky funkcie bez platenia, ostatné kombinujú funkcie zadarmo a prémiové, ktoré vyžadujú platenie.
Výber editora fotiek sa tiež odlišuje na základe toho, či chcete s nástrojom pracovať iba na smartfóne či tablete alebo aj na počítači. Napríklad Snapseed je skvelý nástroj, ktorý patrí medzi najlepšie riešenia na trhu. Je kompletne zadarmo, a to sa týka všetkých jeho funkcií. Nevýhodou však je, že je dostupný iba ako aplikácia pre iOS a Android zariadenia. Na stolnom počítači či notebooku ho teda nepoužijete, čo je škoda.
V krátkosti vám predstavíme čiastočne alebo úplne bezplatné nástroje na úpravu fotiek aj s našimi poznatkami, resp. pripomienkami:
Polarr Photo Editor
Táto aplikácia je naším favoritom. V základnej verzii je dostupná zadarmo a ponúka veľké množstvo pokročilých nástrojov. Niektoré špecifické funkcie sú dostupné iba pre verziu Pro, ktorá bola v dobe písania tohto článku dostupná za jednorazový poplatok 20 eur. Polarr Photo Editor Pro však bolo možné v minulosti kúpiť aj v zľave.
Na tejto službe oceňujeme, že má efektný dizajn a množstvo funkcií, ktoré umožňujú vyhrať sa s fotkou. Nečakajte, že Polarr budete využívať na fotomontáže ako napr. Photoshop. Prínos tejto aplikácie spočíva v editácii teploty farieb, expozície a v ďalších detailoch, ktoré môžu zmeniť fotografiu takmer na nepoznanie v porovnaní s originálom. Alebo inak povedané, ak vytvoríte fotku s kvalitným fotoaparátom v neideálnych svetelných podmienkach, pomocou Polarru ju dokážete vylepšiť tak, aby bola dobre použiteľná.
Polarr si nás tiež získal širokou podporou rôznych platforiem. Aplikácia je dostupná pre iOS a Android zariadenia a takisto aj ako dôveryhodná aplikácia pre Windows 10. Nechýba webová verzia a tiež dedikovaná aplikácia pre macOS. Taká široká podpora platforiem je vzácna a oceňujeme aj to, že ak si zaplatíte verziu Pro, resp. si odomknete funkcie na jednej platforme, tieto benefity môžete následne využívať aj na ostatných platformách.
Snapseed
Snapseed sme už spomínali. Ide o špičkovú mobilnú aplikáciu, ktorá patrí medzi najlepšie svojho druhu. Snapseed ponúka širokú paletu funkcií a viacero komplexných nástrojov. Aplikácia je dostupná úplne zadarmo, a to vrátane pokročilých funkcií, za ktoré konkurenčné služby pýtajú peniaze. Ako sme spomenuli, nevýhodou tejto služby je, že sa nedá používať aj na počítačoch.
Pixlr
Ďalší výborný editor fotiek sa nazýva Pixlr. K dispozícii je v dvoch aplikáciách – Pixlr Express slúži na rýchle a jednoduchšie úpravy fotiek. Pixlr Editor obsahuje komplexnejšie nástroje na editáciu. Je výborné, že Pixlr Editor je dostupný pre zariadenia so systémom iOS a Android a takisto aj pre počítače vo forme webovej verzie. Offline aplikácia na editovanie fotiek na počítači však bohužiaľ chýba.
IrfanView
Do zoznamu sme sa rozhodli zaradiť aj náš obľúbený prehliadač fotiek, ktorý je dostupný zadarmo pre počítače. Ponúka aj jednoduché editačné funkcie, najčastejšie ho však využívame na zmenšenie alebo orezanie fotiek a podobné úkony. Tiež ide o skvelý nástroj na skupinovú konverziu súborov či úpravu viacerých súborov naraz.
Editujeme fotky
Ak chcete mať väčšiu kontrolu nad editáciou fotiek, ako je aplikovanie filtrov na Instagrame, odporúčame vyskúšať niektorú zo spomenutých služieb. Prípadne môžete použiť aj iný editor fotiek, ktorý už vlastníte, napr. Zoner Photo Studio X. Mnohé funkcie, o ktorých v tomto článku píšeme, sú štandardnou výbavou lepších editorov. Pre potreby ukážkových príkladov využijeme aplikáciu Polarr.
Nastavenie farieb
Nastavenie farieb je zvyčajne označené Color a štandardne obsahuje niekoľko samostatných nastavení – teplota (Temp), zafarbenie (Tint), živosť (Vibrance) a saturácia (Saturation). Teplota farieb umožňuje meniť atmosféru fotografie, ktorú chcete navodiť. Teplejšie farby pôsobia na niektorých používateľov prívetivo, studené farby sú chladnejšie. Praktické je, že úpravou teploty farieb môžete jednu fotografiu vykresliť dvoma spôsobmi. Výborné to je napr. pri fotení krajiny. Z technického hľadiska sfarbuje toto nastavenie farby na fotke viac do žlta, resp. do modra. Podobne funguje aj nastavenie Tint – v jeho prípade však ide o pridanie zelenej alebo magentovej farby. Oba nástroje je možné kombinovať na získanie vami žiadaného zafarbenia fotky.
Nastavenie saturácie a živosti farieb môže byť na prvý pohľad veľmi podobné. Tieto nástroje sa však od seba trochu odlišujú. Saturácia sa automaticky aplikuje na všetky farby na fotografii, čo niekedy môže viesť k tomu, že fotka pôsobí až prehnane a farby neprirodzene svietia. Živosť (Vibrance) berie do úvahy aktuálne farebné rozloženie a zvýrazňuje iba tie farby, ktoré sú na fotke potlačené. Tie, ktoré sú dostatočne saturované, toto nastavenie už ďalej nezvýrazňuje. Ak teda chcete, aby fotografia vyzerala živšie, pohrajte sa s nastavením Vibrance. Ak chcete dosiahnuť prehnane jasné farby, vyskúšajte nastavenie saturácie.
Pokiaľ vám nevyhovuje sumárna editácia farieb na fotke, môžete využiť aj nástroj s názvom HSL. Ten umožňuje nastaviť odtiene (Hue), saturáciu (Saturation) a svietivosť (Luminance) pre osem základných farieb a ešte lepšie tak prispôsobiť farebnú zložku fotky.
Nastavenie svetla
Aj v prípade nastavenia svetla na fotke je k dispozícii niekoľko nástrojov, ktoré sa často líšia iba minimálne. Základom je nastavenie expozície (Exposure) a jasu (Brightness). Nastavenie expozície v editore robí v podstate to isté, čo rovnomenná funkcia vo fotoaparáte a hoci toto tvrdenie nie je úplne technicky správne, na pochopenie by malo dobre poslúžiť – zvyšuje alebo znižuje intenzitu svetelných zdrojov na fotke. Z technického hľadiska má nastavenie expozície pomôcť k tomu, aby na fotke nebolo príliš veľa alebo príliš málo svetla. Nastavenie svetla viete pozmeniť aj úpravou jasu. Toto nastavenie však ovplyvňuje fotku rovnomerne, a preto pri 100 % nastavení jasu uvidíte na dobre osvetlenej fotke iba bielu plochu. Rozdiel medzi expozíciou a jasom najlepšie pochopíte, keď si obe tieto nastavenia nastavíte striedavo na 100 %. Obe nastavenia sa však často dajú dobre kombinovať.
V nastaveniach svetla sa často stretnete aj s úpravou kontrastu (Contrast) a prípadne s funkciou Dehaze. Kontrast definuje rozdiel medzi najsvetlejším a najtmavším bodom na fotografii a pomocou rovnomenného nastavenia môžete tento rozdiel vizuálne zmenšiť alebo ho zvýrazniť. Funkcia Dehaze pôvodne vznikla ako nástroj na odstránenie oparu či hmly, dá sa s ňou vyhrať aj pri úprave svetla, nakoľko zvýrazňuje alebo potláča určité svetlé plochy.
V nastaveniach svetla sa často stretnete aj s funkciami na potlačenie alebo zvýraznenie bielej (White) či čiernej (Black) farby.
Detaily
Súčasťou mnohých editorov sú nástroje na úpravu detailov. Štandardne sa nazývajú Clarity a Sharpen a preklady týchto anglických slov napovedajú, čo tieto nástroje robia. Clarity zvýrazňuje jasnosť detailov, Sharpen pridáva na ich ostrosti. V praxi môžu vyzerať oba nástroje takmer identicky, v závislosti od fotenej scény. Z technického hľadiska sa funkcia Clarity zameriava na zvýraznenie kontrastu stredných tónov a na potlačenie efektu oparu. Výhodou tejto funkcie je, že ak sa použije správne, dokáže lepšie zvýrazniť detaily bez nežiaducich bočných efektov, ktoré sú špecifické pre funkciu Sharpen. Máme na mysli najmä to, že fotografie s prehnane zvýšenou ostrosťou detailov vyzerajú často neprirodzene.
Masky
Spomenuté nastavenia farieb, svetla a detailov predstavujú základ úpravy každej fotky. Z praktického hľadiska je však dôležité vedieť, že tieto nástroje môžete používať na celú fotografiu alebo iba na jej vybrané časti. S týmto vám pomôžu tzv. masky (Masks).
K dispozícii je niekoľko základných typov masiek. Štetec (Brush) vám umožní aplikovať navolené nastavenie na plochy, ktoré myšou „vymaľujete“ – rovnako, ako keby ste maľovali štetcom. K dispozícii sú často aj radiálne (Radial) masky a tzv. Gradient. Radiálna maska má kruhový tvar, ktorý je možné rozmerovo aj tvarovo meniť a umožňuje ohraničiť časť fotky, kde chcete aplikovať špecifické úpravy. Gradient funguje rovnako, v tomto prípade však ide o plochu, ktorá je definovaná tromi rovnými čiarami.
Masky sú ideálnym nástrojom na to, ak chcete na fotke zvýrazniť nejakú časť. Zvyšok môžete mierne rozmazať alebo jednotlivé plochy odlíšite rôznym nastavením teploty farieb, svetla atď. S maskami sa dá výborne vyhrať.