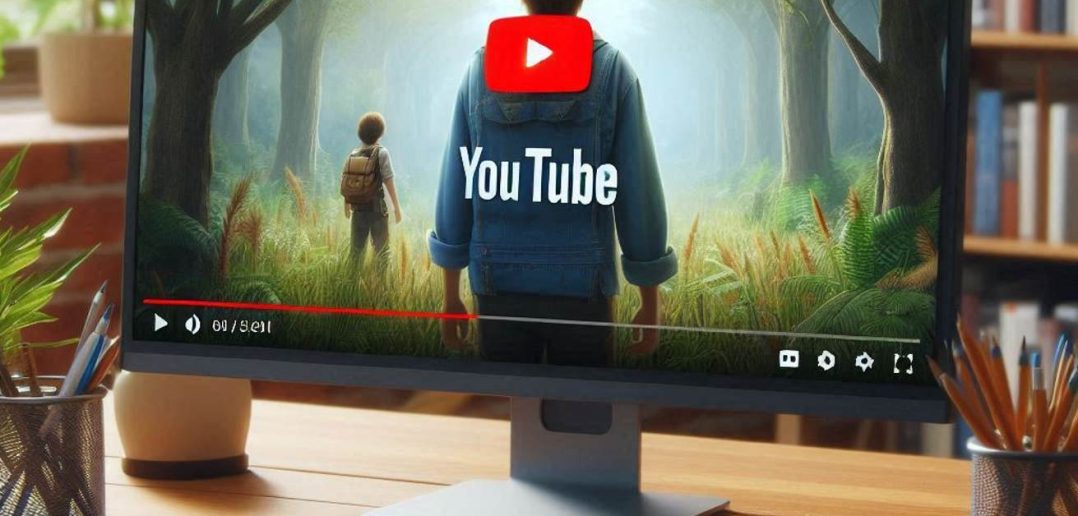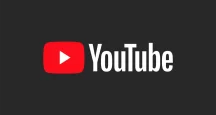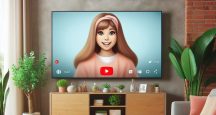Existuje niekoľko spôsobov, ako si vytvoríte snímok z prehrávaného videa.
Ten tradičný je použitie systémovej funkcie na vytváranie snímok, teda Print Screen z klávesnice. Narazíte ale narazíte na nepresnosť v časovaní videa. Musíte premýšľať trochu vopred a medzi stlačením funkcie na vytvorenie snímky a skutočného zachytenia obrazu môže uplynúť krátky čas.
Teraz nehovoríme o sekundách, ale milisekundách. Výsledkom však bude, že nemusíte mať na snímke presne to, čo ste chceli mať, prípadne bude snímok rozmazaný. To sa týka najmä rýchlejších videí. Nie vždy býva riešenie spomalenie prehrávaného videa.
Doplnok
Využiť sa dá inštalácia samostatného doplnku z obchodu Google Chrome alebo obchodu doplnkov pre Firefox. Správna funkcionalita pre prehliadače na báze Chromium je však diskutabilná. V našom prípade doplnok nefungoval v prehliadači Vivaldi. Použiť sa dal ale v prehliadači Google Chrome. To však situáciu nevyriešilo, pretože tento prehliadač má priamu funkciu na vytváranie snímky.
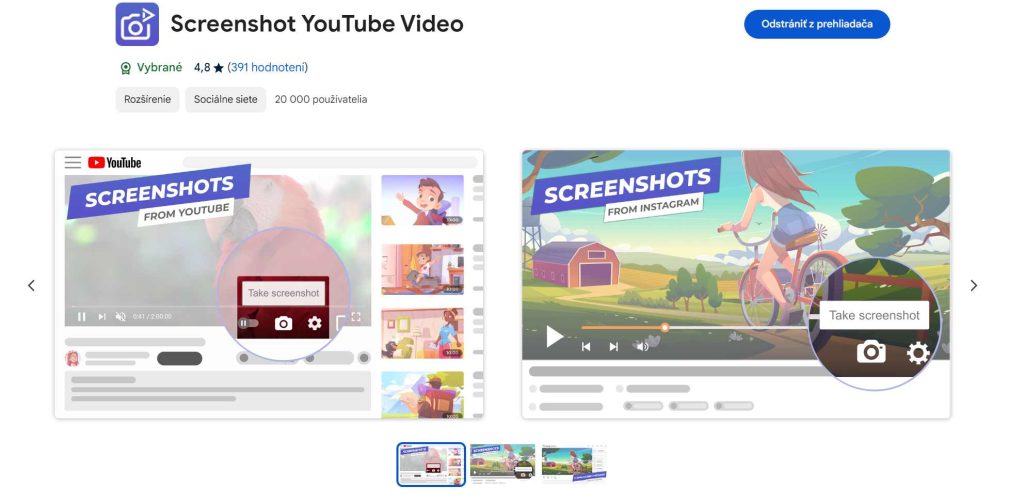
Položka v menu
Počas prehrávania videa sa dá v prehliadači od Googlu vytvoriť snímka pomocou funkcie z menu. Počas prehrávania videa stlačte kláves Shift + pravé tlačidlo myši a počkajte si na menu, ktoré je systémové v rámci prehliadača. Bežné kliknutie pravým tlačidlom na prehrávanom obsahu zobrazí systémové meno služby YouTube. Ak postup nebude fungovať na prvýkrát, stlačte Shift a pravé tlačidlo myši viackrát po sebe.
V meno vyberte položku Uložiť snímku videa ako. Zobrazí sa dialógové okno na uloženie snímky obrazu. Praktickejšie môže byť vybratie položky Kopírovať snímku videa. Skopírovaný grafický obsah si potom môžete zo schránky vložiť do inej aplikácie. Tento postup fungoval iba v prehliadači Google Chrome. Nefungoval v prehliadačoch Microsoft Edge a Vivaldi.
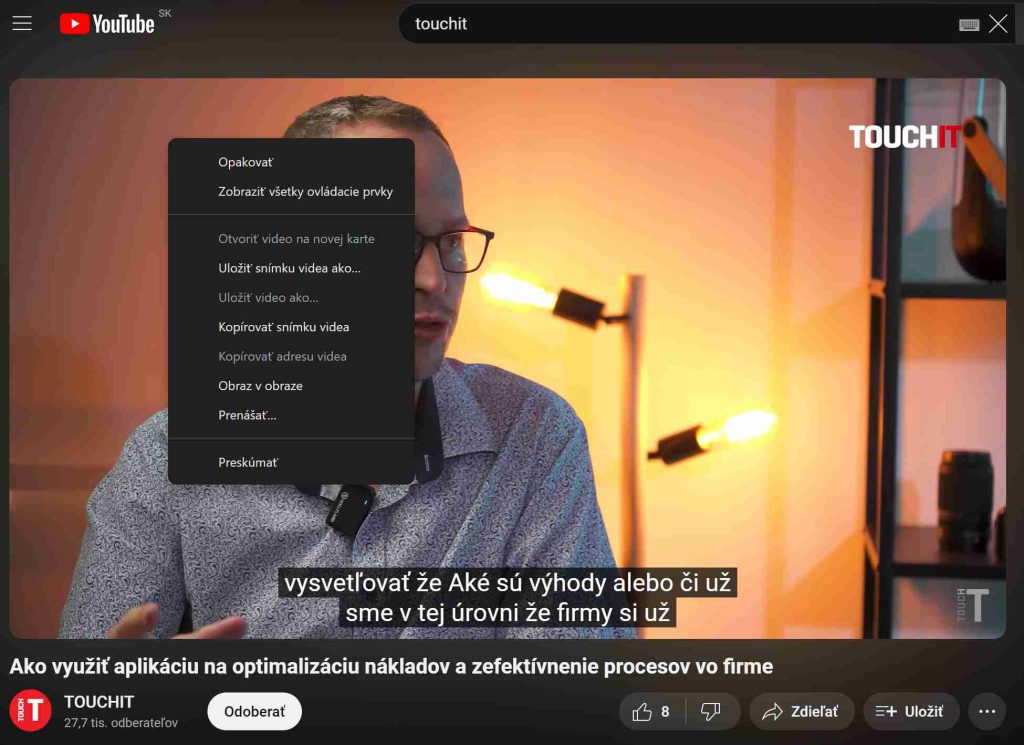
Prečítajte si aj: