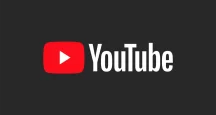Došlo k poruche v rámci prenosu dát vášho NAS úložiska, rozpadu RAID poľa, alebo nejakej softvérovej chybe, kvôli ktorej disk vidíte ako nenaformátovaný a bez akejkoľvek partície a písmena jednotky? Nezúfajte. Existuje čarovný prútik, ktorý dokáže partície obnoviť do pôvodného stavu.
Ide o značne infarktový stav. Chystáte sa otvoriť svoj disk s dátami a v rámci rozhrania systému nie je po ňom ani chýru ani slychu. Chýbajú jeho písmená jednotky, aj napriek tomu že je normálne pripojený. Pri pohľade do správcu diskov vidíte, že je prítomný, ale neobsahuje žiadne pridelené partície a javí sa ako celkom prázdny.
Windows oznamuje, že disk je v poriadku a môžete ho naformátovať, rovnako ako na ňom vytvoriť nové partície a jednotky. Lenže to vy nechcete! Vy chcete späť tie pôvodné partície, ktoré tam ešte včera boli, spolu s niekoľkými terabajtami vašich dát.
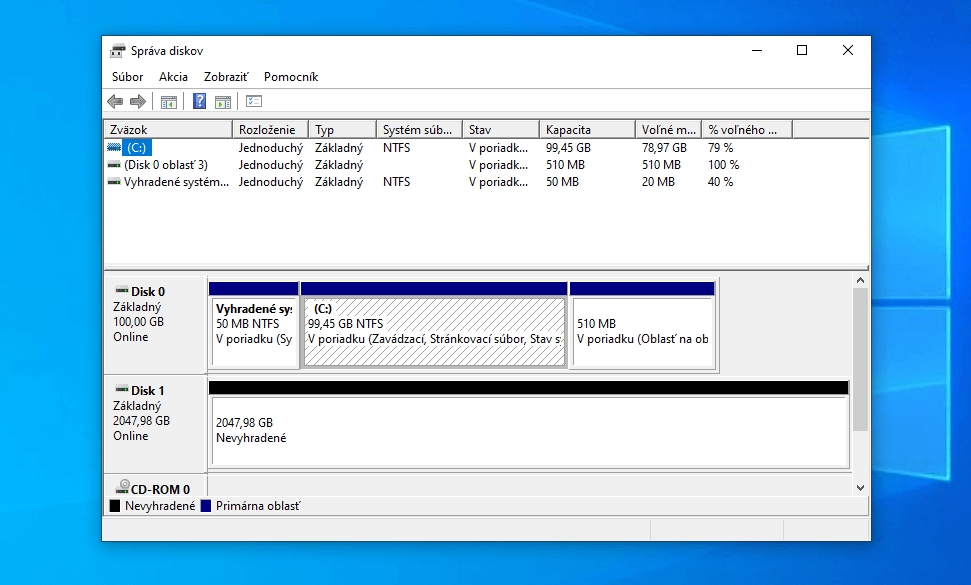
Existuje mnoho situácií, pri ktorých sa partície disku môžu stratiť. Ide o rôzne softvérové a komunikačné chyby, vyúsťujúce do korupcie a straty a rovnako aj ľudský chyba, pri ktorej používateľ partície disku odstráni z nevedomosti alebo nedopatrením či omylom.
ČO SI TREBA PRED KAŽDÝM POKUSOM O OBNOVU PARTÍCIÍ UJASNIŤ
Keď vaše úložisko príde o partície, alebo sa javí ako nenaformátované, vždy sa ako prvé uistite, či nejde o komunikačný problém.
Pri štandardnej poruche a strate partícií HDD sa obvykle disk nijako nehlási a len ho vidíte bez partícií pripojený v správcovi zariadení.
Ak naopak automaticky po zapnutí systému alebo pripojenia úložiska vyzýva Windows k jeho formátovaniu, nikdy to nerobte a vždy ho odpojte a následne skontrolujte jeho dobré pripojenie.
Najmä u pamäťových kariet, USB kľúčov alebo externých USB diskov sa totiž nezriedkavo stáva, že tento stav je len dôsledok zlého priliehania slotu, respektíve dátového konektora. Vždy ich teda odpojte a opätovne čo najlepšie pripojte, v ideálnom prípade na rôznych portoch.
Platí to však aj pre interné SATA a iné disky. Aj u nich táto situácia môže nastať či už pod vplyvom otrasov alebo tepla, kedy sa konektor a dátový kontakt vychýli a spojenie začne byť problematické. Disk teda pri vypnutom počítače vždy skúste najprv znova pripojiť.

Ako náhle ste si funkčnosťou spojenia s dátovým úložiskom istý, môžete prejsť k záchrane. Vždy sa ale rozhodnite, čo sa vlastne chystáte vykonať. Ak chcete zachraňovať len nejaké konkrétne veľmi cenné dáta a na drvivej väčšine ostatných vám nezáleží, snahou so zachraňovaním partícií nie je vhodné začať. V takomto prípade ako prvé voľte regulárnu obnovu, pričom v základe postupujte tak, ako v článku „Ako správne zachraňovať dáta z naformátovaných diskov“.
Rozdielom je len to, že musíte na záchranu použiť pokročilejšie programy, ako napríklad Cleverfiles Disk Drill (zdarma do 500 MB dát), alebo R-Tools Technology R-Studio (80 eur) či Ontrack EasyRecovery (58 eur/ročne), ktoré dokážu pristupovať k dátam diskov, ktoré nemajú žiadnu partíciu a priradenú jednotku. Bezplatný program Recuva to nedokáže a bez priradenej jednotky nedokáže záchranu dát vykonávať.
Naproti tomu, záchrana partícií ako takých a znovu sfunkčnenie disku do pôvodného stavu je možná aj s celkom bezplatnými nástrojmi a nie je potrebné utratiť ani cent.
Pamätajte však na to, že záchrana poškodených alebo stratených partícii je odlišný a špecifický typ záchrany dát, ktorý obvykle počíta s tým, že dáta ako také máte zálohované, alebo kompletne zrkadlené v rámci RAID Level 1.
Ide o to, že si chceme zachrániť čas strávený ich opätovným kopírovaním, respektíve duplikovaním. Inak povedané, chceme zachrániť samotné partície, teda záznamy o našich dátach, pričom ak sa nám to podarí, disk sa vráti do stavu ako predtým a bude plný našich dát bez akýchkoľvek problémov a poškodenia (pretože dáta na ňom stále sedia, len chýbajú záznamy o tom kde).
Ušetrenie času a nervov môže znieť trochu smiešne, ale len do doby kedy si uvedomíte, že na znovu zduplikovanie napríklad 8TB dát budete potrebovať napríklad 22 hodín, a pokiaľ ide o ešte väčšie disky, ide o prácu na niekoľko dní.
Vzhľadom na to, že partície je obvykle možné obnoviť behom pár sekúnd a disk mať v plnej pohotovosti a bezchybnosti do jednej minúty, je to obrovská výhoda a dôvod, prečo sa to vlastne robí.
AKO A ČÍM STRATENÉ PARTÍCIE OBNOVIŤ
Schopnosť hľadať stratené partície a obnovovať ich je veľmi raritná funkcia, o ktorej sa väčšine softvéru na obnovu dát ani nesníva. O to viac prekvapí, že jeden z najúčinnejších a najefektívnejších nástrojov tohto typu je bezplatný program s otvoreným zdrojovým kódom.
Ide o program TestDisk, od Christopha Greniera, ktorý je dostupný pre Windows, macOS, aj Linux.
Pre menej skúsených používateľov je trochu neštandardné, že program nemá grafické používateľské rozhranie, avšak jeho ovládanie v textovom rozhraní je jednoduché a priamočiare a pripomína prácu so starými BIOSmi. V textovom rozhraní programu sa pohybujte jednoducho kurzorovými šípkami klávesnice a svoje voľby potvrdzujte Enterom.
TestDisk nie je potreba inštalovať a pokojne ho môžete spúšťať odkiaľkoľvek z disku alebo z USB kľúča (stiahnutý ZIP archív stačí rozbaliť). Program pozostáva z dvoch samostatných častí, ktoré reprezentujú spúšťacie súbory PhotoRec a TestDisk. Prvý menovaný je na obnovovanie zmazaných a inak stratených súborov, druhý je na prácu s partíciami, ktorý práve využijeme.
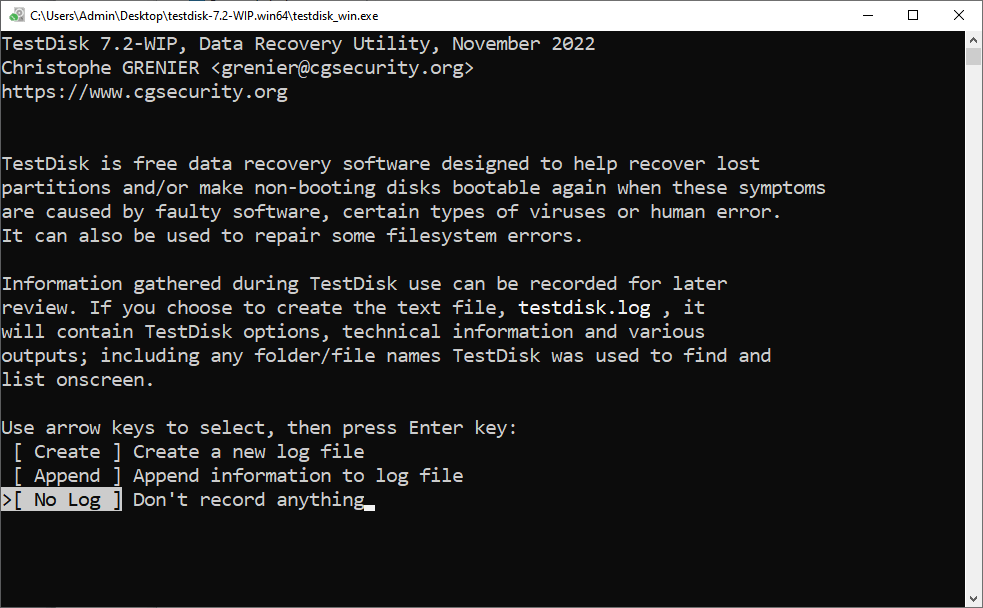
Po spustení Tesdisku sa program ako prvé opýta, či chcete vytvoriť záznam udalostí o svojej práci. Nie je to nutné a môžete pokračovať aj bez toho (No Log).
V nasledujúcom okne sa zobrazí výpis všetkých úložísk, ktoré máte k počítaču pripojené, pričom sú identifikované svojim modelovým číslom a kapacitou. Vyberte šípkami hore a dole ten, ktorého sa problém týka a následne šípkami vpravo/vľavo vyberte možnosť Proceed (pokračovať), ktorú potvrdíte Enterom.
Pokiaľ by ste z nejakého dôvodu nevedeli správne určiť, ktorý disk je ten správny, kliknite pravým tlačidlom myši na menu Štart a v Správcovi diskov zistite, aké výrobné označenie váš disk bez partícií má.
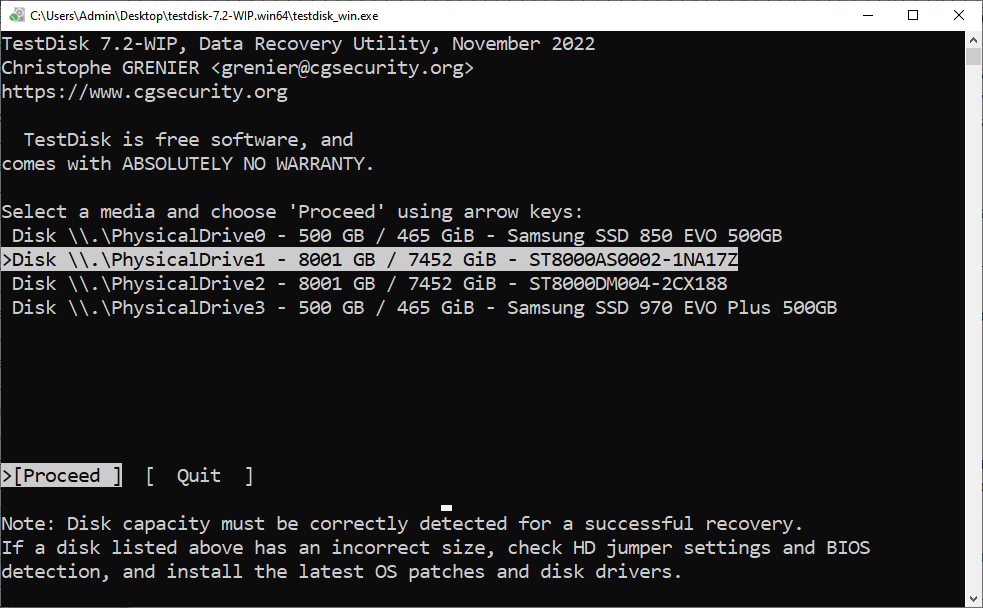
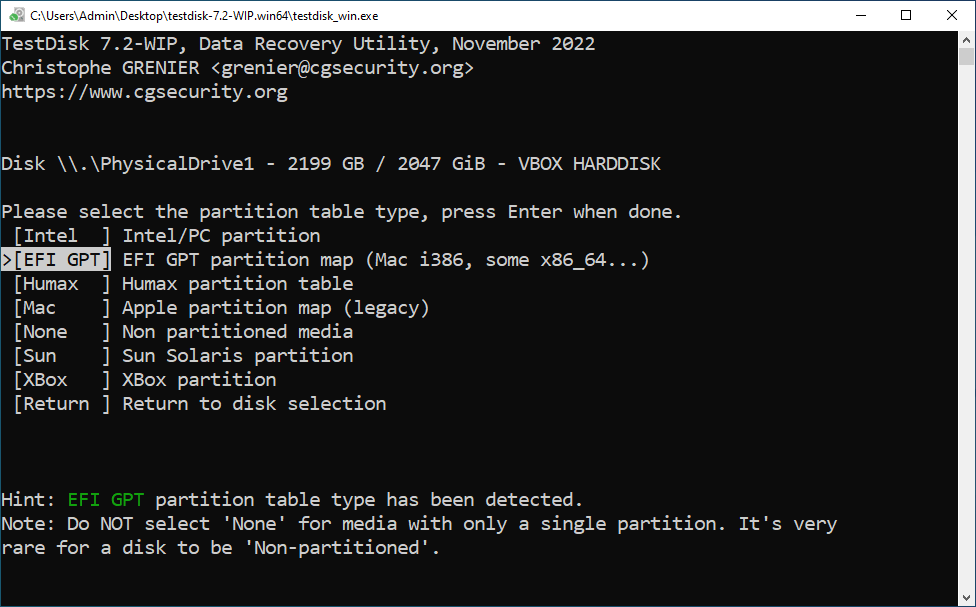
V ďalšom kroku sa program opýta na pôvodný typ partícií, pričom na bežných počítačoch so systémom Windows obvykle vyberáme prvú (Intel) alebo druhú (EFI GPT) možnosť. Program obvykle v tomto kroku už sám deteguje, aký typ partície sa na disku pôvodne nachádzal a vyberie ju.
Je vhodné to ale skontrolovať. Prvá možnosť (Intel) značí, že disk používal staré MBR partície, čo je obvykle prípad toho, že bol pôvodne formátovaný buď na starých operačných systémoch ako Windows XP či Windows 7, alebo obsahoval samotný operačný systém a bootovali ste z neho (čo je prípad ak obnovujete partície na disku presunutého z iného počítača).
V súčasnosti je obvyklejšie, že disky používajú moderné GPT partície, ktoré sú vyžadované pri 2TB a väčších oddieloch. Ak teda ide o jeden 8TB disk s jednou partíciou alebo dvoma, môžete si byť istý, že ste na ňom mali GPT partície.
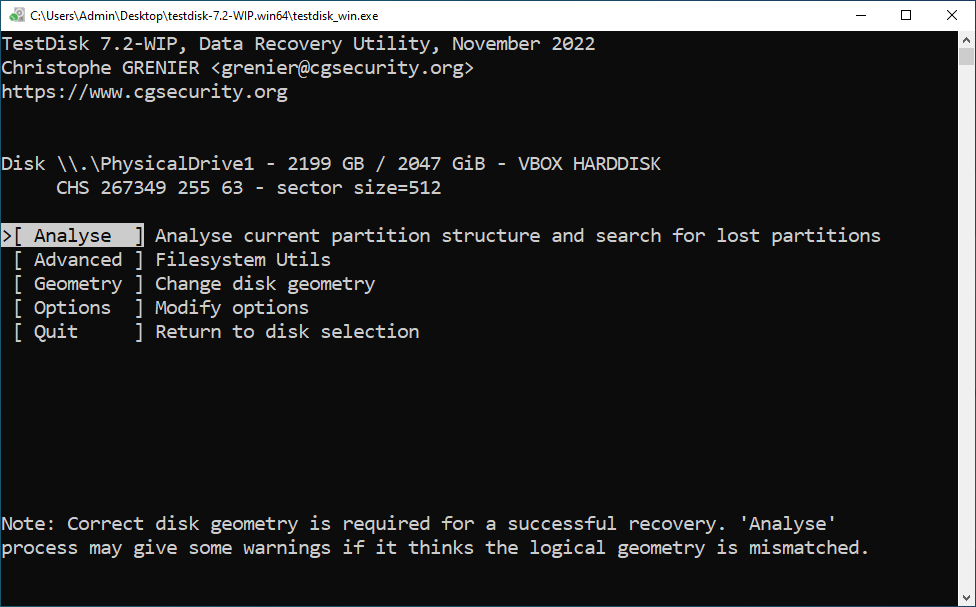
Po výbere a stlačení Enteru následne spustite funkciu „Analyse“, ktorá prehľadá disk a stratené partície odhalí (Quick Search/Rýchle hľadanie a v prípade prvotného neúspechu Deeper Search/Hlbšie hľadanie).
Partície sa v drvivej väčšine prípadov bez problémov nájdu, pričom sa zobrazí ich výpis a pôvodné menovky. Ak sú napohľad v poriadku, svoje jednotlivé partície označte zelenou farbou (vyberte partíciu šípkou hore/dole a šípkou doprava ju označte).
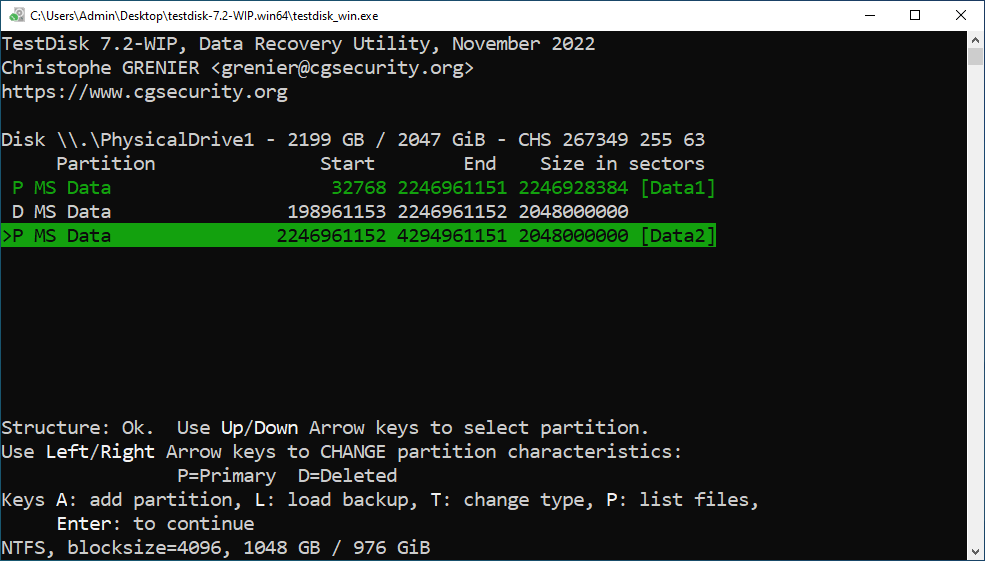
Po výbere všetkých potrebných partícií svoju voľbu potvrďte Enterom. V nasledujúcom okne overte, že partície majú správne meno aj veľkosť, akú si pamätáte a výberom možnosti Write ich zapíšete nazad na pôvodné miesto disku. Program si ešte vyžiada potvrdenie, pričom písmenom Y zvoľte možnosť Yes, teda áno.
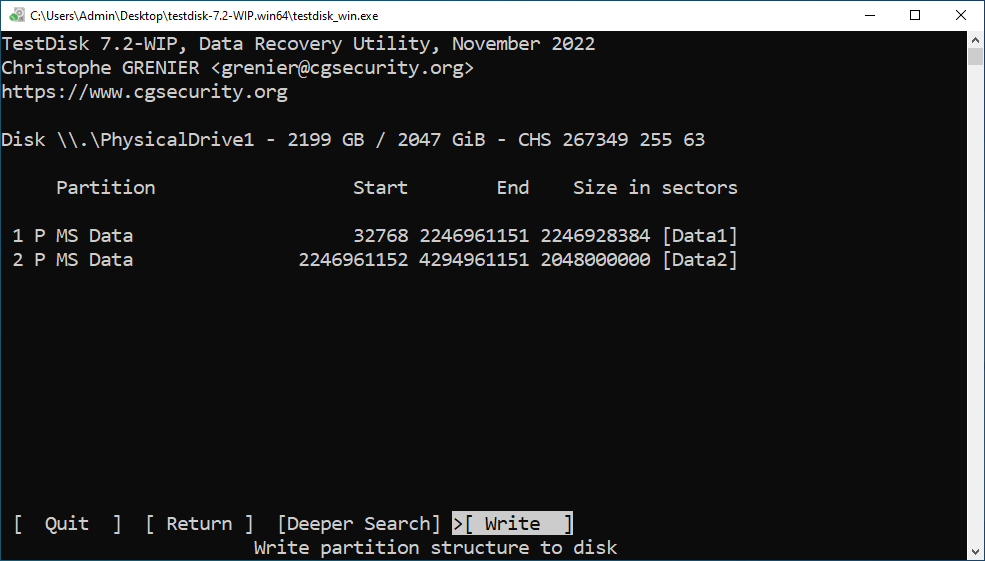
Tým je všetko hotové a partície sú zapísané. Celý proces trvá len pár sekúnd a výsledkom je, že po reštarte alebo novom pripojení disku vás privíta úložisko s vašimi partíciami, kde sú všetky dáta na pôvodných miestach, ako keby ani nikdy neboli preč.
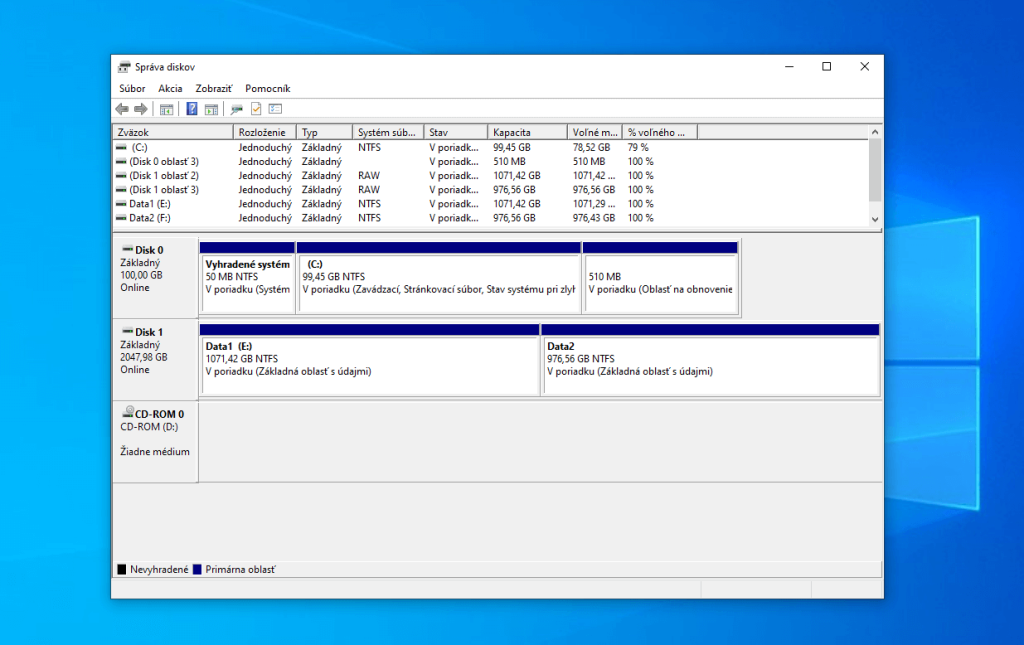
Prečítajte si aj ďalšie diely zo seriálu o záchrane dát: