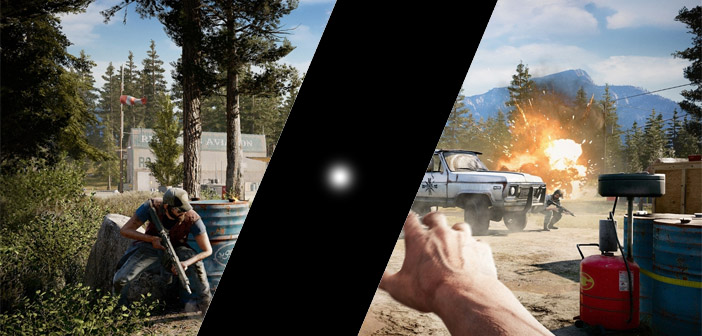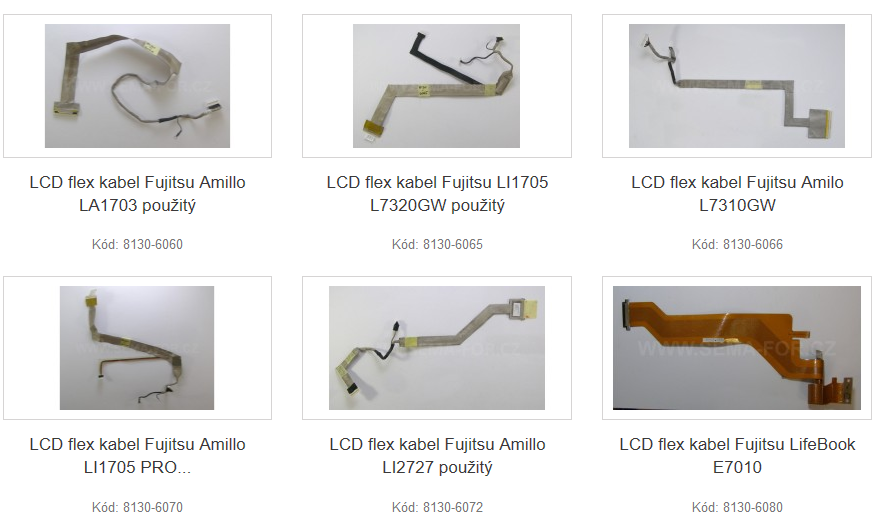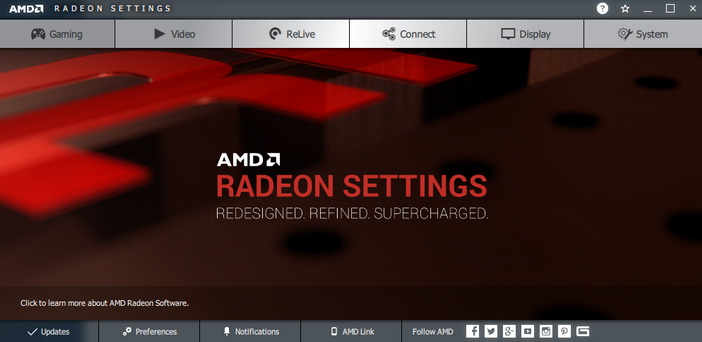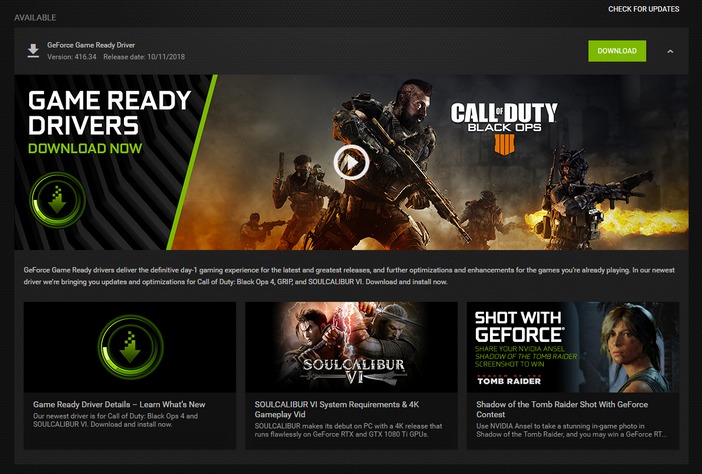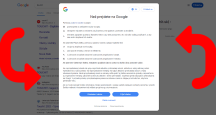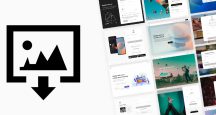Otázka čitateľa: Na mojom počítači s Windows začal zhasínať displej. Zhasne zhruba na dve sekundy a následne sa znova zasvieti. Čo to môže spôsobovať a ako môžem identifikovať konkrétnu príčinu?
Blikanie, reprezentované čiernou obrazovkou na 2-3 sekundy a následný nábeh do opätovnej funkčnosti má niekoľko možných príčin, pričom sa dajú pomerne úspešne rozlíšiť vďaka tomu, kedy konkrétne sa vyskytujú.
PROBLÉM S MONITOROM A JEHO NAPÁJANÍM
Prejav: Ak ide o hardvérový problém s monitorom, obvykle sa prezradí tým, že k blikaniu dochádza hlavne krátko po zapnutí počítača/monitoru, pričom trvá pár sekúnd či minút a následne je už všetko v poriadku.
Problém sa začne prejavovať často pozvoľna, napríklad každý druhý deň 1-2 vypnutiami, avšak behom týždňov až mesiacov frekvencia narastá a monitoru trvá „rozbehnutie“ čoraz viac času. Jedného dňa sa už z blikajúceho cyklu vôbec nedostane, nech čakáte akokoľvek dlho, alebo rovno krátko po spustení okamžite zhasne a na sekundu sa zapne len pri znovu stlačení jeho vypínacieho tlačidla.
Príčina: V takomto prípade obvykle spôsobuje zhasínanie a opätovné zapínanie poškodená napájacia sústava vo vnútri monitoru, v podobe kondenzátorov, transformátorov a iných častí. To vyvolá prerušenie napájania podsvietenia, v podobe LED alebo na starších monitorov CCFL trubíc, čím obraz zmizne až do ich opätovného rozsvietenia.
Oprava: Jediným možným riešením je oprava napájacej sústavy, či nadväzných relevantných častí a ak už monitor nie je v záruke, je treba počítať s cenami 30 až 50 euro (za predpokladu, že si výmenu kondenzátorov nevykonávate sami, avšak v prípade poškodenia drahších súčiastok sa cena prejaví aj tak). Z tohto dôvodu je preto obvykle vhodnejšie začať skôr rozmýšľať o novom monitore, za predpokladu, že vás súčasný nie je nejaký špičkový a drahý model.
PROBLÉM S NAPÁJACOU A DÁTOVOU KABELÁŽOU
Prejav: Blikanie z dôvodu poškodenej kabeláže je ľahko identifikovateľné, pretože opätovne nastáva pri pohybe káblu, alebo v prípade notebooku pri vyklápaní alebo zmene uhlu displeja. Treba si pritom ale uvedomiť, že úvodné vypadnutie obrazu sa nemusí udiať len vtedy, keď sa káblu dotknete, alebo veko displeja nahnete.
Pohyb môže byť aj miniatúrny a môže nastať len miernym otrasom či zmenou teploty. Následne ho ale už identifikuje práve tým, ako budete káblom alebo vekom displeja výraznejšie úmyselne hýbať, čím sa bude obraz objavovať a znova vypadávať. Môže byť pritom sprevádzané aj výpadkami jednotlivých farieb a rôznymi pásmi.
Príčina: Príčina nemusí byť nevyhnutne len zlomený kábel, ale aj jeho zlé uchytenie v konektore. V prípade notebooku môže ísť aj o povolené uchycovacie skrutky a v niektorých prípadoch aj o utrhnutý spájkovaný spoj.
Oprava: V prípade monitorov je oprava veľmi jednoduchá. Najprv len skontrolujte, či je koncovka externej kabeláže dobre zasunutá do monitora a aj do obrazového výstupu v počítači. Ak je zasunutie v poriadku, je potrebné vymeniť samotný zlomený kábel. Či už ide o HDMI, DisplayPort, DVI či VGA typ, ich cena sa pohybuje na úrovni niekoľkých eur, takže nejde o žiadnu tragédiu.
V prípade notebooku je oprava komplikovanejšia, pretože si to vyžaduje prakticky kompletné rozobratie jeho tela a manuálne utiahnutie skrutiek kabeláže alebo výmenu použitého flex káblu. Ak sa k tomu odhodláte a nemáte s tým žiadne predošlé skúsenosti, vždy si najprv zadovážte servisný (nie používateľský) manuál k vášmu modelu notebooku. Väčšina sa na internete vyskytuje voľne k stiahnutiu, pričom obsahuje inštruktáž s jednotlivými krokmi rozoberacieho procesu.
Manuál je potrebný z dôvodu, že prakticky každý notebook má iné poradie odberania jednotlivých súčastí a skrutiek a pokiaľ ho nedodržíte, rozoberanie sa nielenže časovo neúmerne natiahne (neraz pripomína riešenie hlavolamu), ale hlavne pri ňom hrozí, že si niektorú plastovú súčasť zlomíte a notebook nepôjde dobre zmontovať späť.
Po rozobratí často prídete na to, že stačí utiahnuť skrutky kabeláže hlavne v oblasti pántov, ale vždy skontrolujte aj uchytenie k základnej doske/grafickej karte a k samotnému displeju. Ak je kabeláž zlomená, je nutné ju vymeniť, pričom je nutné zakúpiť v e-shopoch so súčiastkami kábel presne pre váš model, z dôvodu jeho špecifického tvaru (ceny sú obvykle v rozmedzí 5 až 10 eur).
Pokiaľ by ste opravu zverili servisu, je nutné rátať s cenami zhruba 30 až 50 eur.
HARDVÉROVÝ PROBLÉM GRAFICKEJ KARTY ALEBO SOFTVÉROVÝ PROBLÉM JEJ OVLÁDAČA
Prejav: Zrejme najčastejšie je tento problém spôsobený poruchou grafickej karty, alebo jej nesprávnou funkčnosťou z dôvodu ovládača alebo konkrétneho softvéru.
Blikanie v podobe vypnutia a zapnutia obvykle nastáva len pri výraznejšej záťaži, ako napríklad pri hraní hry, pričom pri bežnej práci vo Windows a prezeraní internetu sa takmer vôbec neobjavuje.
Identifikácia tohto stavu je v základe triviálna, pretože dochádza k reštartu ovládača, čo jej prejav, ktorý je vždy zapísaný do systémového záznamu udalostí. To je odlišné od predchádzajúcich dvoch príčin výpadkov, spôsobených monitorom a kabelážou, ktoré v systémovo zázname nenájdete, pretože v momente výpadku grafická karta, softvér a Windows samotný obraz normálne sprostredkováva a odosiela. Len vy ho z dôvodu zlyhania vášho periférneho „zobrazovadla“ nevidíte.
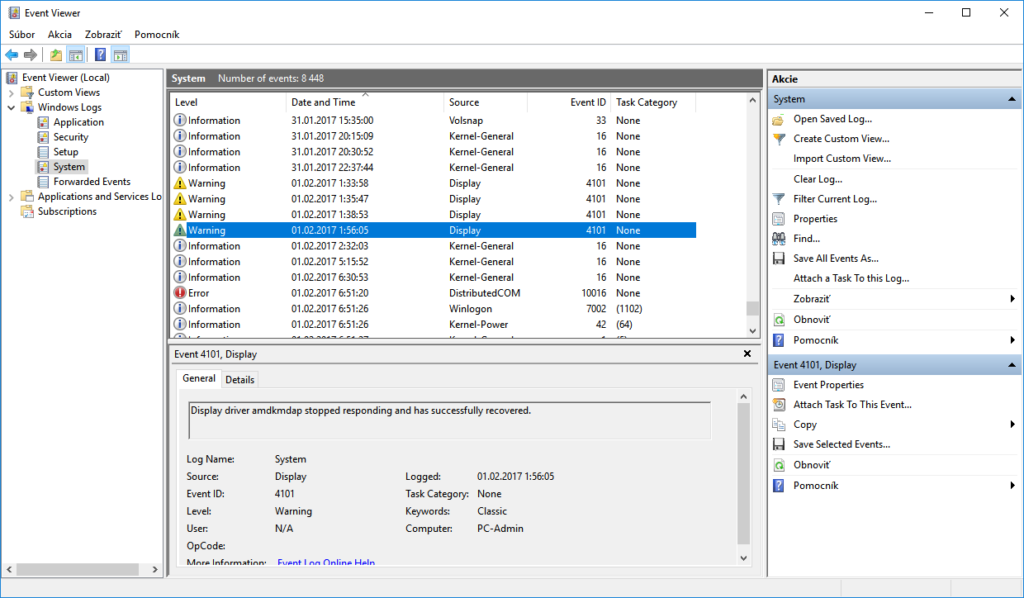
Výpadok a reštart grafického ovládača zobrazený v zázname systémových udalosti. Otvoríte ho kliknutím pravého tlačidla myši na menu Štart/Zobrazovač udalostí, pričom v ňom rozkliknite sekciu Windows Logs/System a posuňte sa na relevantný čas, kde viete, že k výpadku došlo.
Ak systémový záznam v inkriminovaných časoch mlčí, problém je na strane monitoru alebo kabeláže. Ak ale naopak na danom mieste nájdete žltý výkričník s nápisom Warning, pričom jeho Source (zdroj) bude uvedený ako Display, prejav bol spôsobený reštartom ovládača grafickej karty.
Príčina: Aj keď je rozpoznanie tohto problému triviálne, určenie toho, či je spôsobený zlyhávajúcim hardvérom grafickej karty/čipu, alebo chybným softvérom, s ktorým pracuje (nielen ovládač, ale aj konkrétna hra), je často ošemetné.
Bežní používatelia si obvykle celú situáciu chybne vykladajú tak, že chybou je práve to blikanie, teda samotné vypnutie a následne zapnutie displeja za 1 či 2 sekundy. V skutočnosti je však tento moment už len nápravou problému.
Ku chybe došlo tesne predtým, pričom šlo o zamrznutie ovládača grafickej karty, ktoré má obvykle podobu zatuhnutia obrazu. To tmavé prebliknutie, respektíve krátkodobé vypnutie displeja, je výborná práca Windows, ktorý zamrznutie za behu rozpozná a grafický ovládač automaticky reštartuje bez nutnosti reštartovania systému.
Práve preto v zázname systémových udalostí nájdete správu o tom, že grafický ovládač prestal reagovať a systém ho úspešne obnovil (Display driver AMD/Nvidia/Intel stopped responding and has successfully recovered). Mimochodom, práve vďaka tomu je grafický ovládač možné upgradovať aj bez nutnosti reštartu systému ako takého (čo na starších systémoch, ako Windows XP nebolo možné) a práve preto vidíte inkriminované prebliknutie aj pri inštalácii ovládača, čo je normálny a žiadaný jav.
Oprava: Oprava tohto typu problému vie byť často frustrujúca, pretože nie je vždy jasné, z akého konca pochádza. Zlyhávajúci hardvér totiž môže spôsobiť poruchy v práci ovládača/konkrétnej hry a naopak problémy ovládača a hry môžu spôsobiť problémovú funkčnosť hardvéru.
To znamená, že môžete síce vymeniť grafickú kartu a zistiť, že problém s blikaním sa už neprejavuje, ale to neznamená, že bol spôsobený chybnou kartou ako takou. Príčinou mohol byť len zle fungujúci ovládač a hra v súvislosti s konkrétnym modelom karty, ale karta môže byť sama o sebe úplne bez chyby.
V prvom rade postupujte vždy tak, že zistíte, či sa reštarty ovládača a teda preblikávanie objavuje prakticky pri každej náročnej hre, ktorú nainštalujete, alebo iba na konkrétnej jednej. Kým prvý prípad môže váhy nakláňať k hardvérovému problému, ten druhý prípad ich bude naopak nakláňať na stranu softvéru (ale ani v jednom ani druhom prípade to nebude definitívne).
Ak sa problém začal objavovať po aktualizácii ovládača na novú verziu, nainštalujte ten pôvodný nazad. V rámci Windows necháva AMD aj Nvidia vaše staré inštalačné súbory ovládačov v priečinku C:/AMD, respektíve C:/NVIDIA a C:/ProgramData/NVIDIA Corporation/Downloader.
Ak ste ich už zmazali, navštívte stránku Nvidie alebo AMD a stiahnite si staršiu verziu ovládača tam. Ak neviete o akú šlo, vyskúšajte takú, čo odpovedá relevantnému dátumu (napríklad ak si pamätáte, že ste inštalovali ovládač včera a predtým asi pred pol rokom, skúste zhruba pol roka starú verziu). Ak sa problém následne odstráni, posúvajte sa postupne k novším, ktoré ešte chybu vo vašom prípade nevykazujú. Pokiaľ ide o notebook, nainštalujte starší ovládač, ktorý je k dispozícii na stránke jeho výrobcu, po vyhľadaní konkrétneho modelu.
Ak sa problém prejavuje pri všetkých náročných hrách, bez ohľadu na verziu ovládača, pričom je občas aj doplnený o BSOD pri hraní, karta je takmer určite chybná a môžete ju reklamovať. V reklamácii uveďte: zobrazovanie BSOD a vypínanie displeja po niekoľkých desiatkach minútach hrania.
Ak sa ale žiadne BSOD nevyskytujú a blikanie sa objaví len pri 2-3 nových náročných hrách, zatiaľ čo na 10 menej náročných hrách nie, je možné, že problémom nie chyba softvéru ani hardvéru, ale skrátka len to, že karta jednoducho nestačí a k jej zatuhnutia dochádza v momente veľkého zahltenia pri náročných scénach. Pomôže len nákup výkonnejšieho hardvéru, či zníženie detailov.
Ak sa problém vyskytuje iba pri jednej hre, bez ohľadu na verziu ovládača, uistite sa, že hráte jej najaktuálnejšiu verziu, prípadne počkajte na vydanie nových opravných záplat hry samotnej a prípadne vydanie nového ovládača.
Aj keď na výrobcov grafických kariet a ovládačov obvykle smeruje všetok hnev zákazníkov, treba povedať, že zvyčajne sú to práve oni, kto situáciu zachraňuje a opravujú na vlastné náklady paseku nedokončených a zabugovaných hier špeciálnymi režimami svojich ovládačov. Udržujte si preto vždy ten najnovší.
Aj keď je teda možností mnoho, postupnou elimináciou jednotlivých možností a dobrým rozpoznaním prejavu sa vždy dostanete k zdarnému cieľu a budete môcť problém zdarne vyriešiť.