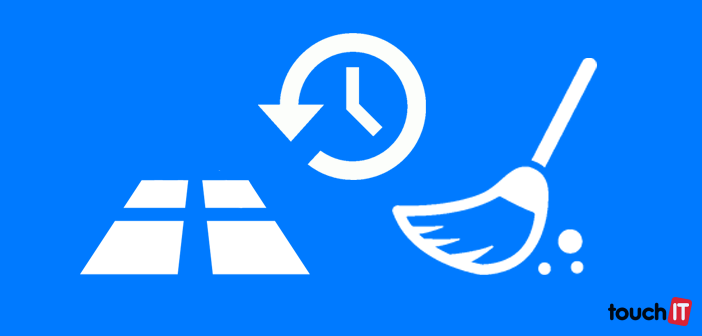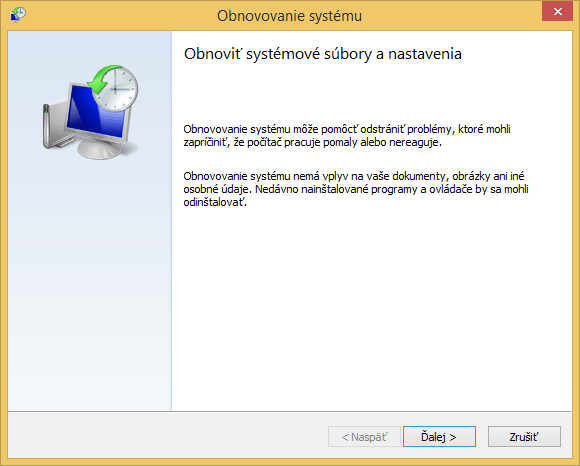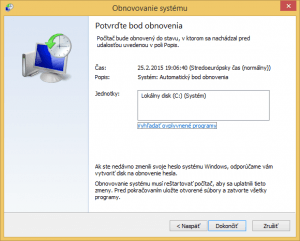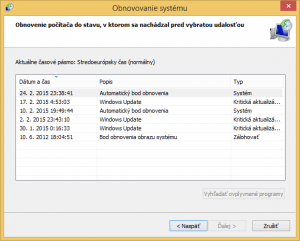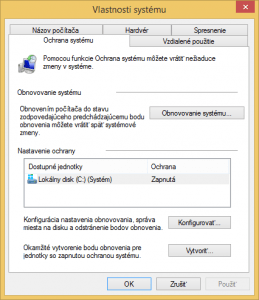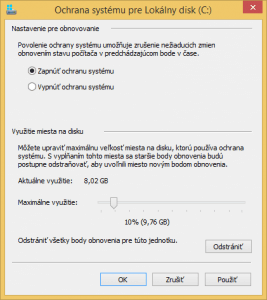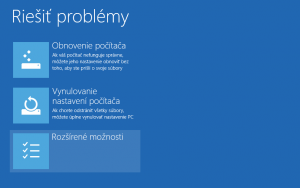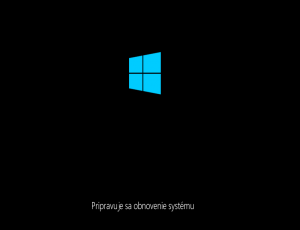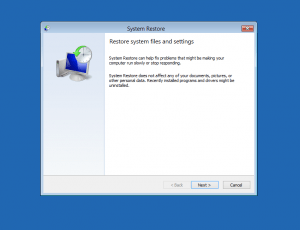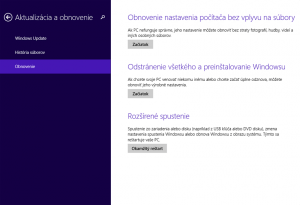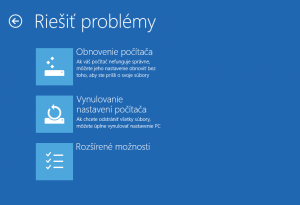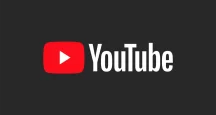Stalo sa vám, že po inštalácii nejakého programu alebo neuváženej zmene nastavení systém nefunguje už správne? Vráťte ho nazad do fungujúceho stavu pomocou vstavaných nástrojov.
Existuje množstvo typov porúch, ktoré sa na vašom systéme môžu objaviť z ničoho nič a znepríjemňujú vám neustále život. Za nič na svete si pri tom nemôžete spomenúť, čo k nim viedlo a tobôž nie čo je ich príčinou. Najradšej by ste vrátili čas do doby pred niekoľkými dňami, keď ešte všetko fungovalo.
Mnoho problémov spôsobných chybným nastavením alebo zlým zásahom do systému je možné poľahky vyriešiť aj bez navštívenia servisu, alebo slepým skúšaním rôznych postupov opravy. Postačí použiť nástroj Obnovovanie systému, ktorý je akýmsi interným strojom času systému Windows.
V prípade, že jeho služby vyžadujete, zadajte do integrovaného vyhľadávania výraz Obnovovanie (Windows 7, 8), alebo rstrui (Windows 10) a nástroj spustite. V jeho okne dostanete na výber jeden alebo viacero časových bodov, do ktorých sa môžete vrátiť. V zozname pri tom uvidíte dátum, v ktorom boli vytvorené a zároveň pri akej príležitosti (napríklad pred inštalovaním aktualizácii).
Vyberte bod z doby, v ktorej systém ešte bez problémov fungoval a tlačidlom Ďalej prejdite na spustenie procesu obnovenia. Počítač sa pri ňom automaticky reštartuje, takže si nezabudnite vopred uložiť všetku prácu a zavrieť otvorené programy.
Nástroj Obnovovanie systému používa staršie zálohované kópie systémových súborov a súborov programov. Keď sa po prvý krát objavil na Windows XP, vykonával to tak, že pred ich zmenou si vytvoril ich kópiu a uložil ju s príslušným dátumom do priečinku System Volume Information. Okrem toho uložil aj kompletnú kópiu systémových registrov, vďaka čomu bolo možné vrátiť sa k pôvodnému nastaveniu. Na systémoch Windows Vista došlo k významne úprave tohto mechanizmu, ktorý sa použil aj na systémoch Windows 7, 8 a 10, ale základný funkčný princíp zostal zachovaný.
Po obnovení systému na starý dátum sa vrátite k pôvodným systémovým súborom a registrom, ktoré boli používané pred danou zmenou. Takýto časový skok späť sa pritom netýka vašich uložených dokumentov či fotografií. Tie zostanú bezo zmeny a nemusíte mať o ne obavy. Ak skok na staršiu podobu systému váš problém vyriešil, môžete veselo pokračovať v jeho používaní. Ak sa obnovou nič nevyriešilo, je možné sa vrátiť nazad do „súčasnosti“. Tento nástroj sa teda nemusia báť používať ani úplní začiatočníci.
Dostupné body obnovy sa vytvárajú buď automaticky, alebo na požiadanie. Automaticky sa tak deje pred inštaláciou aktualizácii a programov. Na požiadanie si môžete bod obnovy kedykoľvek vytvoriť sami. V Ovládacom panely kliknite na Systém a zabezpečenie, následne na Systém a na panely vľavo na Ochrana systému. Kliknutím na tlačidlo Vytvoriť spustíte vytvorenie bodu obnovy.
Kliknutím na tlačidlo Konfigurovať môžete upraviť aj objem disku, ktorý bude vyhradený pre vytváranie bodov obnovy. Nastavuje sa pre každú diskovú partíciu samostatne a zatiaľ čo pre partície slúžiace ako skladisko dát môžete túto funkciu pokojne vypnúť, tak na disku C s operačným systémom je vhodné vyhradiť aspoň 10 GB miesta.
Čím väčší objem na body obnovy vyhradíte, tým viac ich budete mať v prípade potreby na výber. Systém totiž pracuje tak, že ak chce vytvoriť nový bod obnovy a nemá už dostatok voľného miesta, zmaže najstarší dostupný bod.
Systém nejde spustiť
Pokiaľ systém poškodíte natoľko (napríklad registre), že už sa vôbec nespustí, tak použitie týchto uložených bodov obnovy si vyžaduje na starom systéme Windows XP pokročilejšie znalosti. Je totiž nutné spustiť iný systém (najlepšie Live verziu), prebrať od nefunkčného systému prístupové práva na priečinok System Volume Information, ručne z neho vybrať zazálohované dáta v podobe registrov a iných súborov a prekopírovať ich do priečinku nefunkčného systému Windows.
Od systému Windows Vista, teda aj na Windows 7, 8 a 10, však Microsoft prešiel s týmto nástrojom na používanie tzv. tieňových kópií (Shadow Copy). Pomocou služby Volume Snapshot Service sa tak dá pristupovať k akýmkoľvek systémovým súborom, bez ohľadu na to, že ich niečo používa a vytvárať každý deň okamžité kópie.
Výhodou nového riešenia je, že nástroj Obnovenie systému je prístupný aj v prípade nenabehnutia systému. Pomôže sprievodca na riešenie problémov, ktorý sa v takomto prípade spustí automaticky. Stačí v ňom kliknúť na Riešiť problémy, ďalej Rozšírené možnosti a nakoniec na Obnovenie systému (pozor! Nepliesť s položkou Obnovenie počítača a Obnovenie obrazu systému).
Obnovenie do čistého stavu
Od systému Windows 8 prišiel Microsoft s ďalšou novinkou, ktorou je jednoduchý a používateľsky prívetivý návrat systému do čistej podoby. Na bočnom panely Charm Windows 8 stačí kliknúť na ikonu Nastavenia a následne na položku Zmeniť nastavenie PC. V otvorenom okne vyberte kategóriu Aktualizácia a obnovenie, kde vyberte sekciu Obnovenie.
Na systéme Windows 10 je potrebné otvoriť Nastavenie, kde v sekcii Aktualizácia a zabezpečenie nájdete rovnomennú položku Obnovenie (Obnoviť výrobné nastavenia PC).
Na výber sú dve základné možnosti. Prvým je Obnovenie počítača bez vplyvu na súbory a druhým Odstránenie všetkého a preinštalovanie Windowsu.
Prvá možnosť sa v angličtine označuje ako „Refresh“, pri ktorom sa obnovia všetky súbory systému Windows do originálneho stavu. Proces je obvykle plne automatický, ale v niektorých špecifických prípadoch môžete byť požiadaný o vloženie inštalačného DVD alebo iného média.
Pri obnove systémových súborov dôjde zároveň k odstráneniu (vyradeniu z prevádzky) všetkých programov, ktoré ste dodatočne nainštalovali klasickou cestou (inštalačnými súbormi z internetu alebo z prenosných médií). Programy, ktoré ste nainštalovali pomocou obchodu Windows sa automaticky stiahnu a znova nainštalujú. Automaticky sa rovnako vytvoria aj vaše nastavenia používateľského účtu. Všetky používateľské súbory zostanú zachované (dokumenty, hudba, fotografie a podobne).
Táto možnosť je výhodná v prípade, že systém dobre nefunguje a vy ho chcete jednoducho preinštalovať. Preinštalovanie pri tom nevyžaduje žiadne špeciálne znalosti a je prakticky úplné automatické. Potrebujete naň len dostatok času.
Druhá možnosť s kompletným odstránením sa označuje ako „Reset“ systému, pričom dôjde k zmazaniu používateľských účtov a teda aj dokumentov, ktoré máte v nich uložené. Použitie tejto možnosti je výhodné vtedy, ak máte všetky svoje dáta už na inom disku a počítač niekomu darujete alebo ho predávate. Dostane sa totiž do stavu, v akom bol keď ste ho vybalili zo škatule.
Oba tieto kroky sa dajú vyvolať aj v prípade, že váš systém Windows vôbec nenabehne. Nájdete ich v nástroji na riešenie problémov pod názvami Obnovenie počítača a Vynulovanie nastavení počítača.