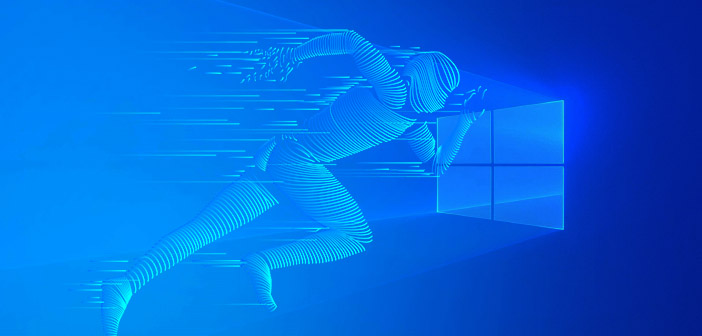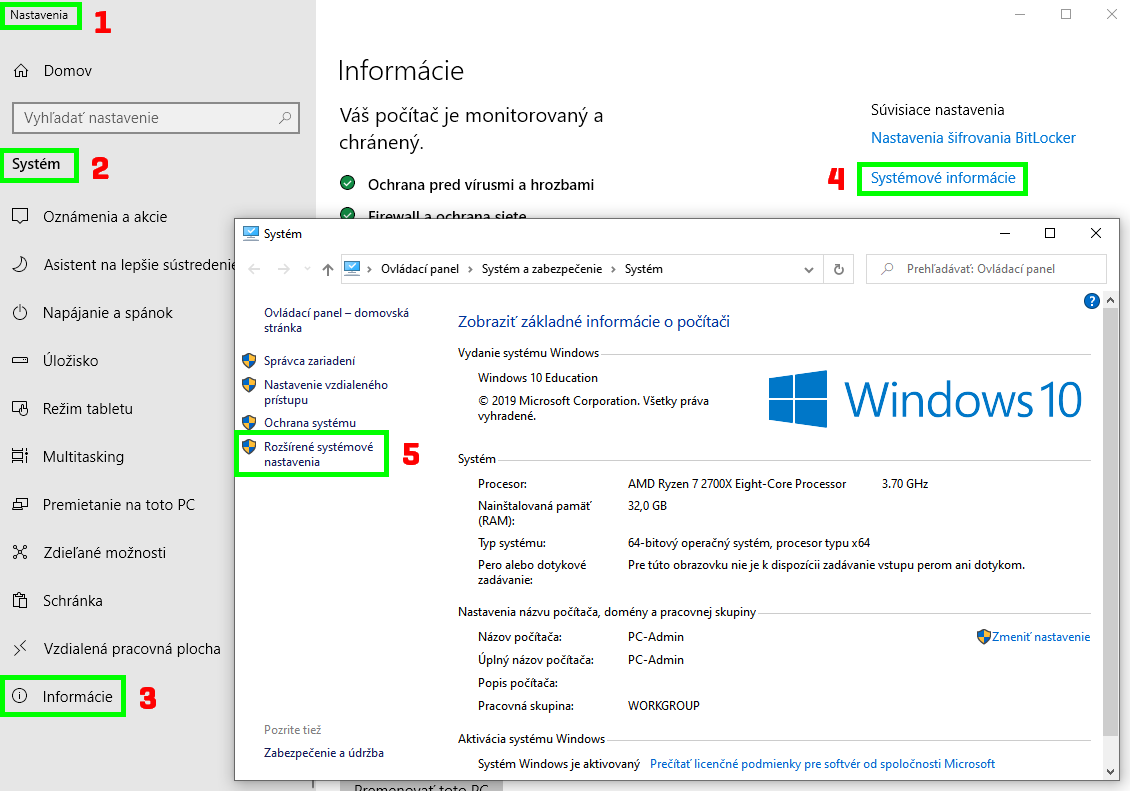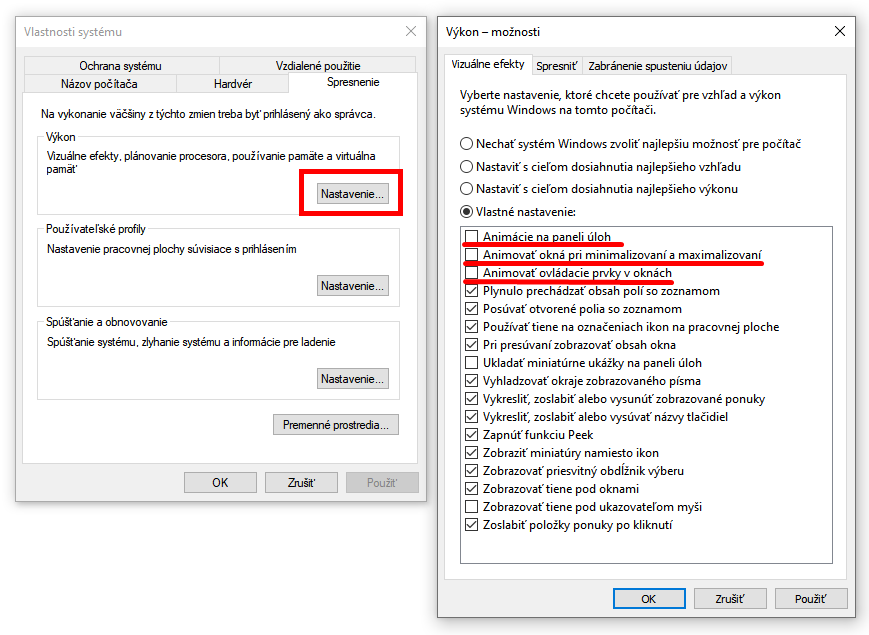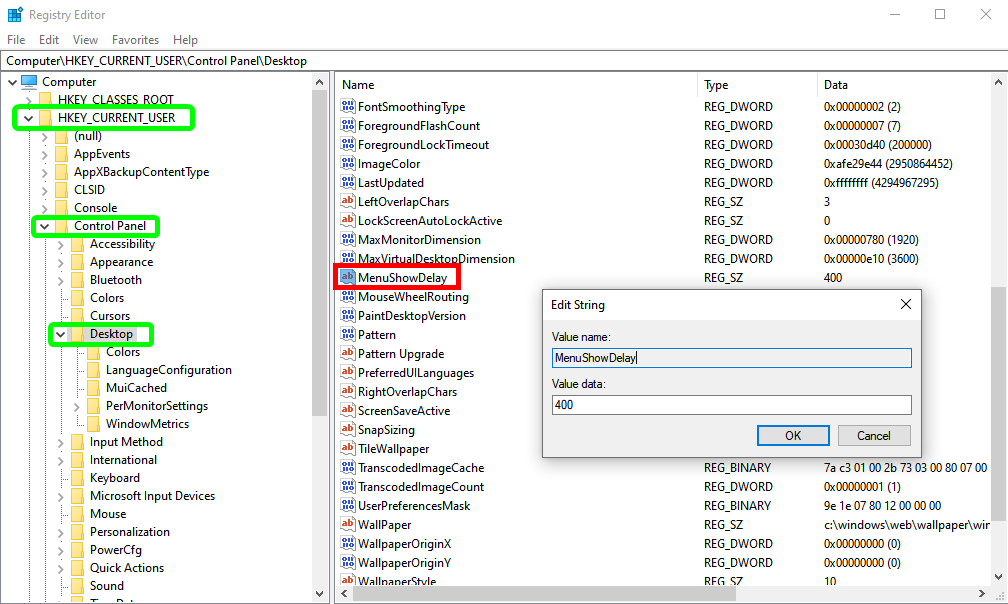Zdá sa vám, že sa okná priečinkov alebo menu Štart otvárajú oproti starším systémom nejako lenivo? Nie je to chyba. Je to cielené nastavenie systému, ktoré je možné zmeniť.
Ak často pracujete s rôznymi verziami Windows, či už v rámci rôzne starých počítačov, alebo v rámci virtuálnych strojov, celkom určite ste si všimli masívnu rýchlosť odozvy niektorých starších systémoch Windows.
Ideálnou ukážkou je Windows XP. Ak v ňom otvárate priečinky, či vysúvate jeho menu Štart, tento pestrofarebný deduško pripomína raketu, ktorá okamžite odpovedá na vaše príkazy.
Nie, tento rozdiel nie je spôsobený systémovými nárokmi. Aj keď ich oba systémy majú pravdaže výrazne rozdielne, tak vzhľadom na výkon súčasných počítačov vôbec nejde o rozhodujúci faktor.
To, prečo sa Windows 10 zdá očividne lenivejší, je rýchlosť jeho animácií. Ak na Windows 10 otvoríte priečinok, okno sa zjaví akoby z pozadia a mierne narastie. Podobné animácie sa spúšťajú pri kliknutí na menu Štart, alebo pri maximalizovaní a minimalizovaní okna.
Dôvod tohto správania je pritom čisto len vizuálny. Ak by Windows tento efekt nepoužíval, celé okno by sa objavilo prakticky nepostrehnuteľne potom, ako dokončíte dvojklik. Presne tak to robí starší Windows XP, kde k žiadnej animácii nedôjde a okno sa objaví v zlomku sekundy celé.
Je potrebné si pritom uvedomiť, že samotná animácia nespôsobuje spomalenie z dôvodu, že vyžaduje výkon. Animácia má skrátka len nastavenú nejakú rýchlosť prehrávania, aby ste ju mohli dobre vidieť, pričom ide napríklad o viditeľné klesnutie smerom k spodnému panelu, keď okno minimalizujete.
Tieto animácie je možné preskočiť alebo zrýchliť. Výsledkom je, že okná priečinkov sa otvárajú a minimalizujú rýchlejšie, prípadne okamžite štýlom všetko alebo nič.
Samotný počítač ako taký tým pravdaže nezrýchľujeme. Avšak pocitovo sa pre vás zrýchli odozva práce so systémom a to hlavne s oknami Prieskumníka.
NASTAVUJEME BLESKOVÉ OTVÁRANIE V ŠTÝLE WINDOWS XP:
Ak chcete tieto animácie dočasne alebo natrvalo vypnúť a na vlastnej koži pocítiť, akoby by sa vám takýto Windows 10 používal, je možné to urobiť v nastavení grafickej akcelerácie rozhrania.
K tomuto nastaveniu sa dostanete napríklad tak, že kliknete pravým tlačidlom myši na menu Štart a vyberiete položku Systém. Tu kliknite vpravo na zobrazenie okna Systémových informácii (ak máte plnohodnotnú klávesnicu, je možné toto okno rovno vyvolať skratkou Win+PauseBreak).
Otvoríte tým vlastne starý Ovládací panel a jeho sekciu systémových informácii. V ňom na ľavej strane vyberte sekciu Rozšírené systémové nastavenia.
V okne ktoré sa otvorí kliknite na záložku Spresnenie a následne v sekcii Výkon kliknite na tlačidlo Nastavenie. Tu nájdete v sekcii Vizuálnych efektov možnosť aktivácie režimu najlepšieho výkonu či vzhľadu. Tieto nastavenia sa ale týkajú aj tieňov a prekresľovania okien, takže je lepšie, ak zvolíte Vlastné nastavenie a v ňom iba zakážete animácie o ktoré nemáte záujem.
Ide predovšetkým o zrušenie zaškrtnutia týchto troch položiek:
- Animovať okná pri minimalizovaní a maximalizovaní
- Animácie na panely úloh
- Animovať ovládacie prvky v oknách.
Ak chcete vypnutie len vyskúšať, môžete po zrušení zaškrtnutia namiesto tlačidla OK kliknúť na tlačidlo Použiť a následne niektoré okná minimalizovať či otvárať, aby ste sa mohli presvedčiť ako zmena vyzerá. Ak vám bleskové reakcie systému vyhovujú, kliknite na tlačidlo OK.
MENÍME ANIMÁCIE Z POMALÝCH NA BLESKOVÉ:
Ak o kompletné vypnutie animácii nemáte záujem, pretože sa vám páčia a radšej by ste boli, keby boli aspoň o 50 % rýchlejšie, túto zmenu je čiastočne možné vykonať.
Žiaľ, neexistuje spôsob, ako zrýchliť animáciu otvárania a minimalizovania okien. Tú je možné len vypnúť a nepoužívať.
Je však možné editovať rýchlosť animácie vysúvania menu Štart. Jeho otvorenie v základe trvá 400 milisekúnd, teda skoro pol sekundy a ak vám to príde pomalé, je to možné zrýchliť podľa ľubovôle.
V systéme na to síce neexistuje používateľské nastavenie, avšak túto zmenu je možné vykonať editáciou systémového registru. Editor spustíte zadaním výrazu Regedit do systémového vyhľadávania menu Štart.
Je potrebné otvoriť vetvu HKEY_CURRENT_USERControl PanelDesktop. Tu nájdete položku MenuShowDelay, ktorá je v základe nastavená na 400 milisekúnd. Dvojklikom ju môžete otvoriť a čas skrátiť napríklad na polovicu či štvrtinu v podobe 200 alebo 100 milisekúnd.
Pre prejavenie zmeny tohto nastavenia je nutné buď reštartovať počítač, alebo rýchlejšie a pohodlnejšie sa len odhlásiť a znovu prihlásiť do účtu.
Následne už bude všetko pripravené a aktívne.