Garmin hodinky ponúkajú množstvo nastavení. Treba sa v nich vyznať.
Tento článok (a video) vznikol na základe vašich komentárov pod mojimi videorecenziami a aj na základe správ, ktoré mi posielate emailom alebo cez sociálne siete. Viacero z vás rieši otázky, ako si správne nastaviť Garmin hodinky, resp. prečo niečo nefunguje tak, ako by ste čakali. Pevne verím, že v tomto článku nájdete odpovede na všetky prípadné otázky.
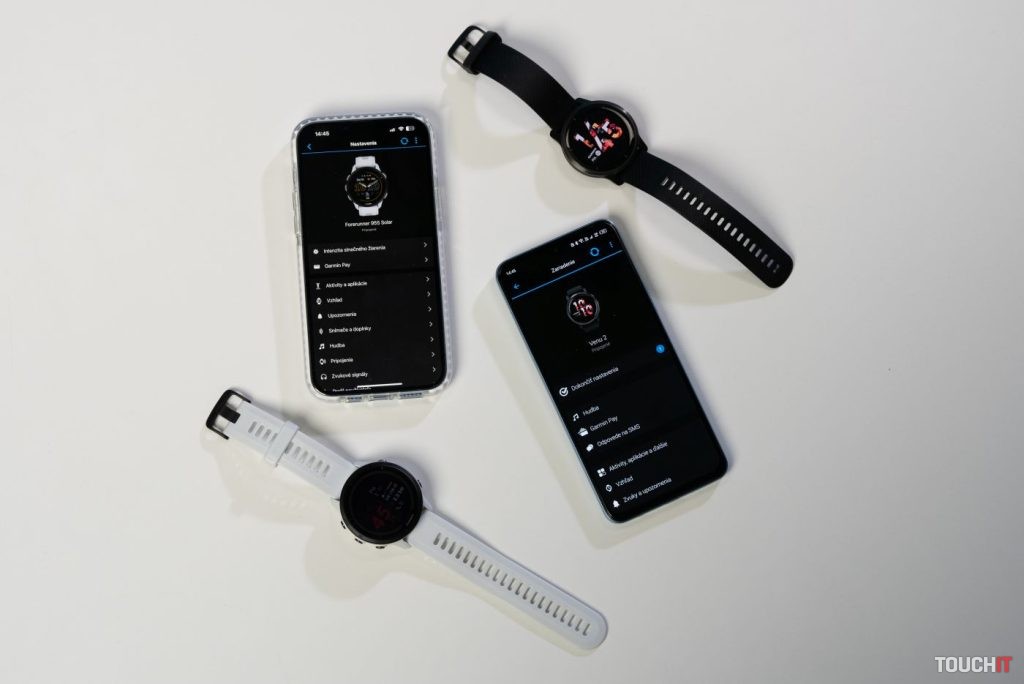
Úvodné spárovanie a aktualizácia
Úvodné spárovanie hodiniek s mobilnou aplikáciou Garmin Connect (Android, iOS) vo vašom smartfóne by malo prebehnúť bez problémov. Odporúčam, aby ste si hodinky po úvodnom spárovaní s telefónom pripojili k počítaču a pomocou programu Garmin Express (pre Windows a macOS) vykonali kontrolu dostupných aktualizácií pre hodinky, prípadne si zaktualizovali mapové podklady, ak máte hodinky s offline mapami. Je to výrazne rýchlejšie v porovnaní s aktualizovaním pomocou smartfónu.
Programu Garmin Express som sa detailnejšie venoval v samostatnom článku. Tento program môžete využiť aj na skopírovanie hudby z počítača do hodiniek.
Zmena ciferníka
Ponuku nastavení si môžete v Garmin hodinkách zobraziť stlačením stredného ľavého tlačidla v prípade hodiniek s piatimi tlačidlami, resp. stlačením pravého spodného tlačidla v prípade hodiniek, ktoré majú iba pravé tlačidlá, ako sú napríklad hodinky Garmin Venu či Vivoactive.
Zmenu ciferníku môžete vykonať cez nastavenie Obrázok pozadia. Na výber máte niekoľko predinštalovaných ciferníkov, pár z nich si môžete čiastočne prispôsobiť – stačí stlačiť pravé horné tlačidlo v prípade päťtlačidlových hodiniek alebo ťuknúť na ikonu ceruzky v prípade Garmin Venu a Vivoactive. Ak chcete ďalšie ciferníky, stiahnite si do smartfónu aplikáciu Connect IQ Store (Android, iOS), pomocou ktorej si môžete do hodiniek nainštalovať ďalšie ciferníky.

Prispôsobenie zoznamu športových režimov
Pomocou nastavenia Aktivity a aplikácie (v zozname nastavení treba scrollovať dolu alebo ťuknúť na ikonu kolieska v prípade Garmin Venu a Vivoactive) si môžete prispôsobiť zoznam športových režimov a ďalších aplikácií, ktoré sa vám zobrazia po stlačení pravého horného tlačidla. Najskôr sa zobrazia obľúbené aktivity, následne tie zvyšné, ktoré ste si pridali do zoznamu.
Zoznam si môžete upraviť po ťuknutí na konkrétnu aplikáciu, resp. po stlačení pravého horného tlačidla v prípade hodiniek s nedotykovým ovládaním. Cez tieto dodatočné nastavenia si ich môžete označiť alebo odznačiť ako obľúbené.


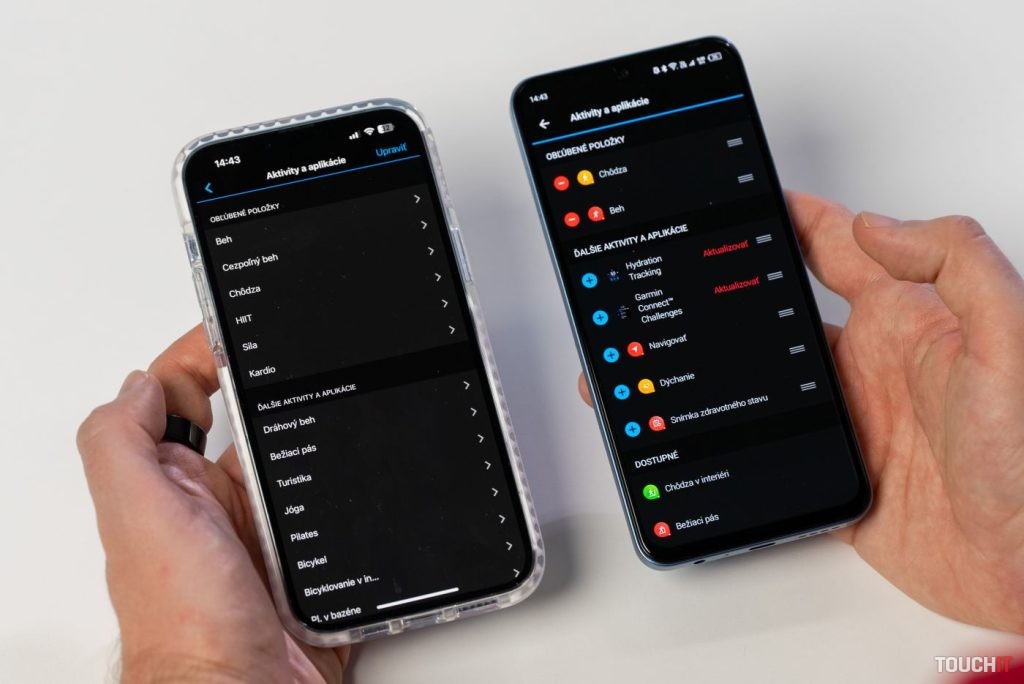
Zmena widgetov (Prehľady) a ovládacích prvkov
Nastavenie widgetov (Prehľady) a Ovládacie prvky sa v prípade niektorých hodiniek nachádza pod nastaveniami Vzhľad, v prípade ostatných hodiniek ich môžete nájsť samostatne. Prehľady sú widgety, ktoré si môžete zobraziť, keď sa nachádzate na ciferníku so zobrazením času a stlačíte tlačidlo dole alebo vykonáte pohybové gesto nahor, aby ste zobrazili spodnú obrazovku.
Ponuka prehľadov sa odlišuje podľa hodiniek, takže si pozrite, čo ponúkajú tie vaše a vyberte si tie informácie, ktoré chcete – či už je to počet krokov, tep, Body Battery alebo upozornenia a prístup ku kalendáru. Z obchodu Connect IQ Store (Android, iOS) si môžete nainštalovať ďalšie aktivity, aplikácie aj widgety, ale v prípade widgetov mám takú skúsenosť, že najlepšie fungujú tie, ktoré sú predinštalované priamo v hodinkách.
Ovládacie prvky umožňujú prispôsobiť rýchle akcie, ku ktorým sa dostanete, keď podržíte ľavé horné tlačidlo v prípade päťtlačidlových hodiniek, resp. pravé hodné tlačidlo v prípade zvyšných hodiniek. Opäť platí, že ponuka ovládacích prvkov sa odlišuje v závislosti od hodiniek, ale ďalšie ovládacie prvky nie je možné doinštalovať.
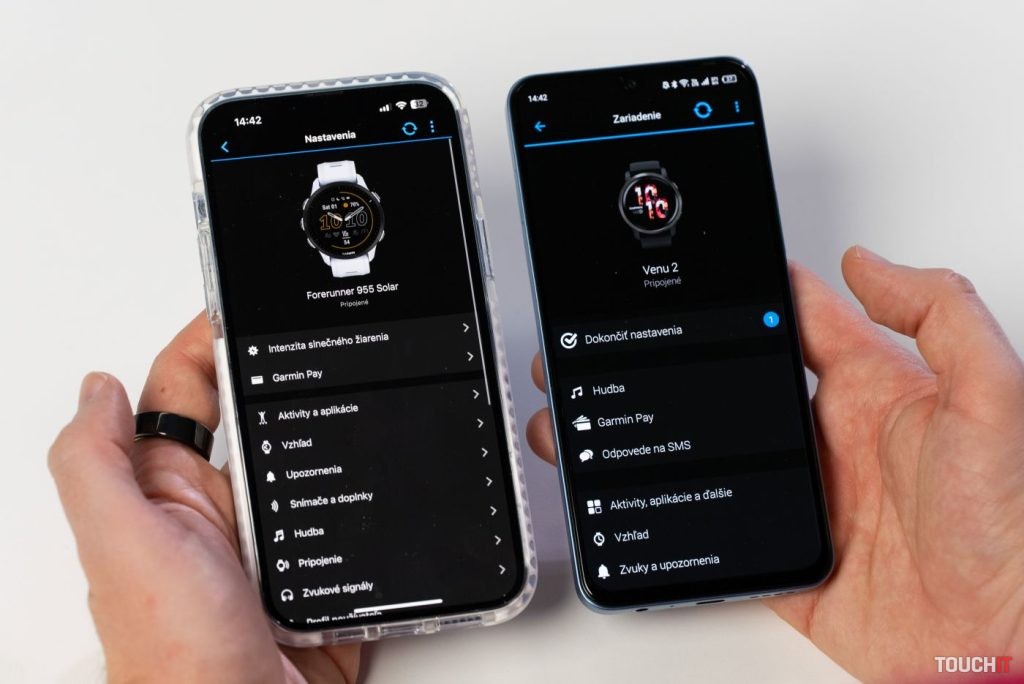
Pripojenie hrudného pásu, externých senzorov, slúchadiel a nastavenie hudby
Pokiaľ chcete k hodinkám pripojiť hrudný pás, externý senzor alebo Bluetooth slúchadlá, môžete tak spraviť cez nastavenie Snímače a doplnky. Ak budete počúvať hudbu z hodiniek, skontrolujte si nastavenie Hudba, kde môžete meniť poskytovateľov hudby – znamená to, že sa môžete prepínať medzi zabudovaným úložiskom, ovládaním hudby z pripojeného smartfónu alebo aplikáciami Spotify a Deezer.
Pokiaľ tieto hudobné aplikácie v telefóne nemáte nainštalované, a máte hodinky s úložiskom na hudbu, stiahnite si ich z obchodu Connect IQ Store (Android, iOS).

Nastavenie senzora tepu a merania okysličenia krvi SpO2
Senzor srdcového tepu v hodinkách si môžete zapnúť alebo vypnúť, pričom toto nastavenie nájdete pod názvom Srdcový tep na zápästí – v prípade niektorých hodiniek je toto nastavenie skryté v sekcii Zdravie a wellness. Ďalšie nastavenia senzora tepu nie sú k dispozícii a nie je ani možné meniť interval merania tepu. Je to výhoda, netreba nič meniť a máte istotu, že optický senzor tepu funguje naplno.
Štandardne je tento senzor v hodinkách zapnutý a pokiaľ používate hrudný pás, tak sa senzor v hodinkách dočasne automaticky vypne. Niektoré hodinky však umožňujú zapnúť alebo vypnúť senzor srdcového tepu v hodinkách počas plávania. Skontrolujte si to v nastaveniach Srdcový tep na zápästí.
Nastavenie Pulzový oxymeter ponúka bohatšie možnosti. Štandardne je táto funkcia iba v manuálnom režime, takže si môžete meranie okysličenia krvi prepnúť do celodňového režimu alebo do režimu merania iba počas spánku.
Osobne nevidím zmysel v celodňovom meraní okysličenia krvi, nakoľko je táto funkcia veľmi citlivá a pre optimálne výsledky vyžaduje pokojový stav. V opačnom prípade sa môžu objaviť odchýlky. Meranie SpO2 takisto citeľne skracuje výdrž hodiniek na jedno nabitie. Pokiaľ teda chcete automatické meranie, bohato postačí v režime iba počas noci.
Pozrite si video s nastaveniami, o ktorých píšem v tomto článku
Nastavenie zón srdcového tepu
Pokiaľ chcete Garmin hodinky naplno využiť pri športovaní a trénovaní, odporúčam nastaviť si zóny srdcového tepu a to v nastaveniach Profil používateľa – Zóny srdcového tepu a výkonu – Srdcový tep – Zóny. V prípade hodiniek Forerunner používam nastavenie, ktoré je založené na rezerve srdcového tepu a má označenie HRR.
V prípade HRR nastavenia sa predpokladá, že máte hodinky celý deň na ruke a spíte s nimi, takže vám vedia vyhodnotiť pokojový tep. Tento parameter je dôležité pre správne určenie zón tepu na základe rezervy srdcového tepu. Po nastavení si pre istotu vynulujte zóny, aby boli rozdelené po 10 %.
Lifestylovejšie hodinky, ako sú Garmin Venu, ponúkajú nastavenie zón srdcového tepu iba na základe maximálneho tepu, ktorý si manuálne zadáte. Ak vás zaujíma, ako si ho môžete vypočítať a ako si môžete zmeniť zóny tepu cez aplikáciu Garmin Connect, pozrite si moje staršie video od času 2:33:
Nastavenie Always-on displeja a intenzity jasu (hodinky s AMOLED displejom), resp. podsvietenia (transflexný displej)
V nastaveniach Systém – Zobraziť (hodinky s AMOLED displejom), resp. Podsvietenie (hodinky s transflexným displejom) si môžete nastaviť intenzitu jasu AMOLED displeja, prípadne si aktivovať režim Always-on displeja pre AMOLED hodinky. Môžete si aj upraviť podsvietenie pre hodinky s transflexným displejom.
Do pozornosti dávam pojem Počas aktivity, čo znamená, že takéto nastavenie sa aktivuje iba v režime aktívneho monitorovania cvičenia. Ďalším pojmom je Všeobecné použitie, resp. Nie počas aktivity, čo znamená, že takéto nastavenie sa aplikuje, keď hodinky bežne nosíte na ruke a nemáte aktívny režim športovania.

Ďalšie užitočné nastavenia
Odporúčam preskúmať aj nastavenie Pripojenie, pomocou ktorého môžete pripojiť alebo odpojiť hodinky od telefónu, nastaviť si vibračné upozornenie, ak sa hodinky odpoja, alebo spárovať hodinky s novým telefónom bez nutnosti obnoviť ich do továrenských nastavení.
Percentá batérie si môžete zobraziť cez nastavenie Správca výkonu. Tiež si tu môžete aktivovať odhadovanú výdrž batérie – koľko dní by mali hodinky fungovať, dokedy ich budete musieť opäť nabiť. Cez toto nastavenie si môžete aktivovať aj režim šetrenia batérie.
Skontrolujte si aj nastavenia v sekcii Systém, pomocou ktorých si môžete prispôsobiť jazyk hodiniek, čas (či ho majú hodinky zobrazovať v 12 alebo 24-hodinovom formáte). Tiež si môžete tu prispôsobiť režim spánku a klávesové skratky pre hodinky, ktoré túto funkciu ponúkajú, alebo si upraviť formát jednotiek (kilometre alebo míle) v nastavení Formát – Jednotky.


Nastavenie upozornení z telefónu (hovory, správy) a prispôsobenie aplikácií, z ktorých sa zrkadlia notifikácie do hodiniek
To, na aké udalosti (hovory, správy, aplikácie) z pripojeného telefónu vás budú hodinky upozorňovať, si môžete nastaviť cez mobilnú aplikáciu Garmin Connect (Android, iOS). Ťuknite na ikonu hodiniek v pravej hornej časti aplikácie a následne si vyberte položku Upozornenia, resp. Zvuky a upozornenia. Ťuknite na Smart upozornenia a opäť sa stretnete s dvoma rozdeleniami podľa toho, či si monitorujete aktivitu alebo nie. Odporúčam prelúskať sa jednotlivými nastaveniami a zapnúť/vypnúť, resp. prispôsobiť si správanie jednotlivých typov upozornení.
Pokiaľ máte telefón s Androidom, ťuknite na nastavenie Spravovať upozornenia aplikácie a nastavte si, aby sa do hodiniek zrkadlili upozornenia iba z tých aplikácií, ktoré sú pre vás dôležité – nech hodinky zbytočne nevibrujú kvôli každej somarine.
V prípade iOS je možné odfiltrovať upozornenia trochu iným spôsobom a to cez nastavenia systému iOS – Hlásenia. Pokiaľ chcete, aby sa upozornenia aplikácií nezrkadlili do hodiniek, je potrebné zvoliť si danú aplikáciu a vypnúť položku Centrum hlásení.
Toto riešenie je podľa mňa trochu nepraktické, lebo keď vypnete položku Centrum hlásení, upozornenie z danej aplikácie sa síce neodošle do Garmin hodiniek, ale vo vašom iPhone ho môžete teoreticky prehliadnuť. Na uzamknutej obrazovke iPhonu sa síce zobrazí, avšak, keď telefón odomknete a opäť zamknete, toto upozornenie zmizne.
Preto, pokiaľ máte iPhone, odporúčam vyskúšať tento trik, o ktorom som písal v samostatnom článku TU.
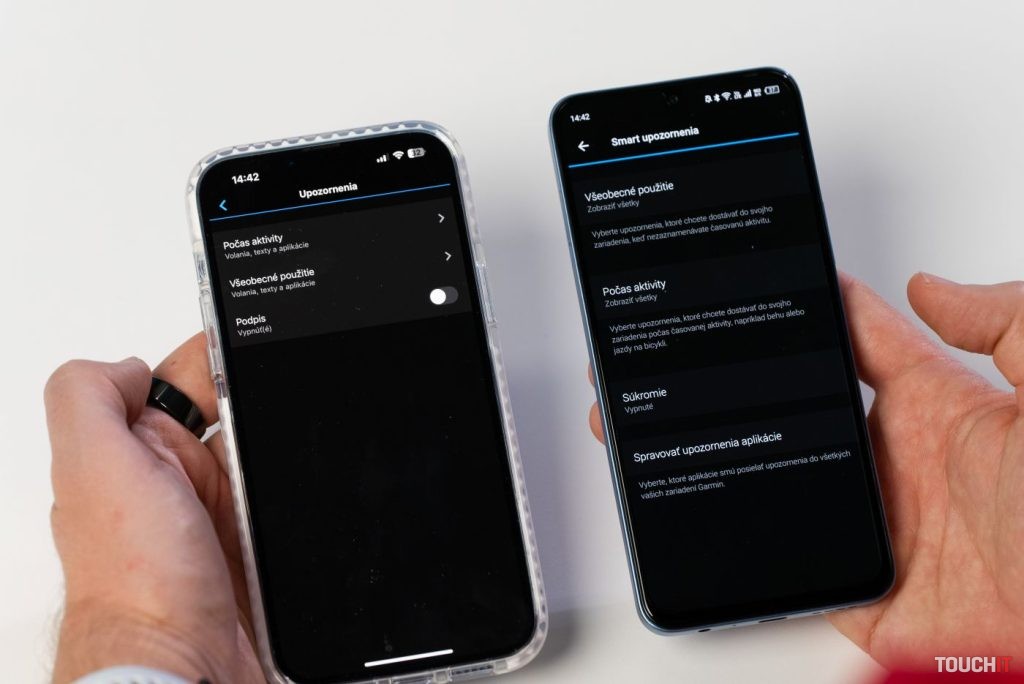
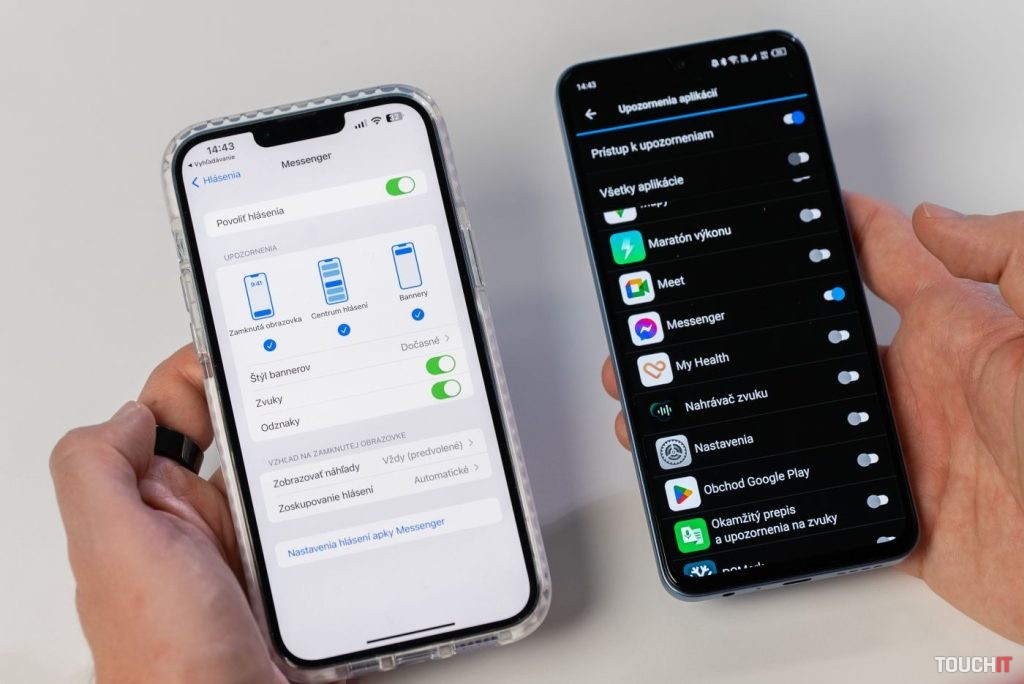
Nastavenie jednotlivých športových režimov a presnosti záznamu GPS pre jednotlivé režimy
Na záver dávam do pozornosti nastavenie jednotlivých športových režimov. Stlačte pravé horné tlačidlo, zvoľte si aktivitu a na obrazovke, kde sa hodinky pripájajú k GPS, stlačte ľavé stredné tlačidlo (päťtlačidlové hodinky) alebo urobte pohybové gesto smerom nahor (Garmin Venu či Vivoactive), aby ste sa dostali na spodnú obrazovku.
Odporúčam, aby ste sa týmito nastaveniami prelúskali, nakoľko si pomocou nich môžete prispôsobiť presnosť záznamu GPS pre jednotlivé športové režimy. Takisto si môžete pozrieť odporúčané denné tréningy a mnoho ďalšieho. Ak by vám niečo nebolo jasné, napíšte mi to do komentára.
V rámci nastavenia športových režimov si môžete prispôsobiť aj dátové polia, čomu som sa už venoval v samostatnom článku a videu:
Prečítajte si aj:




