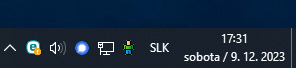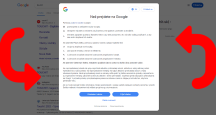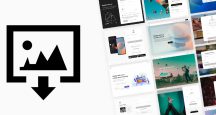Otázka čitateľa: Z dávnejšej histórie si spomínam, že som mal na Windows XP pri systémových hodinách ukazovaný okrem času aj deň v týždni. Bolo tam teda napríklad 16:30, pondelok. Som už na dôchodku a keďže som stále doma, občas mám problém spomenúť si, ktorý je deň. V súčasných Windows 11 sa deň v týždni zobrazuje po kliknutí na hodiny ako také, čo je ale otravné. Je možné deň v týždni zobrazovať neustále, aby bol stále na očiach?
Toto nastavenie existuje vo Windows už dekády. Nikdy pritom nebolo aktívne v rámci základného rozhrania. Ako používateľ si takéto zobrazenie systémových hodín môžete skrátka len sám zvoliť.
Tak tomu bolo aj v ére Windows XP, pričom toto nastavenie ste museli urobiť vy, alebo za vás niekto iný.
Mnoho ľudí vôbec netuší, že formát hodín zobrazovaný na hlavnom panely v pravom dolnom rohu je možné podrobne konfigurovať. Je možné meniť spôsob zobrazovania času, zobrazovania dátumu a pokiaľ máte záujem, je možné do zobrazenia pridať aj deň týždňa.

Na Windows 11 a takisto Windows 10 je zmena formátu zobrazenia času a dátumu na hlavnom panely ovládaná extrémne zapadnutým nastavením, ku ktorému vedie obrovské množstvo často celkom nesúvisiacich kliknutí.
Nedá sa preto ani čudovať tomu, ak ju používatelia nenájdu.
AKO SA NA SPRÁVNE MIESTO DOSTAŤ NA WINDOWS 11
Kliknete na hodiny pravým tlačidlom myši a z vysunutého menu vyberiete položku „Nastavenie dátumu a času“. Automaticky sa otvorí a zobrazí relevantná sekcia Nastavení, kde síce základné nastavenie a času nájdete, avšak relevantná časť konfigurácie tu chýba.
Trochu nezmyselne je potrebné kliknúť na možnosť „Ďalšie hodiny“, ktorá otvorí okno „Dátum a čas“. V ňom sa je potrebné zo záložky „Ďalšie hodiny“, prekliknúť na záložku „Dátum a čas“ a následne na tlačidlo „Zmeniť dátum a čas“.
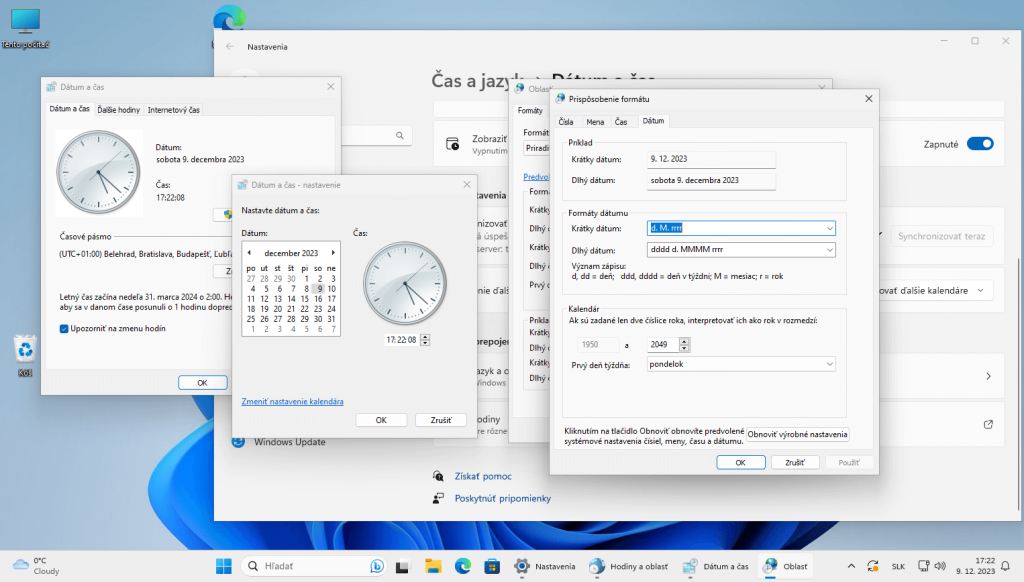
Otvorí sa nové okienko s kalendárom, kde kliknite na „Zmeniť nastavenie kalendára“, čo otvorí okno nastavenia Oblasti, v ktorom zas kliknutím otvorte konečne už relevantnú časť systému, kliknutím na tlačidlo „Ďalšie nastavenia“.
Ocitnete sa už v správnom okne „Prispôsobenie formátu“, kde sa prekliknite na záložku „Dátum“.
AKO SA NA SPRÁVNE MIESTO DOSTAŤ NA WINDOWS 10
Kliknete na hodiny na panely v pravom dolnom rohu pravým tlačidlom myši a z vysunutého menu vyberiete položku „Upraviť dátum a čas“. Automaticky sa otvorí a zobrazí relevantná sekcia Nastavení, kde síce základné nastavenie a času nájdete, avšak relevantná časť bude zašednutá a teda nekonfigurovateľná.
Okno s nastavením posuňte nižšie a kliknite na možnosť „Dátum, čas a miestny formát“. Otvorí sa sekcia Oblasti kde kliknite na možnosť „Ďalšie nastavenia dátumu a času“, ktoré otvorí klasický Ovládací panel.
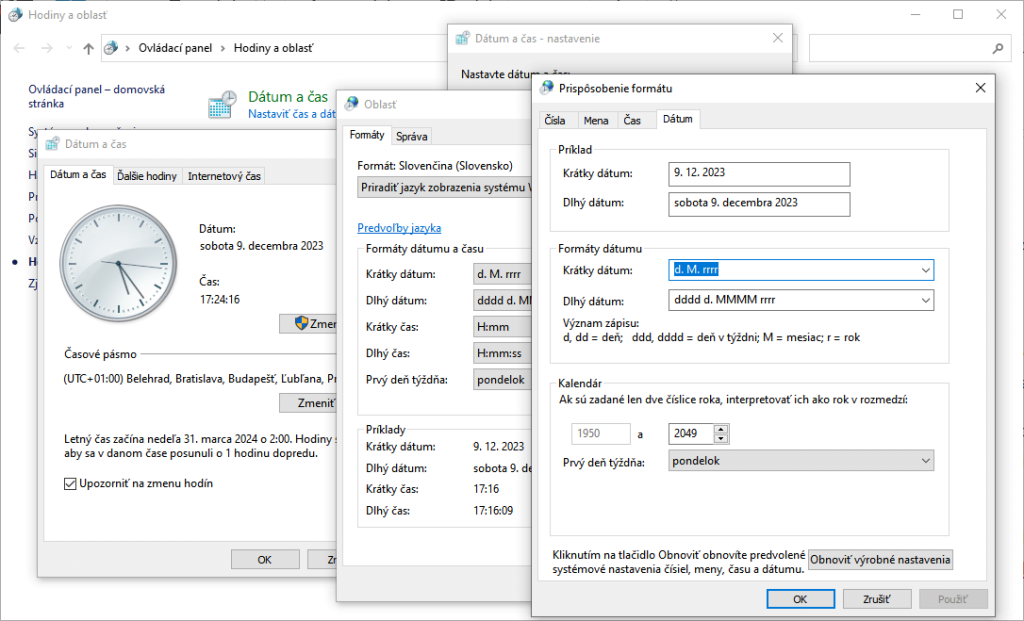
V ňom kliknite na možnosť „Nastaviť čas a dátum“ a následne v otvorenom okienku na tlačidlo „Zmeniť dátum a čas“. V poradí siedmym kliknutím je tlačidlo „Zmeniť nastavenie kalendára“, ktoré vás privedie na správne miesto.
Konkrétne teda na aktuálnu podobu nastavenia formátu. Ak ju chcete zmeniť, čo je váš prípad, potrebujete ešte kliknúť na tlačidlo „Ďalšie nastavenia“, pričom v novom okne prispôsobenia formátu sa prekliknite na záložku „Dátum“.
AKO FORMÁT SPRÁVNE NASTAVIŤ (WINDOWS 11/10)
V okne prispôsobenia dátumu už môžete jednotlivé položky formátu editovať. Všimnite si, že formát reprezentujú písmenká a ich počet opakovaní.
V minulosti sa na Windows používal na panely zápis v podobe dd.MM.rrrr. Znamená to, že deň v mesiaci (d) reprezentovali vždy dve číselné pozície, mesiac (M) takisto vždy dve a rok (r) vždy štyri. Dátum sa pri tomto formáte zobrazí v podobe 24.12.2023 a počet čísiel za zachová, aj v prípade 01.01.2024. Prázdne miesta sa doplnia nulou na začiatku. Dátum tak nikdy nemení rozmer.
Na súčasných systémoch Windows je predvolený kratší formát d.M.rrrr, v ktorom sa dvojčíslie zobrazuje len keď je treba, takže dátumy sa zobrazujú ako 24.12.2023 a 1.1.2024.
Zmenou rrrr na rr by ste dosiahli zobrazovanie dvojciferného zápisu roku, čo sa používalo na konci minulého storočia.
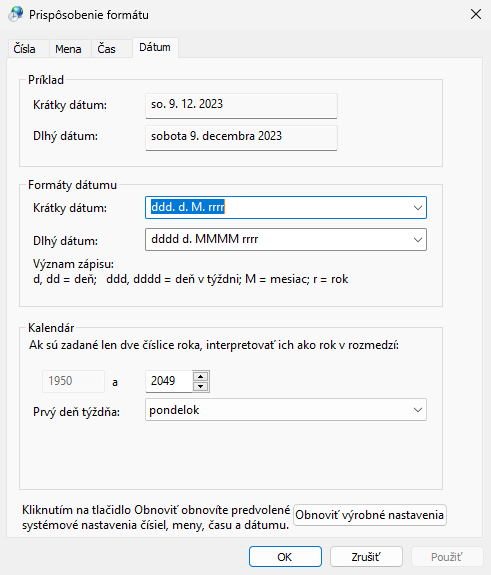
Ak chcete do aktuálneho krátkeho formátu zobrazovaného na panely pridať deň v týždni, je nutné použiť doplnkový operátor ddd alebo dddd.
Ten prvý zobrazí skrátené označenie dňa v týždni ako Po, Ut či St, druhá menovaná možnosť použije celý názov v podobe slov pondelok, utorok atď.
Zápis dddd. d. M. rrrr vám teda na panely zobrazí: Nedeľa. 24. 12. 2023. Môžete pravdaže použiť aj iné spojovníky či odsadenia, pričom napríklad zápis ddd/d.M.rrrr formát zmení na Ne/24.12.2023.
Pri zmenách môžete namiesto tlačidla OK stláčať tlačidlo Použiť, ktoré aplikuje vaše zmeny bez toho aby sa vám okno zavrelo. Priamo v rámci spodného panelu Windows tak budete okamžite vidieť, či formát nastavujete správne.