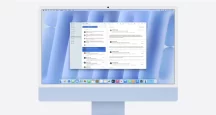Citlivé dáta, médiá, súbory, účtovníctvo a iné informácie by mal mať každý používateľ pod drobnohľadom a uložené v maximálnom bezpečí.
Ak máte trezor na PIN kód z AliExpressu a v ňom kopu USB kľúčov, tak vám gratulujeme :), ale lepšie je mať dáta bezpečne uložené v počítači, v tomto prípade s operačným systémom macOS, aby ste k nim mali kedykoľvek rýchly prístup, no zároveň máte istotu, že sú v 100% bezpečí pred akýmkoľvek nechceným publikom. Kto sa postará o šifrovanie vašich dát? No predsa FileVault! Ak neviete čo to je a ako to funguje, tak čítajte ďalej.
Čo je a ako funguje FileVault v macOS zariadeniach?
Ak máte v Macu uložené citlivé informácie (čo väčšina z nás má), tak môžete takéto súbory chrániť pred zobrazením alebo skopírovaním použitím šifrovania pomocou FileVaultu. Ak napríklad v MacBooku uchovávate všetky finančné dáta spoločnosti (alebo „citlivé“ fotky), strata počítača by mohla umožniť inému človeku prístup k týmto citlivým dátam, čo by mohlo vás alebo vašu spoločnosť poškodiť. FileVault informácie uložené v Macu zakóduje, takže bez zadania prihlasovacieho hesla ich nebude možné prečítať ani kopírovať.
Na dosiahnutie vyššej úrovne bezpečnosti sa spolu s FileVaultom zapínajú aj ďalšie bezpečnostné funkcie. Keď zapnete FileVault a Mac je napr. v režime spánku alebo sa práve zrušil šetrič obrazovky, na prihlásenie doň budete potrebovať heslo. Po počiatočnom spustení sa môžu do systému prihlásiť len užívatelia povolení vo FileVaulte, ostatní užívatelia budú musieť počkať na prihlásenie správcu.
Šifrovanie dát v Macu pomocou aplikácie FileVault – Ako na to?
FileVault zakóduje dáta na spúšťacom disku, takže neautorizovaní užívatelia nebudú môcť pristupovať k vašim informáciám. Ak máte iMac Pro alebo iný model Macu s čipom Apple T2, dáta na vašej jednotke sa šifrujú automaticky. Ak však zapnete FileVault, k dispozícii bude ochrana navyše tým, že sa bude vyžadovať prihlasovacie heslo na dešifrovanie dát.
Ak chcete nastaviť FileVault, musíte byť správcom. Keď ho zapnete, tak si vyberiete, ako chcete odomykať spúšťací disk v prípade, že by ste niekedy zabudli heslo:
- Účet a heslo do iCloudu: Ideálne riešenie ak máte iCloud účet alebo si ho plánujete zriadiť – nemusíte si udržiavať prehľad o samostatnom kľúči obnovy.
- Kľúč obnovy: Kľúč je jedinečný reťazec písmen a čísel vytvorený priamo pre vás – určite uchovávajte kópiu kľúča na inom mieste, ako je váš šifrovaný spúšťací disk. Keď si kľúč zapisujete, uistite sa, že ste presne skopírovali zobrazené písmená/čísla. Následne „kľúč“ uchovávajte na bezpečnom mieste, ktoré si zapamätáte, ale nie na tom istom mieste, ako je Mac, kde by ho mohol niekto nájsť. Ak sa Mac používa v rámci podniku či školy, daná inštitúcia môže taktiež nastaviť kľúč obnovy na jeho odomknutie.
„POZOR: Svoj kľúč obnovy nezabudnite. Ak aktivujete FileVault a potom zabudnete svoje prihlasovacie heslo (a nepodarí sa vám ho resetovať), a taktiež kľúč obnovy, nebudete sa môcť prihlásiť do svojho účtu, takže definitívne prídete o svoje súbory a nastavenia.“
Šifrovanie pomocou FileVaultu nie je možné použiť na určitých typoch diskov, ktoré sú rozdelené na partície, ako sú napríklad zväzky RAID.
Keď zapnete FileVault a spustí sa šifrovanie, FileVault nemôžete vypnúť, kým sa nedokončí počiatočné šifrovanie. V závislosti od množstva dát uložených v počítači môže šifrovanie trvať aj hodiny, počas šifrovania však môžete ďalej normálne používať svoj počítač. Po dokončení procesu šifrovania môžete FileVault opätovne vypnúť. Ak máte iMac Pro alebo iný Mac s čipom Apple T2, dáta na vašom disku sú šifrované automaticky, takže zapnutie FileVaultu prebehne podstatne rýchlejšie.
- Na Macu vyberte menu Apple (ikona jablka vľavo hore) > Systémové nastavenia, kliknite na Bezpečnosť a súkromie a potom kliknite na FileVault.
- Ak je zámok vľavo dole zamknutý, kliknutím naň odomknite panel nastavení.
- Kliknite na Zapnúť FileVault.
- Možno sa zobrazí výzva na zadanie hesla.
- Vyberte spôsob odomknutia disku a resetovania prihlasovacieho hesla, ak by ste ho zabudli:
- iCloud účet: Ak už máte účet, kliknite na – povoliť môjmu iCloud účtu odomknúť môj disk. Ak iCloud účet ešte nemáte, kliknite na – nastaviť môj iCloud účet na resetovanie hesla.
- Kľúč obnovy: Kliknite na – vytvoriť kľúč obnovy a nepoužiť môj iCloud účet. Zapíšte si kľúč obnovy a uchovajte ho na bezpečnom mieste.
- Kliknite na tlačidlo Pokračovať.
Ak má váš Mac ďalších užívateľov, ich údaje budú tiež šifrované. Užívatelia môžu odomknúť zašifrovaný disk pomocou prihlasovacieho hesla. (Ak je k dispozícii tlačidlo – povoliť užívateľov, skôr ako budú môcť užívatelia odomknúť zašifrovaný disk, musíte zadať užívateľské prihlasovacie heslo. Kliknite na – povoliť užívateľov, vyberte užívateľa, zadajte prihlasovacie heslo, kliknite na OK a potom na Pokračovať.)
Celý proces je veľmi jednoduchý, no výsledok dokonale chráni všetky vaše dáta.
Zdroj: Vlastné / Apple
Prečítajte si aj:
iOS Galéria: Ako skryť vybrané fotky a videá pred očami zvedavcov?