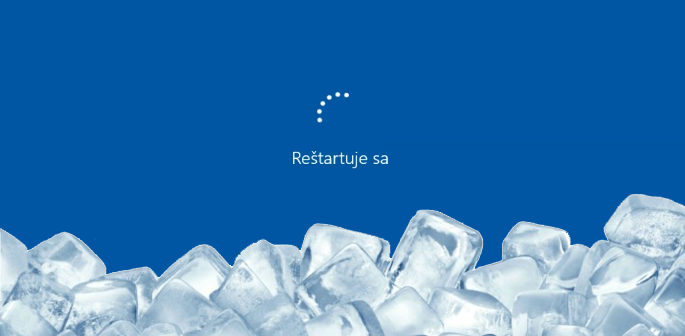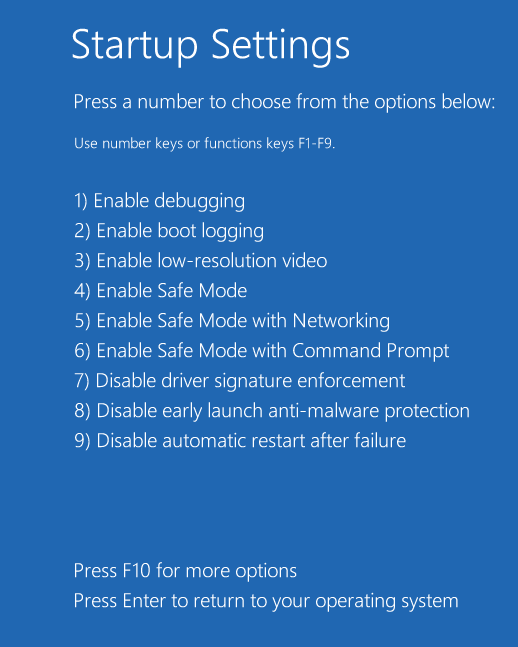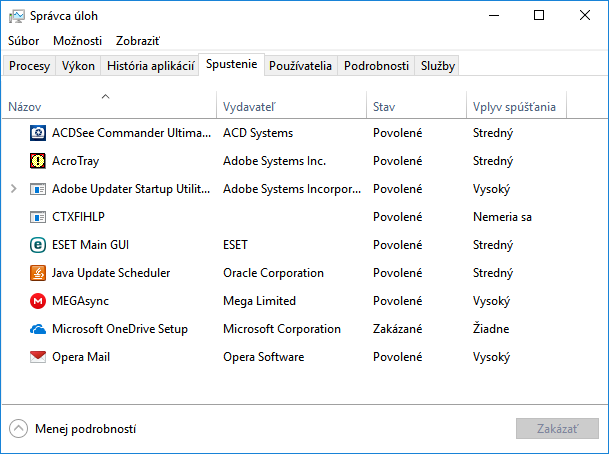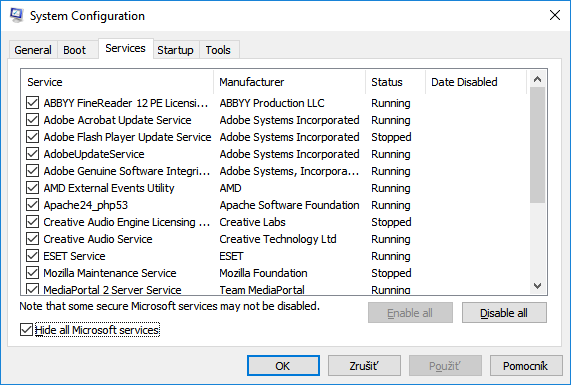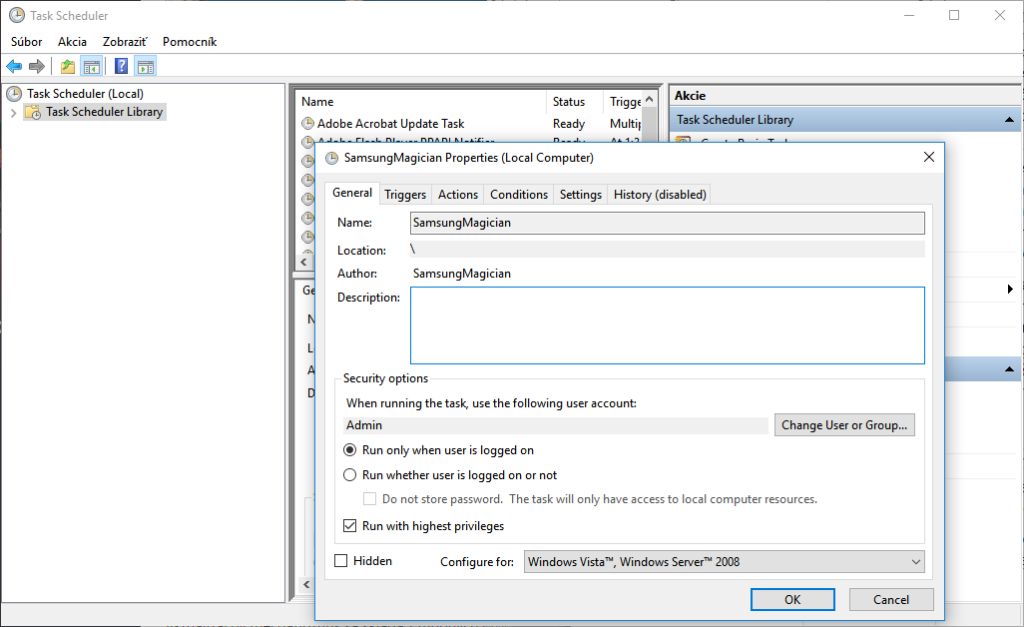Otázka čitateľa: Mám problém s mojím notebookom DELL Alienware 17, ktorý sa odmieta reštartovať regulárnou softvérovou cestou. Prevádzkujem na ňom operačný systém Windows 10, ktorý inak funguje normálne. Pri pokuse o reštartovanie klasicky cez menu Štart však k reštartu nedôjde a systém na reštartovacej obrazovke zamrzne. Niekoľkí technici sa pokúšali riešiť môj problém, ale jediné na čo prišli je, že treba stlačiť reštartovacie tlačidlo F2/ESC, ktoré notebook natvrdo reštartuje. Toto riešenie mi príde ako nevhodné. Zamrznutie síce odstráni a notebook sa hardvérovo reštartuje, ale nijak to nerieši problém nefungujúceho softvérového reštartu, ktorý potrebujem napríklad v prípade, že chcem nainštalovať aktualizácie. Prosím vás o radu, ako by som si problém vyriešil sám a bez odovzdania do servisu na niekoľko dní, pretože notebook je pre mňa pracovný nástroj, ktorý každý deň potrebujem.
Problémy tohto typu sú takmer vždy spôsobené softvérom, pričom najčastejšie ide o služby alebo procesy tretích strán, ktoré Windows pri svojom reštarte alebo regulárnom vypínaní (ten je od súčasného zrýchleného hybernačného vypínania Windows 10 odlišný) nezvládne správne ukončiť a dôjde k zamrznutiu. Zriedkavejšie tento problém môže byť spôsobený poškodením systémových súborov.
Na rozlíšenie týchto dvoch prejavov je vhodné použiť Núdzový režim. Pri ňom dôjde k spusteniu len systémových procesov a služieb a pokiaľ v takomto režime reštartovanie funguje, je prakticky isté, že zamrznutie spôsobuje problém so softvérom alebo službou tretej strany, čo následne odhalíte vylučovacou metódou.
Núdzový režim spustíte tak, že počas behu Windows stlačíte kláves SHIFT a pri jeho neprestajnom držaní kliknete na menu Štart a počítač klasickou cestou reštartujte. Vo vašom špecifickom prípade sa dá očakávať, že počítač zamrzne a bude ho nutné reštartovať natvrdo. Ak však všetko dopadne dobre, pri nasledujúcom zapnutí počítača sa spustí mechanizmus obnovy. V rámci neho vyberte možnosť Riešiť problémy, následne Rozšírené možnosti a napokon Nastavenie spustenia. Tu stlačte tlačidlo Reštartovať, ktoré následne vyvolá ponuku s možnosťami nábehu systému, kde Núdzový režim spustíte klávesom F4. Ak by sa tak nestalo, pomôže vám článok Ako spustiť Núdzový režim na systéme Windows 10?
Výsledok reštartu v Núdzovom režime vám napomohol v diagnostikovaní problému. Ak reštart v Núdzovom režime takisto nefunguje, váš problém bude zrejme spôsobovať dátové poškodenie Windows. V takomto prípade nie je problém ani tak reštart, ako nesprávne fungujúci Windows ako taký. Diagnostika poškodených častí je pomerne zdĺhavá, avšak vo všetkom vás bude navigovať náš článok Opravujeme dátové poškodenie Windows 10.
Ak ale naopak reštart fungoval v Núdzovom režime bez problémov, je práve nutné riešiť reštart ako taký.
Diagnostikujeme reštartovaciu sekvenciu:
Pri riešení problému je vhodné zamerať sa na konkrétnu oblasť, v ktorej sa proces reštartu zastavuje. V základnej podobe režimu vypínania to pravdaže neviete, pretože vidíte len modrú obrazovku s točiacimi sa bodkami v kruhu. Je však možné aktivovať špecializovaný „utáraný“ režim štartovacieho a vypínacieho procesu, ktorý sa v originálnom znení označuje ako Verbose Status Messages.
Uvedený postup jeho aktivovania je možné použiť vo Windows 10, ale takisto aj v starších systémoch Windows 7 a 8.
Pokiaľ máte profesionálnu verziu systému, použite Editor lokálnej skupiny (gpedit.msc, vyhľadaný v menu Štart). V ňom otvorte sekciu Konfigurácia počítača/ Administrative Teplates/ System a v spodnej časti okna vpravo aktivujte položku Display highly detailed status messages (nastaviť na Enabled). Ide o názov na systémoch Windows 10 a 8. Na Windows 7 sa táto položka volá Verbose vs normal status messages.
Na Home edícii systémov Windows sa Editor lokálnej skupiny nenachádza, takže budete musieť položku na zapnutie verbose režimu vytvoriť ručne pomocou registra. Ten otvoríte zadaním Regedit do menu Štart, pričom v spustenom editore rozbaľte vetvu HKEY_LOCAL_MACHINE/ SOFTWARE/ Microsoft/ Windows/ CurrentVersion/ Policies/ System.
Vetva bude mať mnoho položiek, pričom pomocou menu Edit/ New/ DWORD (32-bit) Value vytvorte novú. Nazvite ju ako verbosestatus. Po vytvorení na ňu kliknite a nastavte jej hodnotu z 0 na 1.
S takto aktivovaným verbose mechanizmom si pri procese vypínania/zapínania/reštartu počítača všimnete, že zobrazené obrazovky už namiesto vágneho textu obsahujú omnoho presnejšie popisy. Pri vypínaní a reštarte budete napríklad vidieť správy o zastavovaní aplikácií (applications), následne o zastavovaní služieb (services), o zastavovaní mechanizmu Windows Update a podobne.
Väčšina správ prebehne tak rýchlo, že ich nezvládnete ani prečítať. Dôležité však je, pri ktorom kroku proces reštartovania zamrzne a ďalej sa nepohne, pretože túto správu na obrazovke uvidíte dlho.
Ak proces zamrzne hneď pri vypínaní aplikácií, tak počítač na tvrdo reštartujte a po nábehu Windows sa zamerajte na programy automaticky spúšťané po štarte. Stlačte klávesovú skratku CTRL+SHIFT+ESC a v zobrazenom Správcovi úloh sa prekliknite na záložku Spustenie.
Tu zakážte štart všetkých programov a reštartujte počítač. K zamrznutiu nevyhnutne dôjde, pretože zmena sa prejaví až pri nasledujúcom nábehu, pri ktorom sa už zakázané programy nespustia. Až vtedy teda vyskúšate, či ich zakázanie pomohlo a počítač sa znova začne v poriadku reštartovať.
Ak naopak počítač pri reštartovaní zamŕza v momente, ako vidíte správy o vypínaní služieb, bude sa vaša pozornosť uberať smerom k nim. Vyhľadajte v menu Štart msconfig a v otvorenom okne Systémovej konfigurácie sa prepnite na záložku Services (služby).
Tu vypnite všetky služby nepatriace Microsoftu (môžete použiť tlačidlo Hide All Microsoft services) a počítač skúste reštartovať. Tak ako v predošlom prípade, aj tu sa bude musieť váš test skladať z dvoch reštartov, pretože až pri tom druhom sa vaša zmena prejaví. Ak by druhý reštart dopadol už dobre, vylučovacou metódou (postupným zapínaním) prídete na to, ktorý proces zamrznutia spôsobuje.
Ak k zamrznutiu dochádza pri vypínaní mechanizmu aktualizácií, je nutné sa k nemu začať správať tak, ako keby dobre nefungoval. Postupujte pritom podľa článku Čo robiť, ak na Windows nefunguje aktualizačný mechanizmus?, ktorý nájdete na našom webe. Ukáže vám, ako prečistiť nazhromaždené dáta v priečinkoch SoftwareDistribution a catroot2, ktoré takéto záseky môžu spôsobovať.
Proces reštartu môže zamrznúť aj v procese vypínania plánovaných úloh. Ich zoznam otvoríte zadaním výrazu Plánovať úlohy (alebo Task Scheduler) do menu Štart. V prvom rade si skúste spomenúť, či ste vy sami do Windows nepridávali nejakú naplánovanú úlohu, ktorá sa vykonáva automaticky.
V súčasnosti už môže spôsobovať totiž problémy (to, že bola bezproblémová na minulej verzii Windows 10 neznamená, že bude bezproblémová aj po upgrade). Ak si žiadnej nie ste vedomý, postupne vypínajte (Disable) jednu po druhej a dvojnásobným reštartom skúšajte, ktorá situáciu ovplyvňuje. Začnite tými, ktoré sa spúšťajú po štarte, alebo pri vypínaní. Úlohy spúšťané raz za mesiac či týždeň váš problém zrejme spôsobovať nebudú, pretože sa prejavuje neustále.