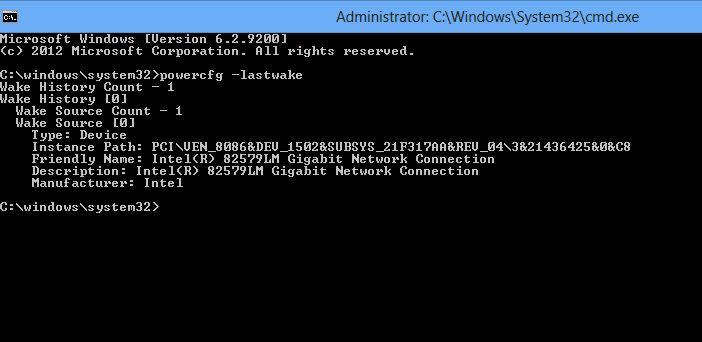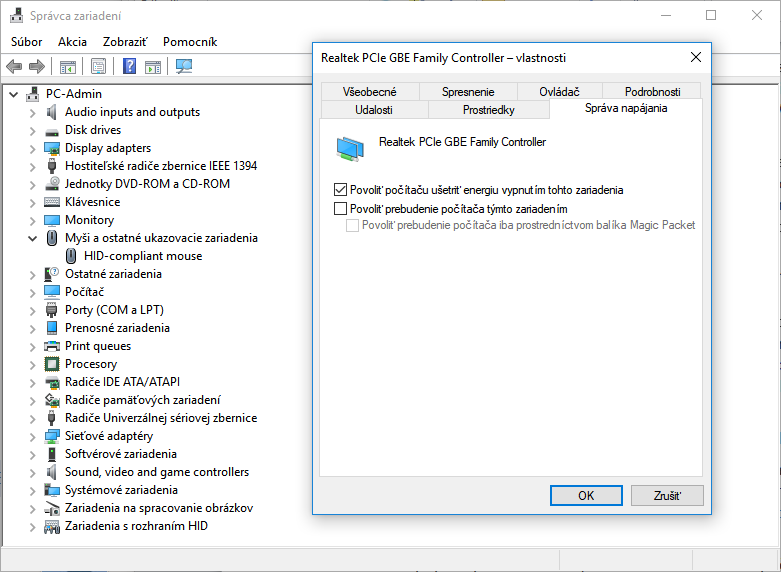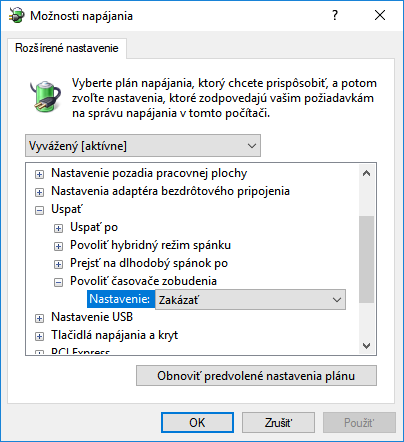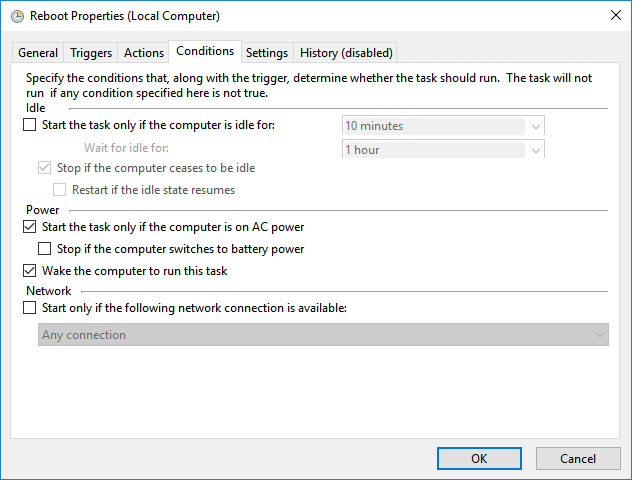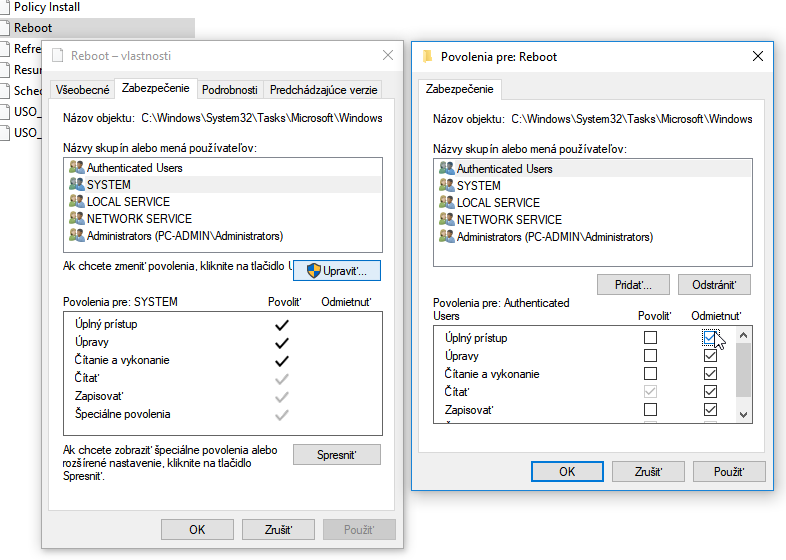Otázka čitateľa: Už viackrát sa mi stalo, že sa mi notebook prebudil z nejakého dôvodu zo spánku. V čase keď je iba položený na stole (napríklad v noci), je to len otravné a vybije sa batéria. Horšie je, keď sa takto zapne v taške pri ceste vlakom zo/do školy. Vtedy si to totiž všimnem až keď ho vyberám a to už býva extrémne horúci, pretože taška je uzavretá a nevetrá sa. Ako by som tomu zabránil? Viem, že ho môžem vypínať, ale to potom zbytočne dlho štartuje, občas sa inštalujú aktualizácie a podobne, na čo vždy nemám čas a potrebujem s ním pracovať hneď. Dá sa napríklad nejako nastaviť, aby sa uspatý notebook nikdy neprebudil, v prípade, že je zavreté jeho veko?
V operačnom systéme existuje niekoľko aktivátorov, ktoré prebudenie zo spánku môžu vyvolať. V základe sa dajú rozdeliť na dve kategórie, ktorými sú časovače a udalostné spínače.
Medzi časovače patria úlohy, ktoré majú naplánovaný nejaký konkrétny čas spustenia, pričom majú povolené počítač prebudiť. V základe ide o niečo ako budík, ktorý pri konkrétnom čase, ktorý je určovaný BIOS-om, počítač prebudí a naplánovaná úloha sa tak môže spustiť. Ak by sa váš počítač prebúdzal zo spánku vždy v konkrétnom čase, napríklad o druhej v noci, ide obvykle o takýto časovač. Časovač môže byť pravdaže aj nepravidelný a jednorazový, napríklad po inštalácii alebo aktualizácii nejakého programu.
Druhá kategória sú udalostné spínače, aktivované na základe nejakej s časom nesúvisiacej udalosti, pričom takouto udalosťou môže byť stlačenie klávesy či pohnutie myši (hlavne na desktope) alebo napríklad špecifický signál vyslaný na sieťovú kartu (káblom, alebo cez Wi-Fi). Existuje pravdaže množstvo ďalších.
Čo sa týka riešenia v súvislosti s vašou konkrétnou otázkou, treba povedať, že neexistuje žiadny magický spôsob, ktorý by pred prebudením zisťoval, či je alebo nie je veko notebooku zavreté. Otvorenie alebo zatvorenie veka má formu jednorazového signálu, ktorý je rovnocenný so stlačením štartovacieho tlačidla.
Potenciálne riešenie má teda dve nasledujúce podoby. Buď zistíte, aký konkrétny mechanizmus, úloha či zariadenie počítač prebúdza a tohto konkrétneho vinníka zakážete, alebo prebúdzanie zo spánku zakážete globálne a notebook budete môcť prebudiť len vy sami ručne, otvorením veka alebo stlačením štartovacieho tlačidla.
Zisťujeme neželaného budiča a vyraďujeme ho z prevádzky
Pátranie po tom, čo váš počítač prebúdza, vždy začnite tak, že po neželenom prebudení kliknete pravým tlačidlom myši na menu Štart a z vysunutého administrátorského menu spustite Príkazový riadok, alebo PowerShell (na starších systémoch Windows je ich možné spustiť zadaním ich názvu do integrovaného vyhľadávania menu Štart). Do otvorenej konzoly následne zadajte nasledujúci príkaz a potvrďte ho Enterom:
Powercfg -lastwake
Tento príkaz vám v ideálnom prípade prezradí, z akého dôvodu sa váš počítač naposledy prebudil, respektíve čo konkrétne tento stav vyvolalo. Oznámi vám napríklad, že prebudenie vyvolal príkaz zo siete, stlačenie klávesu, naplánovaná úloha a podobne. V niektorých prípadoch však nie je možné vinníka takto určiť a výstup bude prázdny.
V takomto prípade je vhodné zistiť, čo konkrétne na vašom počítači môže prebudenie vlastne vyvolávať a následne vinníka určiť vylučovacou metódou, alebo prebúdzanie zakázať po jednom všetkým. Na určenie hardvérových prebúdzačov použite príkaz:
Powercfg -devicequery wake_armed
Obvykle vo výpise nájdete myš/touchpad, klávesnicu a sieťový čip, avšak môže ísť aj o ďalšie zariadenia. Pre odobratie týchto oprávnení otvorte Správcu zariadení (napríklad opäť pravým kliknutím myši na menu Štart) a jednotlivý hardvér nájdite v jeho kategóriách. Následne kliknite napríklad na Sieťový čip pravým tlačidlom myši a vyberte Vlastnosti. V otvorenom okne na karte Správa napájania pritom zrušte zaškrtnutie políčka Povoliť prebudenie počítača týmto zariadením. Takto môžete vypnúť možnosť prebúdzania od všetkého hardvéru, ktorý sa objavil vo výpise po zadaní príkazu wake armed. Nezabudnite, že notebooky majú obvykle dva sieťové čipy, pričom jeden obsluhuje káblové a druhý bezdrôtové pripojenie.
Ak už nemáte takto povolené žiadne zariadenia, uvedený príkaz v konzole vráti hodnotu NONE (žiadne). Následne treba podobný princíp uplatniť aj na časovače v rámci naplánovaných úloh. V konzole napíšte tento príkaz a stlačte Enter:
powercfg -waketimers
Tento príkaz vám vypíše všetky plánované úlohy, ktoré sú aktuálne aktívne a ktoré pri najbližšom spánku váš notebook prebudia. Prezradené úlohy môžete následne konfigurovať otvorením menu Štart, kde zadáte do vyhľadávania Plánovať úlohy. Tu nájdite konkrétneho vinníka a práva na prebudenie mu odoberte. Pri otvorení konkrétnej úlohy nájdete relevantné nastavenie na záložke Conditions, kde treba zrušiť zaškrtnutie políčka „Wake the computer to run this task“.
Je možné takisto použiť globálne nastavenie, ktoré v základe potlačí všetky takéto naplánované prebudenia. Otvorte Nastavenia Windows a v sekcii Systém otvorte kategóriu Napájanie a spánok. Kliknutím na Ďalšie nastavenia napájania otvoríte relevantnú sekciu Ovládacieho panelu s režimami napájacích plánov. Na ten, ktorý je momentálne aktívny kliknite a otvorte jeho sekciu Zmeniť nastavenia plánu a následne na Zmeniť rozšírené nastavenia napájania. V otvorenom okne rozbaľte ponuku Uspať/Povoliť časovače zobudenia, ktoré zakážte. Kliknite následne na tlačidlo Použiť a v hornej časti okna sa prepnite na iné plány, ktoré používate a zakážte časovače zobudenia aj tam.
Ak by vaše problémy pokračovali aj napriek všetkým týmto krokom, obvykle zato môže agresívny program, ktorého stále bežiaceho procesu si nie ste vedomý a ktorý vkladá budenie do plánovača úloh v priebehu času a ignoruje mnohé nastavenia. Takýto previnilci často súvisia s rôznymi programami na príjem a nahrávanie televízneho signálu. Skontrolujte teda takéto podozrivé úlohy a v prípade potreby ich v plánovači úloh manuálne zakážte (kliknutím pravého tlačidla myši a vybratím možnosti Disable)
Problémy s UpdateOrchestratorom
Medzi časté problémové prvky patrí mechanizmus UpdateOrchestrator, ktorý sa stará o automatické aktualizácie systému. Informáciu o tom, že prebúdza váš počítač práve on, sa obvykle pomerne rýchlo dozviete pomocou prvej metódy, ktorú sme uviedli. UpdateOrchestrator prevádzkuje niekoľko úloh, pričom problémovou je úloha Reboot, ktorú nájdete v plánovači po rozbalení vetvy Task Scheduler Library/Microsoft/Windows/UpdateOrchestrator.
Tento mechanizmus má právomoci na to, aby pravidelne kontroloval, či sú k dispozícii aktualizácie a z tohto dôvodu môže počítač prebúdzať. V prípade chybného fungovania pritom môže ignorovať aj vaše nastavenia vyradenia časovačov zobudenia. Ak UpdateOrchestrator po prebudení aktualizácie nájde, stiahne ich, nainštaluje a počítač reštartuje. V základe je nastavený tak, aby to vykonával len po tom, ako zistí, že zariadenie nebeží na batériu. Ak by na batériu bežal, počítač by mal do dvoch minút nazad uspať. Občas však môže dôjsť k problémom a počítač sa kvôli chybe späť neuspí.
Ak teda narazíte na to, že počítač vám prebúdza a späť neuspáva práve UpdateOrchestrator, je vhodné ho odstrihnúť. Ak používate profesionálnu verziu systému Windows 10, najvhodnejším riešením je nastavenie manuálnych aktualizácií a zakázanie prebúdzania počítača kvôli ich kontrole. Používa sa na to nástroj Local Group Policy Editor, ktorý spustíte zadaním gpedit.msc do integrovaného vyhľadávania menu Štart). Stačí nakonfigurovať položky vo vetve Konfigurácia počítača/Administrative Templates/Windows Components/Windows Update. Konkrétne ide o položky Enabling Windows Update Power Management to automatically wake up the system to install scheduled updates (nastaviť na Disabled) a Configure Automatic Updates (nastaviť na Enabled a možnosť 2 – Notify for download and auto install). Tento krok UpdateOrchestrator a jeho Reboot úlohu natrvalo vyradí.
Na Home edícii Windows nie je Local Group Policy Editor dostupný, avšak položku Reboot v rámci UpdateOrchestratora je možné nastaviť na vypnutú (Disabled) aj ručne, čo urobíte navštívením už spomenutej vetvy plánovača úloh. Problémom je, že táto zmena nie je trvalá a po rôznych typoch aktualizácií sa môže samovoľne opäť povoliť. Trvalé vyradenie na Home edícii systému je možné tak, že systému ručne odoberiete na túto úlohu práva.
Úloha je fyzicky uložená v priečinku C:/Windows/ System32/ Tasks/ Microsoft/ Windows/ UpdateOrchestrator, pod názvom Reboot. Po tom, ako ju v Plánovači úloh nastavíte na vypnutú, kliknite na jej fyzický súbor pravým tlačidlom myši a zvoľte Vlastnosti. V otvorenom okne sa prekliknite na kartu Zabezpečenie a všetkým skupinám a používateľom (vrátane položky SYSTEM a takisto svojho účtu) odoberte práva na zápis a úpravu tohto súboru. Nemusíte sa báť odobrať každému účtu všetky práva. Kedykoľvek budete môcť takýmto istým spôsobom tieto pravidlá editovať a práva zas vrátiť komukoľvek, vrátane seba.