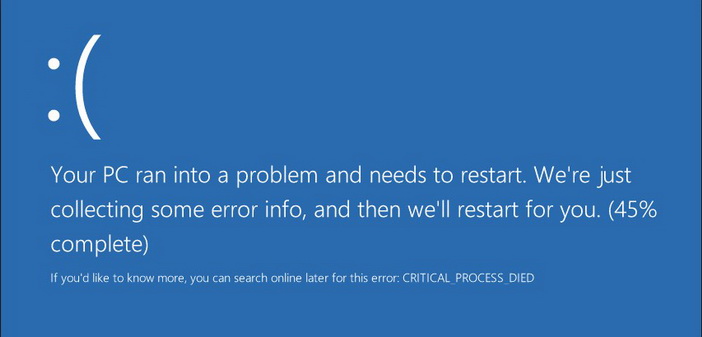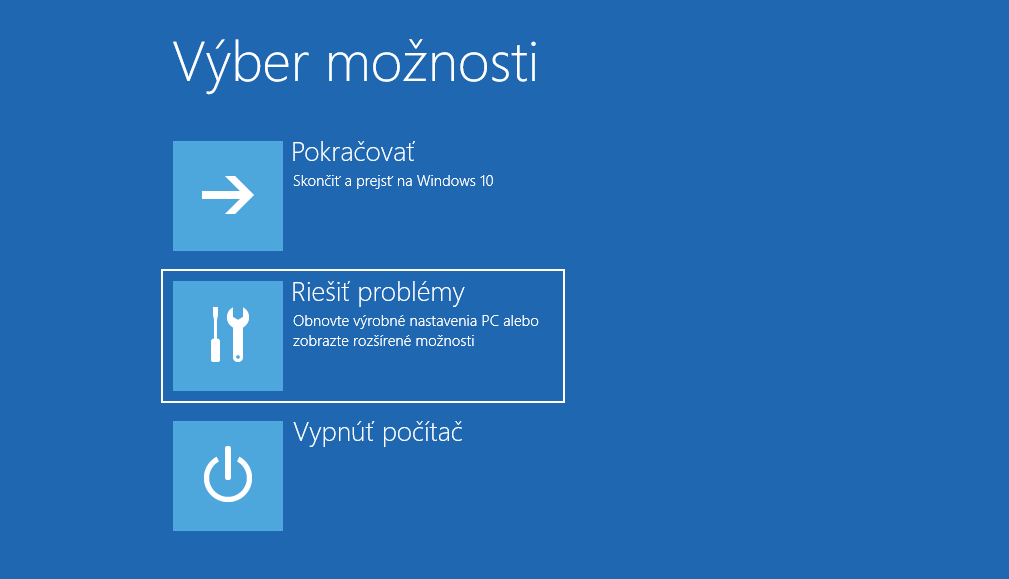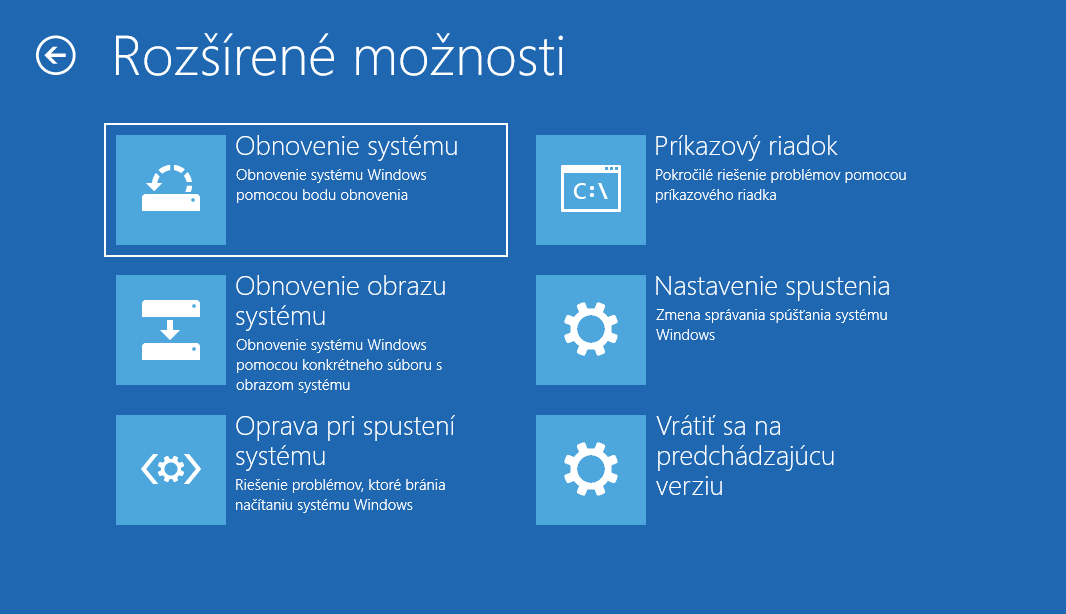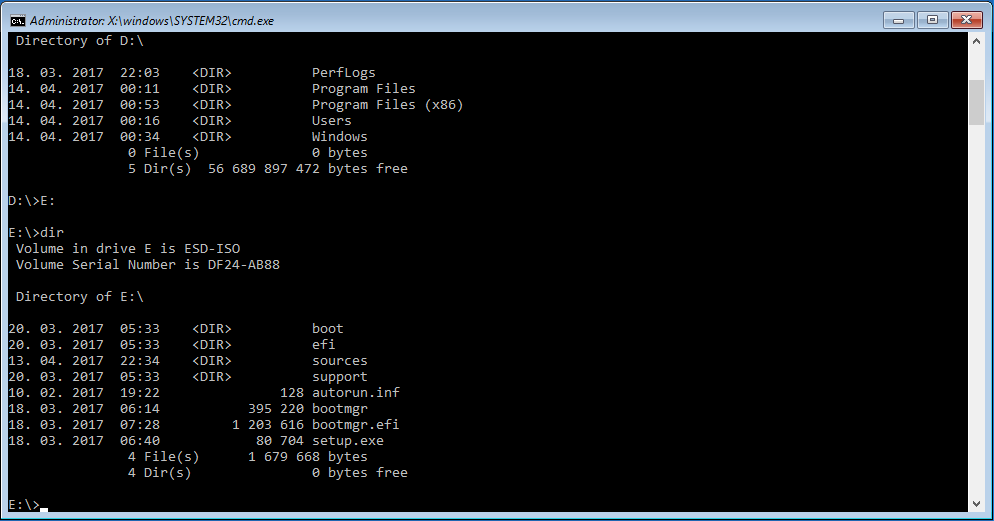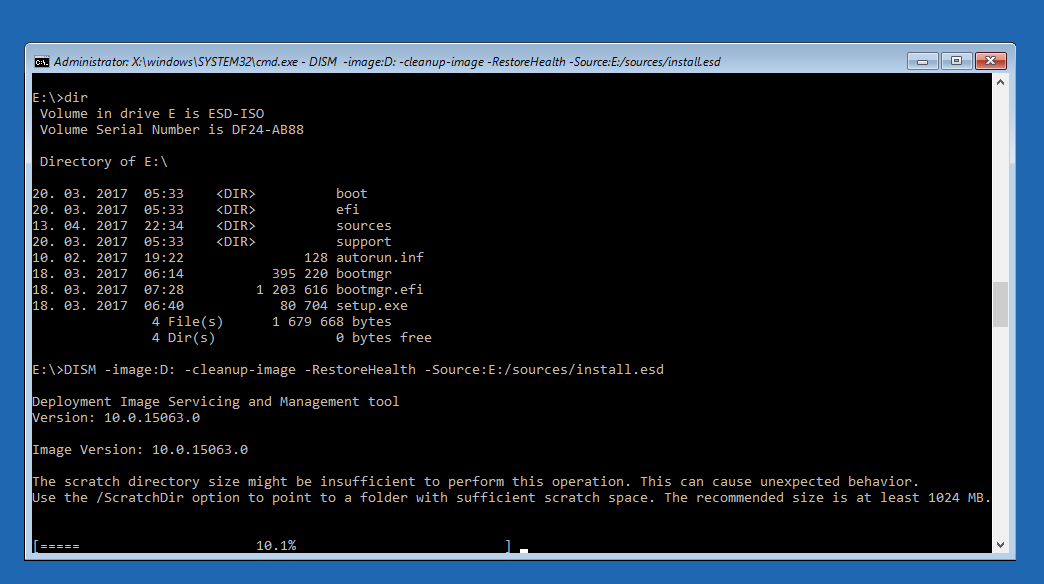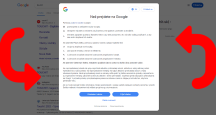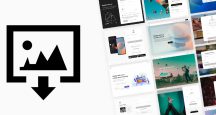Otázka čitateľa: Na mojom počítači Lenovo Y50-70 s Windows 10 sa z ničoho nič začala objavovať modrá obrazovka smrti a neviem čo s tým. Objaví sa pri štarte počítača, pričom vypisuje „Critical process died“. Počítač sa následne reštartuje a celá situácia sa opakuje. Čo v takomto prípade treba robiť?
Význam tejto BSOD je v základe pomerne priamočiary. Hovorí o tom, že došlo k zrúteniu esenciálneho systémového procesu, ktorý je potrebný pre beh operačného systému. Aj keď názov tohto procesu sa v BSOD priamo neuvádza, z jeho kategórie je jasné, že bez neho Windows nedokáže fungovať. Keďže k situácii dôjde pri štarte počítača, znamená to, že jeden z takýchto základných procesov sa nepodarilo pri načítavaní Windows vôbec spustiť, alebo sa po spustení okamžite zrútil/vypol.
K takémuto javu môže dôjsť z dvoch základných dôvodov. Buď sú súbory daného procesu fyzicky poškodené, kvôli čomu sa ho nedarí spustiť, alebo sú poškodené nadväzné súčasti, ktoré tento proces používajú, čo pri nesprávnych požiadavkách vyústi do jeho zrútenia. Ak je to ten druhý prípad, ku chybe obvykle došlo pri nesprávne prebehnutej aktualizácii. Keďže inkriminovaný proces je v takomto prípade v poriadku, stačí aktualizáciu odstrániť a neskôr nainštalovať znova snáď už bez problémov.
Keďže Windows ako taký nejde spustiť, je nutné použiť jeho skrytú partíciu, v ktorej sa nachádzajú súbory na jeho opravu. K jej aktivovaniu by malo dôjsť pri štarte počítača automaticky po tom, ako sa systém nechcene reštartuje pri svojom spustení. Ak sa tak nestane, je mechanizmus možné vyvolať aj z inštalačného DVD/USB kľúča systému. Stačí ho vložiť a spustiť ako keby ste šli systém nainštalovať, avšak namiesto tlačidla „Inštalovať“ v úvodom okne kliknete na „Opraviť počítač“.
Opravný mechanizmus používa modré dlaždicové prostredie, kde treba vybrať sekciu Riešiť problémy a následne Obnovenie systému. Zobrazí sa systémový nástroj pre body obnovy, ktorý umožní návrat počítača do doby pred aktualizáciou, alebo skrátka do doby (vzhľadom na verzie systémových súborov a registrov), kedy ešte fungoval.
Ak takáto obnova do pôvodného stavu nezaberie, bude sa zrejme problém týkať poškodených súborov systému, teda aj kľúčových procesov. V takomto prípade už budete musieť situáciu riešiť pomocou príkazového riadku, pričom z dôvodu, že ide o pokročilé servisné zásahy, sa pripravte na zhluk komplexnejších príkazov. Prvým krokom je znovu spustenie nástroja na opravu systému. Tentoraz však vyberte sekciu Riešiť problémy/Príkazový riadok.
Ako prvé v takýchto prípadoch vyskúšajte jednoduchú kontrolu súborového systému a následne kontrolu konzistencie systémových súborov. Na to slúžia systémové nástroje CHKDSK (Check Disk) a SFC (System File Checker). Ak by sme sa nachádzali na bežiacom systéme, mohli by sme tieto príkazy skrátka priamo zadať, pričom by sa automaticky uplatnili na systémový disk (príkaz: CHKDSK /f a SFC /scannow). To však vo vašom prípade s nespustiteľným systémom nejde použiť, pretože sa nenachádzate v ňom, ale v opravných nástrojoch, umiestnených mimo neho.
Vaša systémová partícia, štandardne umiestnená na jednotke „C:“, je teda inde. Obvykle ide o „D:“, pretože spustený opravný nástroj bežiaci na vlastnom jadre Windows okupuje jednotku X:, zatiaľ čo partícia s opravnými nástrojmi zas „C:“. Je ale lepšie si to overiť. Do príkazového riadku zadajte D: a stlačte Enter, čím zmeníte pozíciu, pričom príkazom DIR si môžete nechať vypísať obsah. Svoj systémový disk môžete spoznať podľa koreňových priečinkov, ktoré ste do neho sami vložili. Ak sa tejto partície obvykle nechytáte, spoznáte ju podľa toho, že bude obsahovať priečinky Program Files, Users a Windows. Tie síce obsahuje aj vytvorená okresaná časť systému opravného mechanizmu, avšak v jej prípade nájdete vo výpise aj priečinok sources, ktorý vaša systémová partícia nemá. Ak ste si stále nie je istý, ktorá jednotka je tá správna, môžete použiť príkaz: wmic logicaldisk get deviceid, volumename, ktorý vám zobrazí menovky jednotiek.
Ako náhle si potvrdíte, že vašim skutočným systémovým diskom je D, alebo iná jednotka, zadajte príkaz CHKDSK D: /f (pred lomkou s parametrom /f musí byť medzera). Ide o rýchly režim kontroly, ktorý overí, či v súborovom systéme nie sú chybné záznamy. Na pevnom disku by bolo vhodnejšie použiť podrobnejší parameter /r, ktorý overí aj čitateľnosť sektorov, avšak vo vašom prípade s SSD diskom to obvykle nie je potrebné, pretože jeho radič kontroluje stav buniek počas prevádzky prakticky neustále, z dôvodu kontroly ich životnosti.
Kontrola cez Check Disk bude vykonávaná behom pár desiatok sekúnd, pričom po jej skončení spustite kontrolu celistvosti systémových súborov príkazom SFC -scannow -offbootdir=d:/ -offwindir=d:/Windows (pred každým operátorom reprezentovaným symbolom mínus je medzera). Príkaz sa musí zadať takto komplexne, pretože štandardný zápis SFC /scannow by proces spustil na opravnom mechanizme, nie na vašom off-line systéme.
Po kompletnom procese počítač reštartujte a vyskúšajte, či sa situácia napravila. Ak tento postup nezabral, alebo sa po skončení procesu SFC zobrazila správa o tom, že poškodené súbory sa nepodarilo opraviť, nasleduje použitie nástroja na prácu so systémovým zostavením. Ide o DISM, ktorý dokáže poškodené systémové súbory priamo nahradzovať originálmi za každých podmienok. Takisto ho musíte spustiť z príkazového riadku opravných nástrojov, avšak v tomto prípade už budete potrebovať aj inštalačné médium (DVD alebo USB kľúč), kvôli nepokazeným súborom, ktorými budete tie zlé nahrádzať.
Za predpokladu, že ste si potvrdili, že váš systémový disk C je v režime opravy presunutý na jednotku D, príkaz na kontrolu bude vyzerať takto: DISM /image:D: /cleanup-image /scanhealth (pred každou lomkou je medzera). DISM overí stav vášho zostavenia, čo bude trvať niekoľko desiatok minút. Ak po skončení nájde chyby (The component store corruption detected), môžete mu zadať, aby ich opravil.
Problémom je, že za bežných okolností DISM používa na sťahovanie originálnych verzií poškodených súborov aktualizačný mechanizmus, čo v režime off-line opravy nie je možné. Budete ho teda musieť nasmerovať na inštalačné médium.
Podobným postupom ako v predchádzajúcom kroku si zistite, aké písmeno toto inštalačné DVD alebo USB kľúč dostal (bude obsahovať súbory ako boot, autorun či setup). Ak ide napríklad o jednotku „E:“, príkaz pre opravu bude vyzerať takto: DISM /image:D: /cleanup-image /RestoreHealth /Source:E:/sources/install.esd.
Príkaz zadáva to, aby DISM, spustený z opravných nástrojov, začal opravovať váš systémový disk C (dočasne umiestnený na jednotke D), s použitím súborov z inštalačného média (E). Ide prakticky o najmocnejšiu verziu opravy systémových súborov a pokiaľ už nezaberie ani tá, bude nutné systém preinštalovať (pokojne aj bez formátovania, aby ste neprišli o dáta).