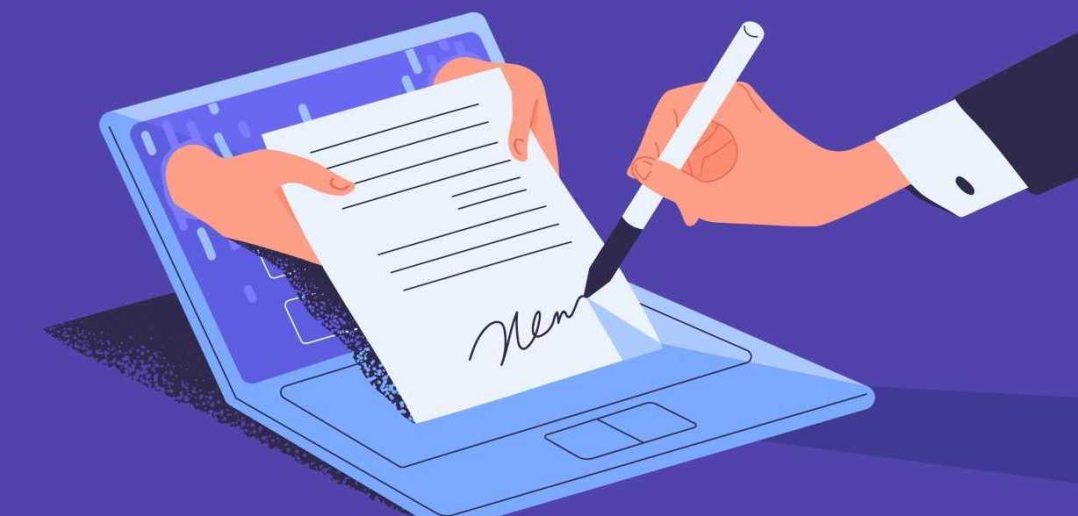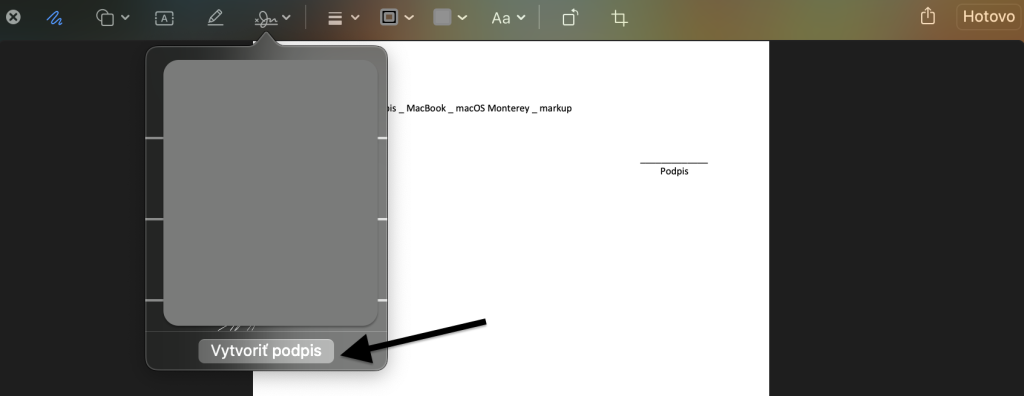macOS ponúka množstvo natívnych rozšírení, ktoré sú nápomocné v mnohých situáciách. Najdôležitejšie je ale to, že sú jednoducho a rýchlo aplikovateľné, čo zvyšuje vašu efektivitu a šetrí čas.
Osobne veľmi rád a často využívam práve elektronický, presnejšie digitalizovaný podpis, ktorý je v rámci funkcie „značky“ (markup) dostupný už niekoľko rokov, no s príchodom macOS Monterey dostal veľmi užitočnú funkciu, ktorá celý proces pridávania podpisu podstatne zlepšila a spresnila. Ešte predtým než sa dostanem k tomu, ako na to – je dôležité vedieť, že nejde o kvalifikovaný, resp. overený elektronický podpis aplikovaný prostredníctvom občianskeho preukazu s čipom. Ide o bežný zdigitalizovaný podpis, ktorý môžete využiť na podpisovanie rôznych dokumentov, faktúr a pod., pričom nemusíte využívať tlačiareň, skener a pod.
Takmer každý z nás pozná situáciu, kedy vám niekto elektronicky pošle nejaký dokument na podpis, pričom ho musíte vytlačiť, podpísať, naskenovať a odoslať späť. Nie, toto nie je ideálne riešenie, nakoľko je zdĺhavé a neefektívne. Ak využijete elektronický podpis v rámci macOS, tak ušetríte kopu času a nepotrebujete žiadne externé zariadenie ani aplikáciu a pod. Všetko ponúka samotný macOS, a to vo veľmi jednoduchej a precíznej forme.

Ako som už spomenul, elektronický podpis si môžete vytvoriť v rámci natívnej funkcie značky (markup), ktorá patrí do sekcie natívnych rozšírení a môžete ju využiť na XY spôsobov – od orezania obrázkov, cez pridávanie rôznych značiek, textov a pod. Aplikovateľné je to v širokom spektre dokumentov, ale aj fotografií.
Ikona rozšírenia – značky – je vykreslená ako špička pera v kruhu a zobrazuje sa v strede alebo v pravom hornom rohu dokumentu/fotografie v náhľade, ale aj keď daný súbor otvoríte. Ja využívam najčastejšie náhľad, čo je rýchlejšie (kliknutím na medzerník), nakoľko nemusím súbor priamo otvárať, ale okamžite sa presúvam k jeho úpravám podľa potreby. Ak sa vám ikona funkcie značky nezobrazuje, tak nemáte aktívne toto rozšírenie – treba to skontrolovať v systémových nastaveniach – položka rozšírenia a povoliť ju všade kde je to možné.
Ako vytvoriť a používať elektronický podpis?
Základom je prejsť na náhľad nejakého dokumentu alebo ho priamo otvoriť a kliknúť na ikonu značky, čím sa dostanete do režimu úprav. V tomto prípade nás zaujíma iba podpis, takže treba kliknúť na prislúchajúcu položku – piata zľava – a následne kliknete na sekciu „vytvoriť podpis“. Dlhé roky sa podpis pridával tak, že ste ho vytvorili napísaním, resp. podpísaním sa na trackpad, ktorý je síce presný, ale nebolo to úplne ideálne.
Avšak, s príchodom macOS Monterey prišla nová funkcia – pridať podpis pomocou FaceTime kamery. Tejto novinke, resp. presnosti skenovania cez kameru som extra neveril, no po pridaní nového podpisu som zostal veľmi milo prekvapený. Podotýkam, že používam MacBook Pro z roku 2015, takže žiadny nový stroj s lepšou kamerou. Postup je jednoduchý – na čistý biely papier sa podpíšete a vo veľmi dobrom svetle tento papier s podpisom nasmerujete na kameru tak, aby podpis prechádzal cez modrú čiaru (viď. obrázok).
Systém si tento podpis zosníma a zdigitalizuje do finálnej podoby, ktorá je takmer identická s tým čo je na papieri. Samozrejme, záleží od štýlu podpisu, no v zásade to funguje veľmi presne a spoľahlivo. Dôležité je dobré svetlo a biely papier. Ak ste s výsledkom spokojní, tak podpis uložíte a môžete ho využívať kedykoľvek to bude potrebné. Osobne som v rámci skúšky nemal problém ani s jednou digitalizáciou. Funguje to precízne.
Nasleduje vkladanie podpisu do dokumentu. Ak ho už máte pridaný, tak zostáva uložený v systéme so synchronizáciou naprieč všetkými zariadenia pod totožným Apple ID. Vytvorený a uložený podpis okamžite uvidíte v zozname vašich podpisov a môžete ho vložiť do dokumentu – stačí naňho kliknúť, presunúť na potrebné miesto a upraviť jeho veľkosť tak, aby to vyzeralo dobre a dôveryhodne. Hotovo, to je všetko, odteraz nemusíte nič vytláčať a následne skenovať – stačí do akéhokoľvek dokumentu vložiť vytvorený podpis a poslať ďalej. Skvelá funkcia!
Dôležité je vedieť, že takto vytvorený podpis môžete využiť v akomkoľvek vašom zariadení, napr. v iPhone a rýchlo tak reagovať na prípadné urgencie a pod. Nový podpis sa dá vytvoriť aj iPhone, ale o tom inokedy – ak vás to zaujíma, tak nám dajte vedieť dole v komentároch.
Prečítajte si aj: