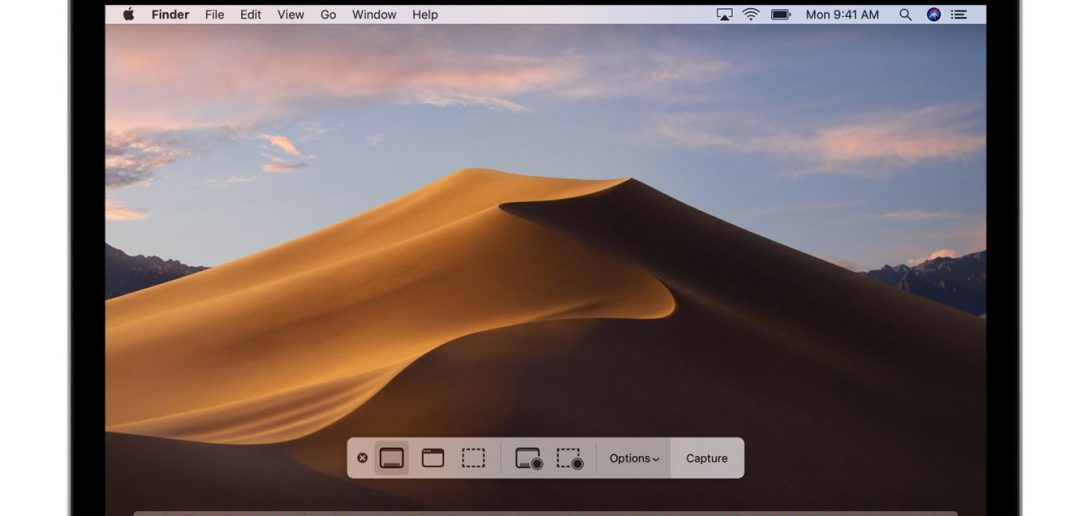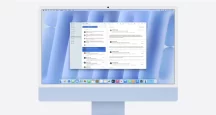Snímky obrazovky, rovnako ako nahrávanie obrazovky/plochy sú veľmi užitočné funkcie, ktoré vedia pomôcť v rôznych situáciách, pričom na to nepotrebujete žiadny extra softvér ani aplikácie tretích strán. MacOS to zvláda natívne.
Skúsenejší používatelia vedia ako na to, no stále je aj mnoho takých, ktorí s tým trošku bojujú a neovládajú všetky možnosti macOS. Najľahšou a najrýchlejšou cestou sú klávesové skratky, pomocou ktorých spustíte požadovaný proces. Môžete vytvoriť snímku celej obrazovky, alebo iba požadovanej časti a rovnako tak môžete nahrať celú obrazovku alebo iba požadovanú časť. Toto sú funkcie, ktoré určite oceníte v každodennom živote. Osobne tieto možnosti využívam pravidelne, dá sa povedať, že každý jeden deň. Je to rýchle, jednoduché a veľmi nápomocné v mnohých situáciách. Ak potrebujete rýchlo zachytiť dej, text a pod. na obrazovke vášho počítača, tak nie je nič jednoduchšie ako spustiť klávesovú skratku a je hotovo.
Ako na to?
V prvom rade si skontrolujte, či máte tieto skratky povolené – systémové nastavenia – klávesnica – skratky – snímky obrazovky. Tu môžete skratky na tvorbu snímok/záznamu obrazovky povoliť alebo zakázať. Rovnako tu vidíte, aká skratka prislúcha danej funkcii. Základom je snímka celej obrazovky (Shift-Command-3), následne snímka vybranej časti obrazovky (Shift-Command-4). Ak chcete zachytiť konkrétne otvorené okno, použite skratku (Shift-Command-4 a následne stačte medzerník). Ak máte MacBook s Touch Barom, tak môžete zachytiť aj samotný Touch Bar so skratkou (Shift-Command-6).
Snímky už ovládate, teraz sa vrhnime na nahrávanie plochy
To spustíte klávesovou skratkou (Shift-Command-5), čím otvoríte menu nahrávania a zachytávania obrazovky s možnosťami a nastaveniami. Rovnako ako pri snímkach obrazovky aj tu si môžete vybrať, či chcete nahrať celú plochu alebo iba jej časť podľa vlastného výberu. Kliknutím na akúkoľvek možnosť zachytenia/nahrávania obrazovky si môžete v sekcii možnosti (vpravo) nastaviť, kam sa majú dané snímky/videá ukladať, či chcete použiť časovač a v prípade nahrávania plochy si môžete zvoliť aj to, či požadujete nahrávanie zvuku a z akého zdroja. Veľmi jednoduché a rýchle riešenie, ako vytvoriť akýkoľvek záznam plochy efektívnym spôsobom. Toto platí všeobecne, pre všetky zariadenia so systémom macOS.
Prečítajte si aj:
Reinštalácia macOS: Zmena systémového dátumu/času cez terminál vám môže ušetriť veľa času a starostí