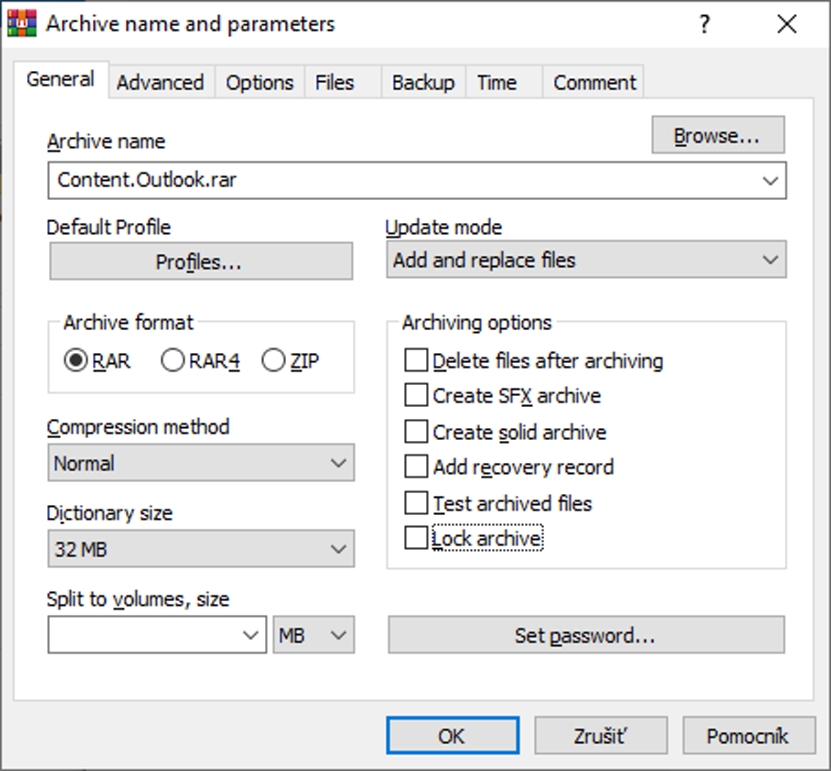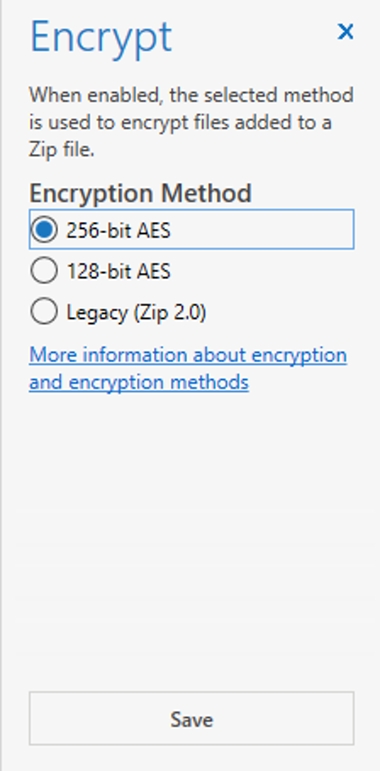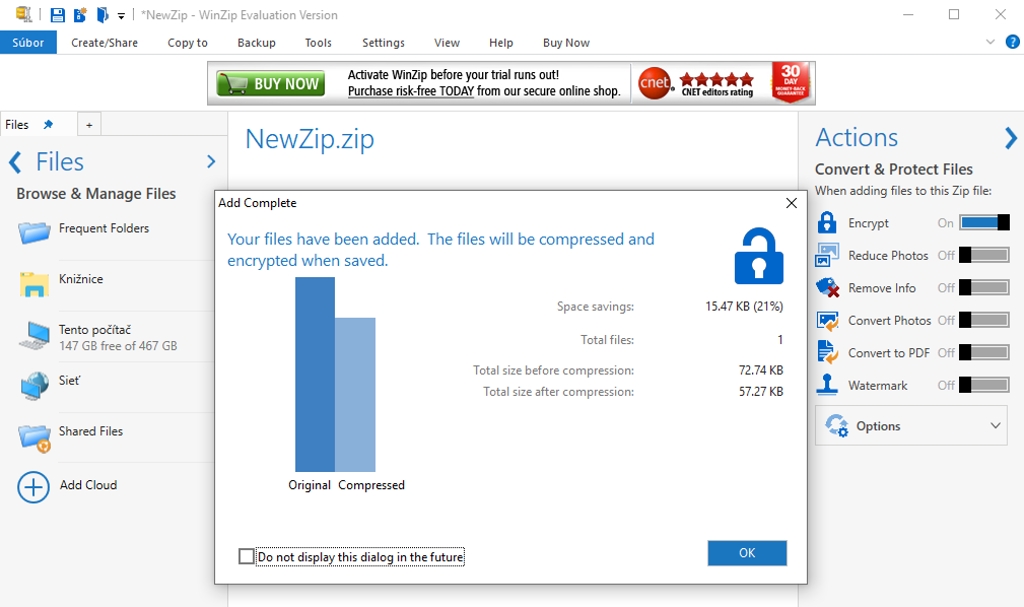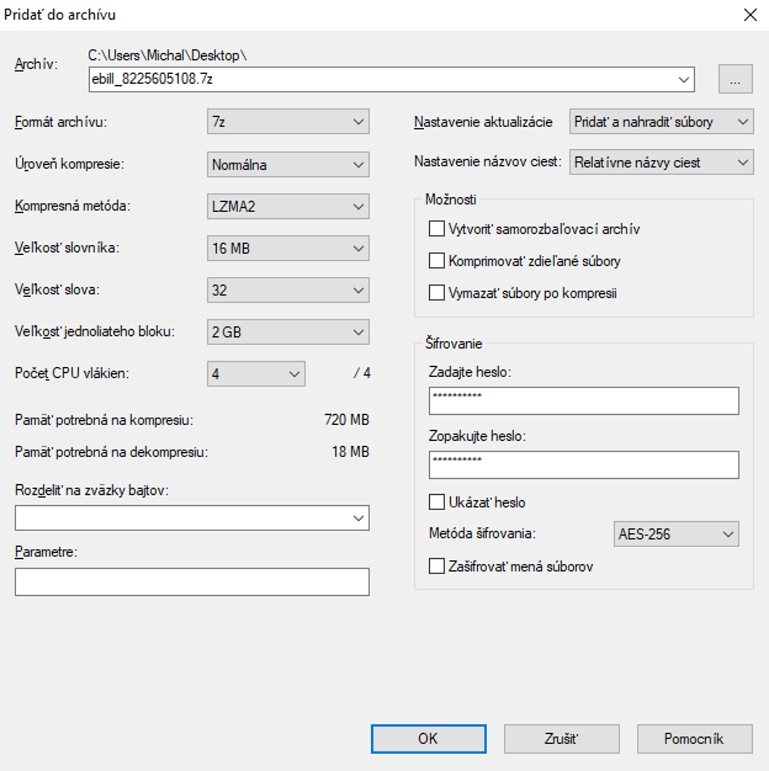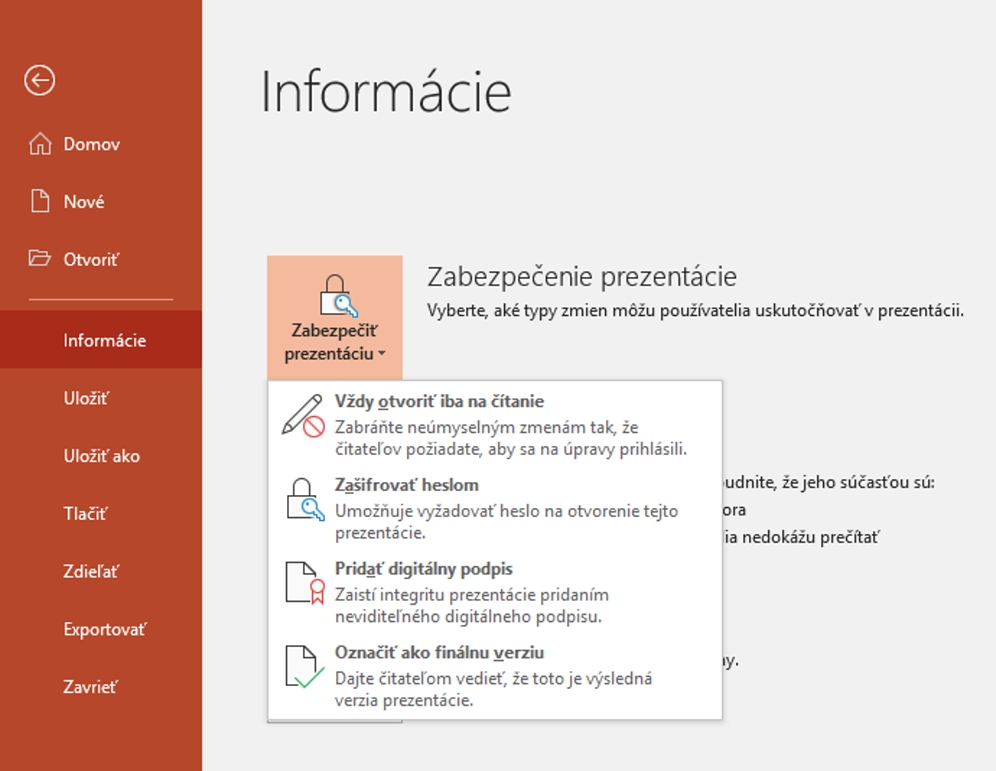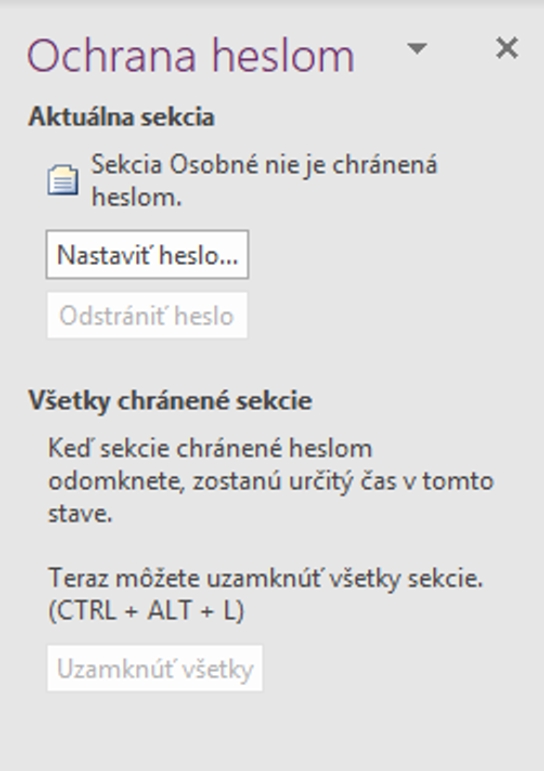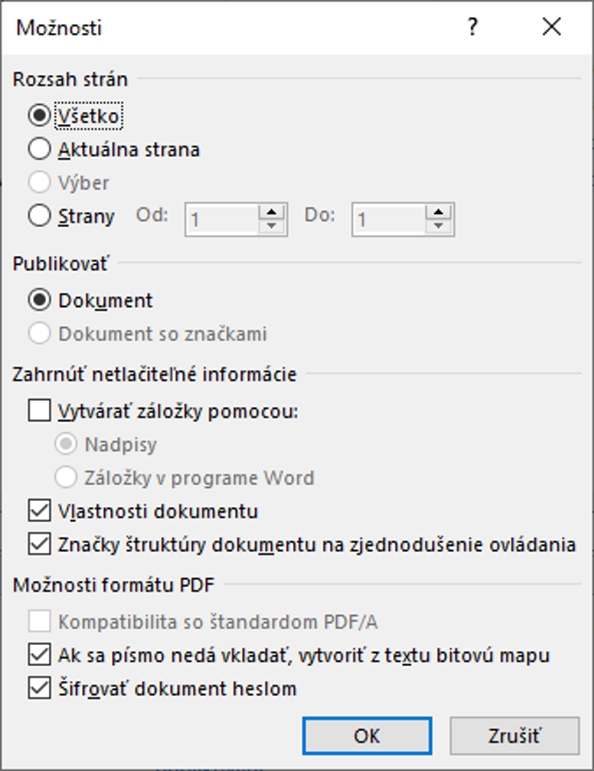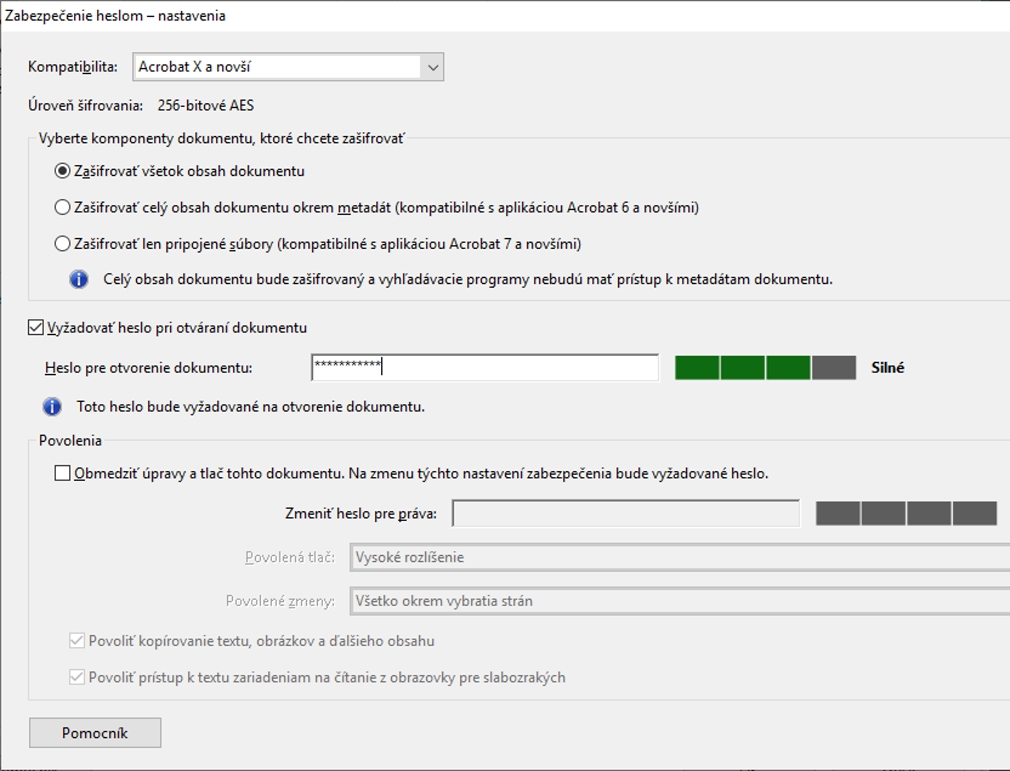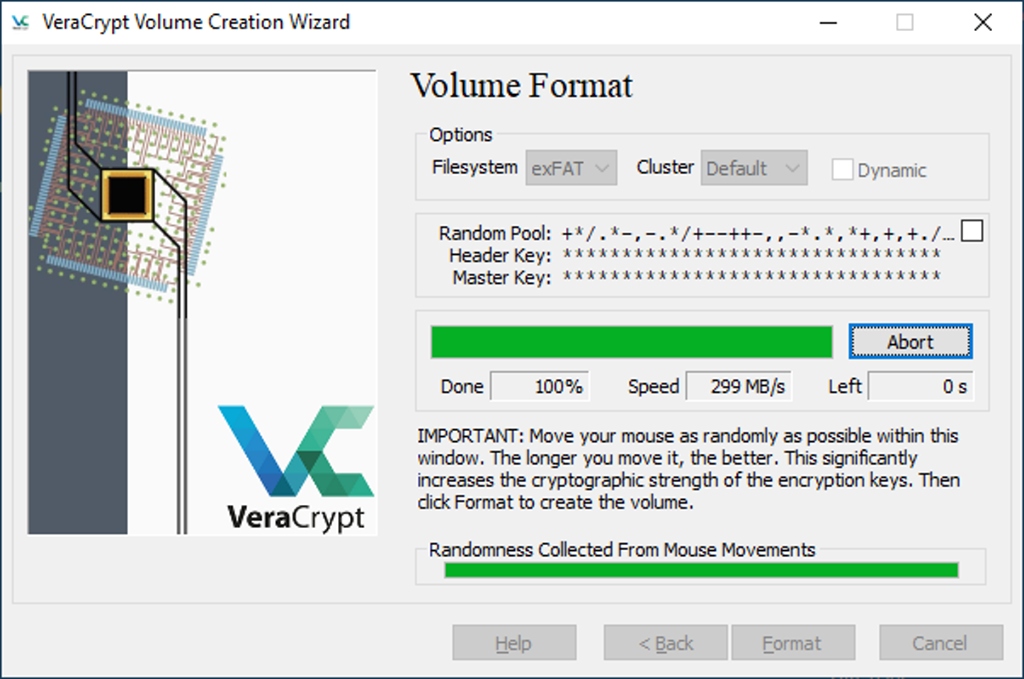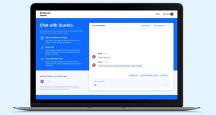Mať veci zabezpečené je niečo, čo vám pomôže lepšie spať. Účinnejšie ako tabletka na spanie alebo čaj. Nenechajte svoje dôležité dokumenty len tak ležať na pevnom disku a majte ich chránené. Nemusíte mať počítač s Windows 10 Pro a základnú dosku s TPM (Trusted Platform Module) čipom. Postačí vám štandardná verzia Microsoft Windows 10 Home aj bez podpory BitLocker na šifrovanie celých diskov.
Šifrovanie údajov máte dostupné v programoch kancelárskeho balíka Microsoft Office, ale napríklad aj WinRAR, WinZip a alternatívnych programoch. Pohodlné je šifrovať celý disk nástrojom VeraCrypt alebo si pokojne vytvoriť kontajnery na všetky vaše dáta.
Komprimačné programy
Ideálnym spôsobom, ako občas ušetriť nejaké miesto na disku alebo znížiť počet súborov, je vytvoriť z nich komprimovaný archív. No a v neposlednom rade ich aj ochránite. Pointou je, že archív RAR alebo ZIP, či napríklad 7z nemusíte zároveň komprimovať. Proces sa zrýchli a vy môžete obsah archívu zabezpečiť heslom namiesto toho, aby zároveň prebiehal komprimačný proces.
Aká je výhoda tohto spôsobu ochrany? Napríklad v tom, že jedným heslom naraz ochránite viac dokumentov. Ideálny spôsob, keď si napríklad ukladáte zálohu dát na externý disk alebo flashdisk. Robte to tak aj v prípade, že si zálohujete dáta na optický disk.
„Nepodceňujte šifrovanie vašich dokumentov. Mnoho programov podporuje ich ochranu priamo.“
V programe WinRAR 5.61 zadáte heslo na šifrovanie obsahu v dialógovom okne na pridanie súborov do archívu RAR. Tlačidlom Set password sa zobrazí okno na zadanie hesla. Voľba Encrypt file names ochráni aj názvy súborov. Nielen, že nikto nebude môcť otvoriť žiadny súbor bez hesla, ale takisto nikto neuvidí, aké súbory sú v archíve. Pre tie prípady, keď nepotrebujete zároveň vytvárať kompresiu dát alebo by nemala takmer žiadny prínos (MP3, video, JPEG obrázky), zvoľte z rozbaľovacieho zoznamu Compression method voľbu Store.
WinZip 23 podporuje tri druhy šifrovania. Ak nemáte vyslovene pomalý počítač starý viac ako desať rokov, aplikujte vždy šifrovanie AES-256, presne tak, ako ho používa WinRAR. Priamo v hlavnom okne je prepínač s názvom Encrypt. Ním aktivujete to, že po pridaní súborov do archívu sa budú šifrovať. Opäť platí to, že bez hesla ich neotvoríte.
Pre tých, čo používajú 7-Zip je tu takisto možnosť šifrovania údajov. Odporúčame využiť metódu AES-256. Možnosti šifrovania nájdete v dialógovom okne na pridanie súborov do archívu. Ani tu netreba súbory komprimovať a použiť môžete voľbu Úroveň kompresie a nastaviť ju na Bez kompresie.
Microsoft Office
Dokumenty, tabuľky, prezentácie a databázy sa dajú zašifrovať. Ochrana heslom nie je dostupná pre programy Publisher, Visio a logicky Outlook. V Outlooku ale môžete zabezpečiť emaily digitálnym podpisom alebo ich šifrovať iným programom. Napríklad ESET Endpoint Encryption. OneNote podporuje zabezpečenie jednotlivých sekcií heslom. Sekcie môžete kedykoľvek uzamknúť klávesovou skratkou Ctrl + Alt + L a pracovať na ďalších sekciách. Celý poznámkový blok nie je možné zabezpečiť heslom.
Voľbu na zabezpečenie súborov, ktorých programy to podporujú, nájdete na karte Súbor. Zobrazí sa karta, na ktorej je tlačidlo na zabezpečenie. V prípade prezentácií sa volá Zabezpečiť prezentáciu. Položka Zašifrovať heslom zobrazí dialógové okno. Po zadaní hesla ho bude treba ešte raz potvrdiť. Rovnakým postupom si ochránite aj iné dokumenty kancelárskeho balíka Office.
PDF dokumenty
Z programu Microsoft Word môžete vytvárať dokumenty v PDF formáte. A tie sa dajú tiež chrániť heslom. Na tento účel treba z karty Súbor vybrať položku Uložiť ako. V okne vyberiete typ súboru Dokument formátu PDF. Na to, aby ste pridali heslo na jeho ochranu, treba kliknúť na modrý nápis Ďalšie možnosti a v dialógovom okne zaškrtnúť posledné políčko. Vtedy z bežného wordovského dokumentu vytvoríte chránený PDF dokument.
Lepšiu kontrolu nad tvorbou hesla máte priamo v programe Adobe Acrobat. V tomto programe sa aplikuje heslo cez ponuku Súbor a Vlastnosti. Tým, že je program Adobe Acrobat zameraný na vysokú kompatibilitu zobrazenia, treba si zvoliť spôsob a typ šifrovania. Môže sa to zdať zložité, no stačí len vybrať, aká najnižšia verzia bude schopná takto zabezpečený dokument otvoriť. Toto je zároveň trochu iný typ programu, preto umožňuje rôzne formy autorizácie. Na bežné použitie postačí voľba Zabezpečenie heslom.
VeraCrypt 1.23
Toto je program, ktorý kompletne zabezpečí vaše pevné disky v notebooku alebo počítači. Na začiatok odporúčame začať so šifrovaným kontajnerom. Je to súbor, ktorý si môžete prenášať na flashdisku alebo ho mať na pevnom disku v počítači. Jeho špecialitou je to, že sa môže pripojiť k počítaču ako klasický pevný disk. Naň potom môžete ukladať všetky ostatné súbory úplne bežným spôsobom. Hocikedy ho môžete cez VeraCrypt odpojiť, a tak budete mať všetky súbory chránené, kým znova nezadáte heslo pri pokuse o pripojenie tohto kontajnera/disku do systému.
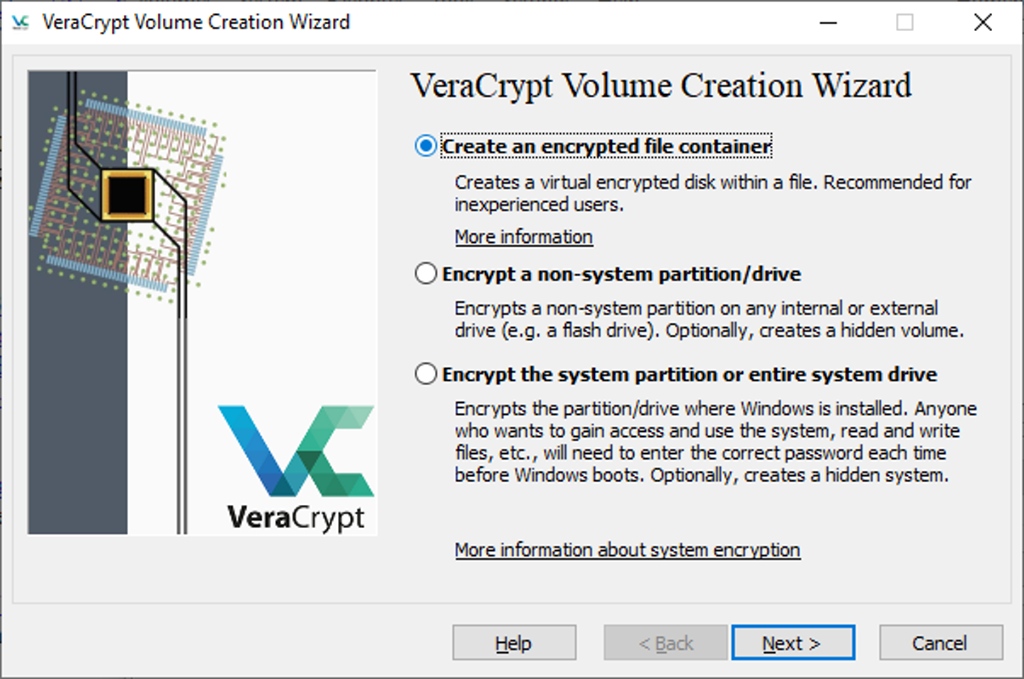
Vo VeraCrypt môžete kompletne zašifrovať celý disk v počítači. Bez hesla sa nedostanete ani do Windows
Základom je vytvoriť si takýto kontajner. V hlavnom okne je na to tlačidlo Create Volume, ktoré spustí sprievodcu. Ten okrem iného umožní zašifrovať vaše disky. Bez hesla sa ale nedostanete ani na spustenie operačného systému Windows. Preto na začiatok neodporúčame robiť túto činnosť.
Presne ako na našom obrázku, je treba použiť prvú voľbu a prejsť nastavenia cez sprievodcu. Nie je to zložité. Základom je uložiť súbor niekam na váš disk a potom si vybrať, akú veľkosť bude mať. Je na vás, či bude mať 100 MB alebo niekoľko gigabajtov. Myslite na to, čo všetko do neho budete chcieť ukladať. Tiež aj to, či ho budete chcieť prenášať medzi viacerými počítačmi. Mal by sa vám zmestiť na flashdisk alebo externý disk, ktorý by ste na to použili.
Kontajnerov môžete mať, koľko chcete a takisto ich môžete ľubovoľne pripojiť do systému. Limitom na pripojenie v jednom čase bude len počet písmen, ktoré je Windows schopný prideliť na označenie jednotiek.
Windows a NTFS
Operačný systém Windows 10, ale aj skoršie verzie podporujú šifrovanie súborov cez NTFS. Pre spresnenie je to záležitosť súborového systému, keďže ten natívne prichádza s touto funkciou. Jeho výhoda je jasná. Keď nemáte dostupnú funkciu BitLocker, je to vhodné riešenie, no platí len kým sú súbory na vašom počítači. O technológii BitLocker sme už v našom magazíne aj na webe www.touchit.sk písali. Všetky podrobnosti, ako si technológiu aktivovať na vašom disku, nájdete tam.
Šifrovanie NTFS si zapnete len na vybrané súbory a adresáre. Nedá sa uplatniť plošne na celý disk. Dá, ak označíte na šifrovanie všetok obsah, ktorý na ňom máte. Na výber je možnosť aktivovať šifrovanie na podadresáre alebo len na daný adresár a súbory v ňom. Podadresáre by potom zostali bez NTFS šifrovania. Keď ale vytvoríte nový súbor alebo adresár, prevezme nastavenia hlavného adresára a bude nový obsah šifrovať. Systém sa opýta, akú metódu chcete použiť. Všetky zašifrované adresáre a súbory budú mať k jej ikone doplnenú ikonu zlatého zámku.
Načo teda zašifrovať wordovský dokument, keď sa dá použiť NTFS? NTFS platí na vašom hlavnom disku a inom vašom disku NTFS. Ak takýto dokument odošlete emailom alebo skopírujete na flashdisk napríklad so súborovým systémom FAT32, stratí sa jeho šifrovanie a dokument bude môcť otvoriť každý. Preto je stále potrebné mať heslom ochránený aj dokument samostatne.