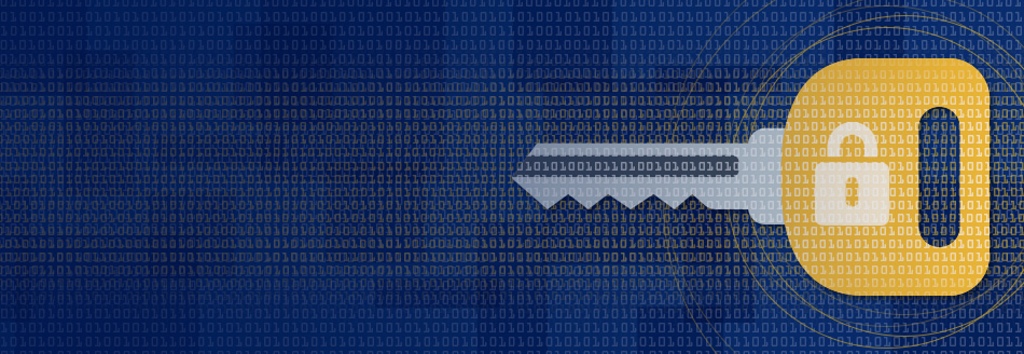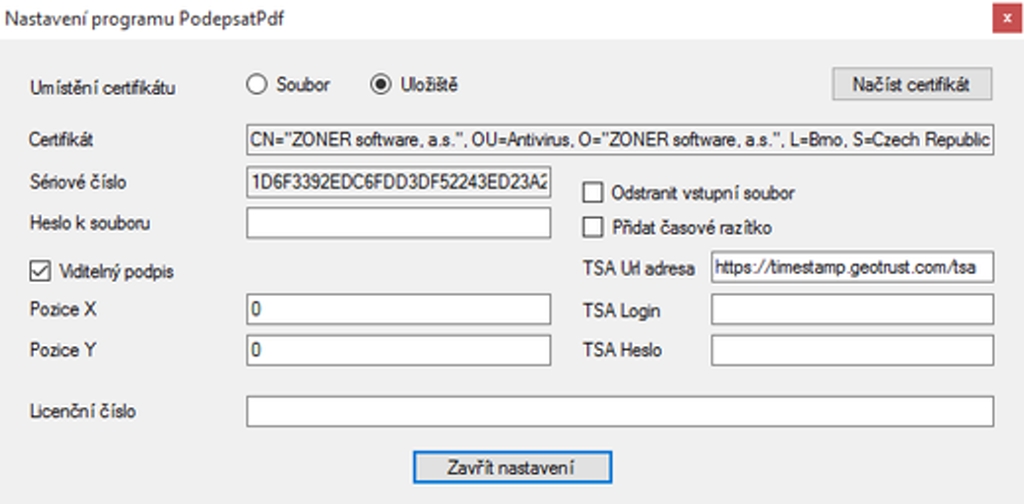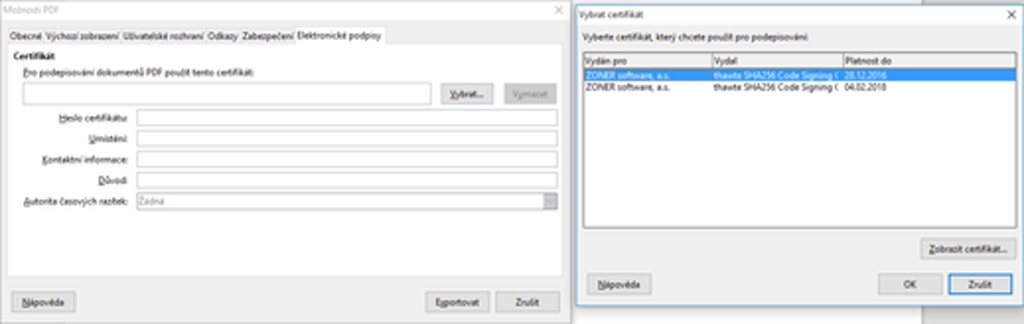Code Signing certifikát je určený pre podpis aplikácií, ktoré vývojár vydáva a umiestňuje na internet. Môžete ho však využiť aj na podpis PDF súborov za vašu firmu.
V tomto návode sa pozrieme, ako na to.
Ako získať Code Signing certifikát?
V úvode je dobré vysvetliť, kde získať Code Signing certifikát. Code Signing certifikát môžete zakúpiť u najväčšieho predajcu SSL certifikátov v SR SSLmarket.sk. Jeho získanie je rovnako jednoduché ako v prípade serverových certifikátov. S prípadným nasadením a prvým použitím vám pomôžu návody a samozrejme rada poradí aj zákaznícka podpora SSLmarket.
Návod predpokladá, že už máte Code Signing certifikát k dispozícii. Pre podpis môžete mať certifikát uložený v PFX súbore na disku, ale odporúčame pohodlnejší spôsob použitia v úložisku systému. Stačí PFX súbor otvoriť, zadať heslo a obsah naimportovať do úložiska. Potom ho z neho môžete aj vybrať a nemusíte pri každom použití zadávať heslo znovu.
Podpisovanie PDF zadarmo
Pre podpis PDF dokumentov určite nebudete chcieť investovať do drahého komerčného programu, akým je napríklad Acrobat Pro od Adobe. Ak vám nezáleží na grafickom skrášľovaní podpisu rôznymi pečaťami alebo fotkami skutočného podpisu, tak môžete dokument podpísať aj pomocou programov dostupných zadarmo.
Jedným z kandidátov je český program PodepsatPdf. Podpis sa vykonáva veľmi jednoducho pretiahnutím dokumentu na jeho ikonu na ploche. Parametre podpisu (ako výber certifikátu) sa nastavia v jeho možnostiach. Dokáže vytvoriť aj vizuálny podpis a timestamp (časovú pečiatku, viď. nižšie). Ďalšou výhodou programu je „nedeštruktívny“ podpis – aplikácia vytvorí nový podpísaný súbor a originál neupravuje. Nevýhodou je len fakt, že sa po každom podpise otvára v prehliadači web výrobcu.
Podpísaný PDF súbor môžete vytvoriť aj exportom z balíka LibreOffice. V LibreOffice je k dispozícii natívna podpora exportu dokumentu do PDF. Export obsahuje veľa možností a jednou z nich je aj digitálny podpis vybraným certifikátom.
Pri testovaní však Acrobat u takto podpísaného súboru zobrazoval hlásenie o zmenenom súbore, aj keď bol samotný podpis v poriadku.
Ďalšou možnosťou na podpis je program iSafePDF. Tento program ovláda rovnaké funkcie ako slovenský ekvivalent, ale navyše si môžete zvoliť vlastný obrázok pre vizuálny podpis a jeho presné umiestnenie (polohu) v dokumente. Dokáže použiť certifikát z úložiska aj PFX súboru, avšak pri teste na Windows 10 podpisovanie certifikátom z úložiska nefungovalo (musel sa použiť PFX súbor).
Pamätajte – nikdy nepoužívajte žiadny online nástroj, ani keby taký na podpisovanie existoval. Museli by ste mu poskytnúť váš privátny kľúč, čo rozhodne nechcete.
Kde vziať časovú pečiatku?
Časová pečiatka je funkcia, ktorá umožňuje potvrdiť čas podpisu dokumentu, alebo čas jeho vytvorenia. Okrem podpisu samotného teda môže byť v dokumente ešte autoritou podpísaný časový údaj, ktorý sa na podpis vzťahuje. Pre podpis aplikácií odporúčame časovú pečiatku používať vždy, pretože aplikácia je vďaka tomu dôveryhodná aj po expirácii certifikátu (časová pečiatka preukazuje čas, kedy bola aplikácia podpísaná; ak bol certifikát v tom momente platný a aplikácia sa nezmení, bude aplikácia dôveryhodná navždy).
Časovú pečiatku do podpisu môžete získať zadarmo. Použite server https://timestamp.geotrust.com/tsa (na adrese nie je web, len ju doplňte do programu pre podpisovanie), prihlasovacie údaje nie sú v prípade tohto servera potrebné.
Pozor na overovanie podpisov v Adobe Acrobat
Acrobat je stále zrejme najpoužívanejší PDF prehliadač. Samozrejme existujú menšie, rýchlejšie a menej náročné alternatívy, však Acrobat je synonymom pre prehliadač PDF súborov. Jeho tvorca má bohužiaľ svoj vlastný zoznam dôveryhodných koreňových certifikačných autorít, ktorým program dôveruje (podobne ako Firefox). Tento zoznam nie je rozsiahly a pri bežnom používaní ukazuje Acrobat skoro u každého podpisu nedôveryhodnosť. Tento nežiaduci stav treba napraviť tým, že v programe nastavíte používanie úložiska certifikátov systému. Potom bude dôverovať rovnakým koreňovým autoritám, ako systém Windows, čo problém vyrieši.
Teraz dokážete podpisovať PDF dokumenty s Code Signing certifikátom a môžete ho využiť aj na iné účely, než len podpis aplikácií.
Ing. Peter Tomaščík
Špecialista na bezpečnostné SSL certifikáty, www.sslmarket.sk