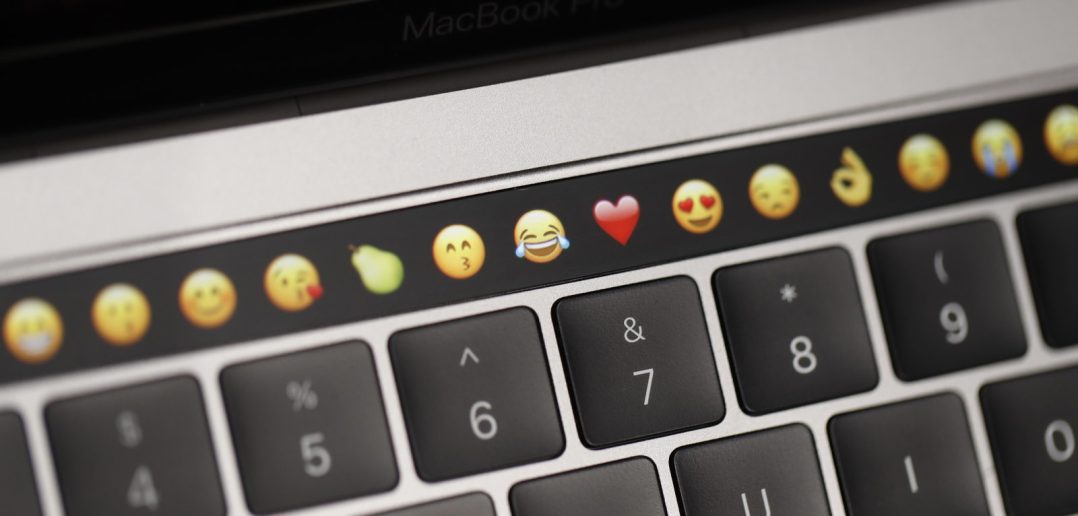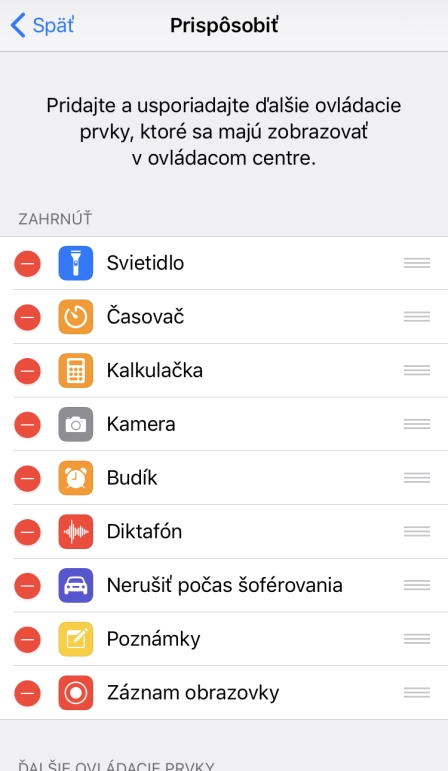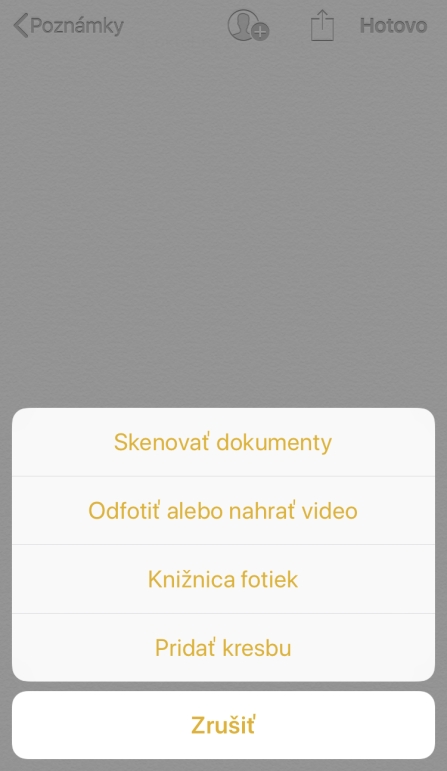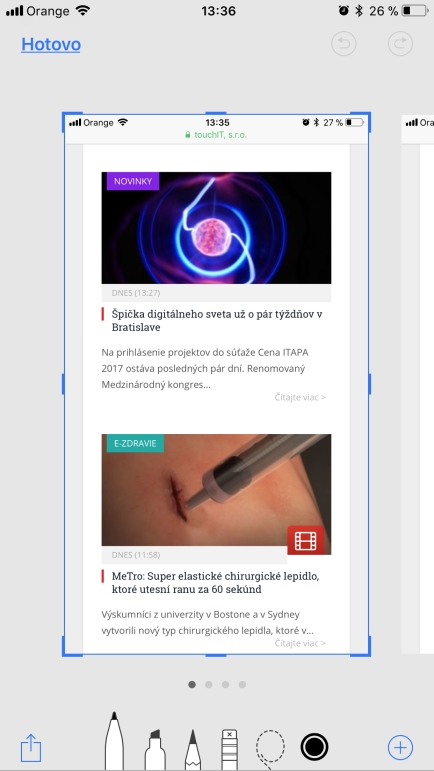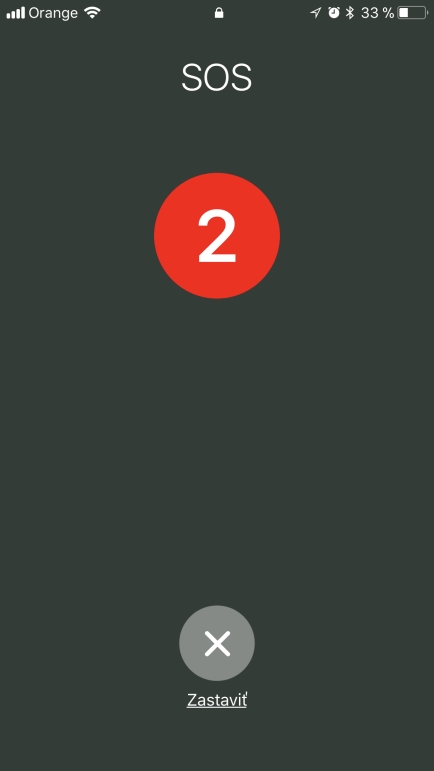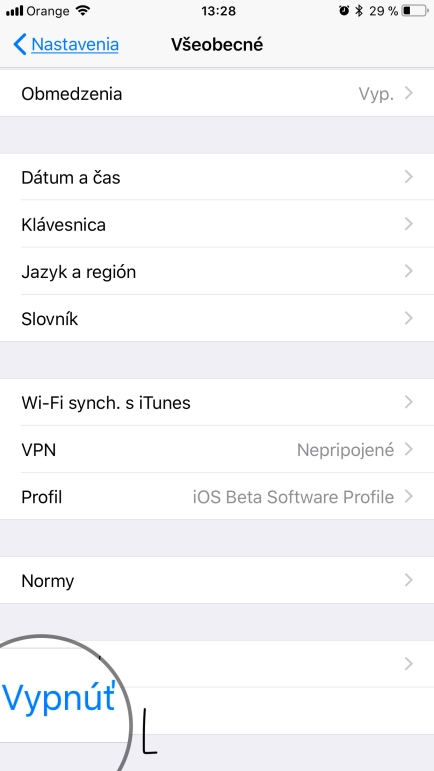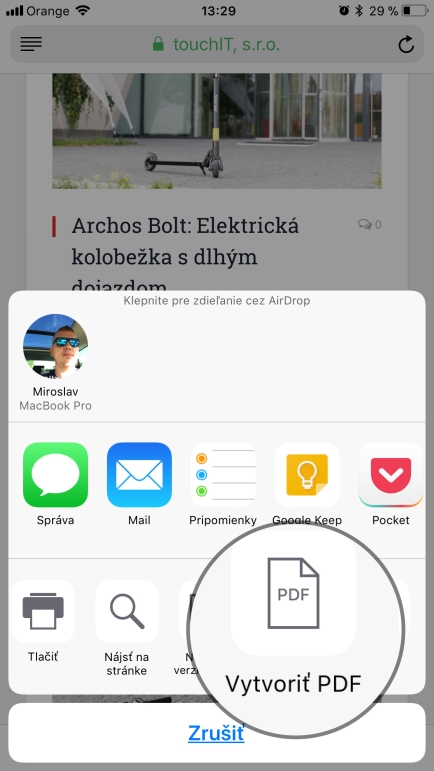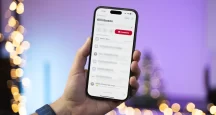Máte iPhone alebo iPad? V takom prípade ste si už pravdepodobne stiahli aktualizáciu na operačný systém iOS 11. V tomto článku prinášame súbor užitočných tipov a trikov, ktoré sa dajú využiť v novej verzii systému iOS a mali by ste o nich vedieť.
Rýchle nastavenie nového iPhonu
iOS 11 ponúka praktickú funkciu, ktorú oceníte, ak si kúpite nové iOS zariadenie. Nový iPhone si môžete rýchlo a jednoducho nastaviť tak, že vedľa neho položíte váš aktuálny telefón od Apple. Zariadenia sa navzájom rozpoznajú a nový iPhone vám umožní aktivovať funkciu rýchleho nastavenia. V takom prípade sa obe zariadenia bezdrôtovo prepoja a vymenia si všetky potrebné informácie o vašom Apple účte a ďalších údajoch.
Nová funkcia rýchleho nastavenia je dobre zabezpečená, takže k tomu, aby prenos dát prebehol, je nutné zadať na novom iPhone PIN kód vášho aktuálneho zariadenia. Následne sa všetko vykoná automaticky a nový telefón vám ponúkne na stiahnutie aj poslednú zálohu vášho starého iPhonu. Aby ste nemuseli všetky aplikácie sťahovať nanovo. Rýchle nastavenie nového iPhonu sme si vyskúšali v praxi a musíme uznať, že funguje výborne.
Prispôsobte si ovládací panel
Panel s ovládacím centrom pravdepodobne dobre poznáte. Zobrazíte si ho potiahnutím prsta smerom hore v spodnej časti displeja. Ovládací panel umožňuje rýchly prístup k vybraným nastaveniam a v operačnom systéme iOS 11 vyzerá a funguje trochu inak, ako tomu bolo v minulosti.
Ovládací panel však skrýva oveľa viac možností, ako vidíte po prvom nastavení telefónu. Odporúčame skontrolovať ponuku nastavení na obrazovke Nastavenia – Ovládacie centrum – Prispôsobiť ovládacie prvky. V rámci tejto obrazovky si môžete odstrániť nepotrebné rýchle voľby, ale najmä si pridať nové užitočné funkcie, ako je rýchle zapnutie šetriča batérie alebo aktivácia novej funkcie Záznam obrazovky (o nej ďalej). Taktiež si môžete pridať skratku pre diktafón, budík, poznámky… možností je veľa.
Využite nahrávanie obrazovky či nový režim Nerušiť počas šoférovania
Prostredníctvom ovládacieho centra môžete aktivovať, resp. deaktivovať dve nové funkcie, ktoré si určite zaslúžia pozornosť:
Nová funkcia Záznam obrazovky vám umožňuje vytvoriť video toho, čo sa práve zobrazuje na obrazovke telefónu. Túto funkciu najjednoduchšie aktivujete cez ovládacie centrum a jej potenciálne využitie môže byť napr. také, že vašej mame alebo kamarátovi nahráte video, ktoré krok za krokom vysvetľuje, ako si aktivovať žiadanú funkciu alebo zmeniť nastavenie. Je to oveľa jednoduchšie, ako sa to snažiť vysvetliť prostredníctvom klasického hovoru.
Funkciu Nerušiť počas šoférovania si môžete prispôsobiť v Nastaveniach – Nerušiť. Úplne dole na tejto obrazovke nájdete nastavenie pre novú funkciu a máte 3 možnosti. Buď ju aktivujete manuálne (napr. cez ovládacie centrum) alebo sa aktivuje automaticky, keď iPhone rozozná rýchly pohyb alebo keď sa iPhone pripojí k Bluetooth súprave auta. Aktivovaná funkcia nezobrazuje notifikácie na obrazovke telefónu počas šoférovania a prípadne dokáže poslať automatickú odpoveď, ak vám niekto volá príde SMS-ka. Posielanie SMS správ si môžete vypnúť alebo nastaviť, komu sa má poslať – či každému, alebo len poslednému kontaktu, ak pošle ďalšiu správu alebo kontaktom, ktoré ste si pridali do skupiny Obľúbené. V prípade prichádzajúcich hovorov sa aplikujú pravidlá štandardného režimu Nerušiť, pokiaľ nemáte pripojenú handsfree súpravu. Ak je iPhone pripojený k handsfree, na prichádzajúce hovory vás upozorní.
Bluetooth a Wi-Fi cez ovládacie centrum nevypnete
Ešte jeden tip, ktorý súvisí s ovládacím centrom. Apple zmenil funkcionalitu rýchlej voľby s ikonami Wi-Fi a Bluetooth. Pokiaľ sú tieto rozhrania vypnuté, ťuknutím na príslušnú ikonu ich zapnete. Ak sú však Wi-Fi a Bluetooth zapnuté, po kliknutí na ikonu v ovládacom centre sa iPhone odpojí od pripojenej Wi-Fi siete, resp. Bluetooth zariadení, avšak obe konektivity ostanú zapnuté. Je to kvôli tomu, aby naďalej fungovali funkcie ako Handoff, ktoré vyžadujú zapnutú funkciu Wi-Fi aj Bluetooth. Ak si teda chcete spomenuté rozhrania úplne vypnúť, musíte tak spraviť cez obrazovku s nastaveniami.
Využite zabudovanú čítačku QR kódov aj nový skener dokumentov
iOS 11 prináša nové funkcie, vďaka ktorým môžete odinštalovať niektoré aplikácie tretích strán, ktoré ste používali doteraz. Konkrétne máme na mysli skener QR kódov a dokumentov.
Prvú funkciu nájdete v aplikácii Fotoaparát. Nemusíte sa prepínať medzi žiadnymi režimami, stačí použiť štandardný režim na fotenie fotiek. Keď fotoaparát telefónu namierite na QR kód, zobrazí sa upozornenie v hornej časti obrazovky – za predpokladu, že QR kód obsahuje odkaz na webovú stránku, umožňuje pripojenie do Wi-Fi siete alebo obsahuje informácie o kontakte. Ak nechcete používať automatické skenovanie QR kódov, funkciu si vypnete v Nastaveniach – Kamera.
Zabudovaný skener dokumentov nájdete v aplikácii Poznámky. Stačí vytvoriť novú poznámku alebo otvoriť existujúcu, ťuknúť na tlačidlo + v strede spodnej lišty a vybrať funkciu Skenovať dokumenty.
Využite Live Photo naplno
Živé fotografie sú oveľa lepšie, ako sa môže na prvý pohľad zdať. Aktivujete ich priamo v aplikácii Fotoaparát, stačí kliknúť na ikonu troch krúžkov, ktorá sa nachádza vo vrchnej lište s ponukou funkcií. Pri nasnímaní Live Photo sa vytvorí séria fotografií, z čoho vznikne pohyblivý obrázok, resp. 5-sekundové video, čo je efektné a obrázku to vdýchne príbeh.
Takáto séria fotografií sa však dá upraviť, pričom môžete vybrať z celej série iba jednu najlepšie zachytenú fotku alebo zmeniť funkciu videa na slučku (neustále prehrávanie dookola), odrážanie (spätný chod videa) a dlhú expozíciu (podstata fotografie bude ostrá, ostatok rozmazaný). Okrem týchto úprav sa dajú pridať filtre, upraviť svetlo, farby alebo celú fotku/video orezať a zachytiť iba podstatu záberu. Ak ste ešte Live Photo nevyskúšali, určite tak urobte.
Klávesnica a jednoduché písanie jednou rukou
Malé ruky a veľký telefón nejdú dohromady, najmä čo sa týka zadávania textu. Samozrejme, veľký displej má svoje výhody, a preto prišla s iOS 11 aj užitočná funkcia, ktorá umožní jednoduché písanie jednou rukou aj na veľkom telefóne.
Na klávesnici stačí podržať ikonu Emoji, pričom sa vám zobrazí aj ponuka posunutia klávesnice doprava alebo doľava. Klávesnica sa síce zmenší, ale písanie jednou rukou bude určite pohodlnejšie.
Nové možnosti v snímkach obrazovky
Ak vytvárate snímky obrazovky, určite ste si všimli, že v iOS 11 nastala zmena. Po zachytení snímky obrazovky sa vám táto snímka zobrazí v ľavom spodnom rohu, pričom ak ich urobíte viac, budú sa tu združovať všetky. Po ukončení snímania na tieto súbory kliknete a zobrazí sa vám editor, v ktorom môžete všetky snímky obrazovky upraviť podľa potreby.
Môžete ich orezať, pridať kresbu či podpis, text, zvýrazniť nejakú časť lupou alebo pridať geometrický útvar. Je to výborná funkcia, ktorú radi používame. Ak chcete niekomu ukázať detail fotografie, prípadne dopísať potrebnú poznámku, takýmto spôsobom to urobíte veľmi jednoducho. Snímku obrazovky vytvoríte podržaním tlačidla Domov a tlačidla napájania súčasne.
Rýchla deaktivácia biometrických snímačov v prípade núdze
Funkciu SOS určite poznáte, združuje tiesňové kontakty na záchranné služby a vašich najbližších. Ak SOS akciu aktivujete (kompletné nastavenie nájdete v hlavnom menu), zariadenie začne okamžite volať na tiesňovú linku 112 a následne upozorňovať všetky zadané tiesňové kontakty, čo môže v niektorých prípadoch zachrániť život. Má však aj inú funkciu, ktorá sa môže hodiť v prípade nebezpečia alebo ohrozenia za účelom získania informácií z vášho telefónu. Násilím získať váš odtlačok prsta nie je také ťažké, a to platí aj v prípade bezvedomia.
Nechceme plašiť, ale určite sú medzi nami ľudia, ktorým sa to môže hodiť, napr. aj v situácii, keď nechcete, aby sa vám polícia dostala do telefónu. Všetky biometrické snímače, teda odtlačok prsta alebo skenovanie tváre, deaktivujete aktiváciou SOS, teda potlačením tlačidla napájania 5-krát rýchlo za sebou. Následne stačí núdzový hovor zrušiť (v priebehu 5 sekúnd), čím sa však zablokujú snímače a treba zadať heslo. To z vás už tak ľahko dostať neprajník nedokáže. Aby to bolo v úplnej diskrétnosti, v nastaveniach SOS zrušte automatický hovor. Takto vám po aktivácii SOS telefón ponúkne možnosti – vypnúť, zdravotné ID a SOS bez výstražnej zvučky.
Vypnutie telefónu cez menu
V prípade smartfónov od Apple sme boli zvyknutí, že vypnúť zariadenie bolo možné iba tlačidlom napájania, resp. pri nejakom probléme kombináciou viacerých tlačidiel. iOS 11 prináša možnosť vypnutia zariadenia priamo z menu (Nastavenia – Všeobecné – Vypnúť).
To je použiteľné aj v tom prípade, ak by sa vám tlačidlo napájania pokazilo.
Ukladanie webových článkov do PDF súboru
Zaujal vás nejaký článok, napr. na našom webe a nemáte čas si ho okamžite prečítať? Stiahnite si ho do PDF formátu a prečítajte si ho neskôr, bez nutnosti pripojenia na internet. V internetovom prehliadači Safari si otvorte webovú stránku, kliknite na nejaký článok a následne na ikonu zdieľania. Tu sa nachádza aj možnosť vytvoriť PDF.
Po kliknutí na túto ikonu sa vám zobrazí náhľad PDF súboru, kompletný článok, pričom stačí ťuknúť na tlačidlo Hotovo a vybrať, kde chcete súbor uložiť. Môže to byť iCloud Drive, Dropbox alebo priamo iPhone cez aplikáciu Pages, Keynote a pod.
Ako zistiť uložené a zabudnuté prihlasovacie údaje/heslá
Zabudli ste heslo od vášho emailu, Facebooku, Wi-Fi alebo prihlasovacie údaje na obľúbený e-shop? Ak máte aktivované automatické dopĺňanie hesiel, resp. uloženie prihlasovacích údajov, tak sa to dá veľmi jednoducho zistiť. Pri automatickom doplnení hesla vidíte iba bodky, nie samotné heslo, čo vám veľmi nepomôže. Telefón heslo vie, ale vy nie.
Stačí však prejsť do Nastavení – Účty a heslá – Heslá aplikácií a webových stránok. Sem sa dostanete iba cez Touch ID, resp. vaše heslo. Následne máte prehľadne zobrazené všetky účty, webové stránky, ale aj Wi-Fi siete s kompletnými prihlasovacími údajmi. Dozviete sa aj to, kde všade ste sa registrovali a možno ste už na to zabudli.
Na článku spolupracoval Miroslav Illéš.