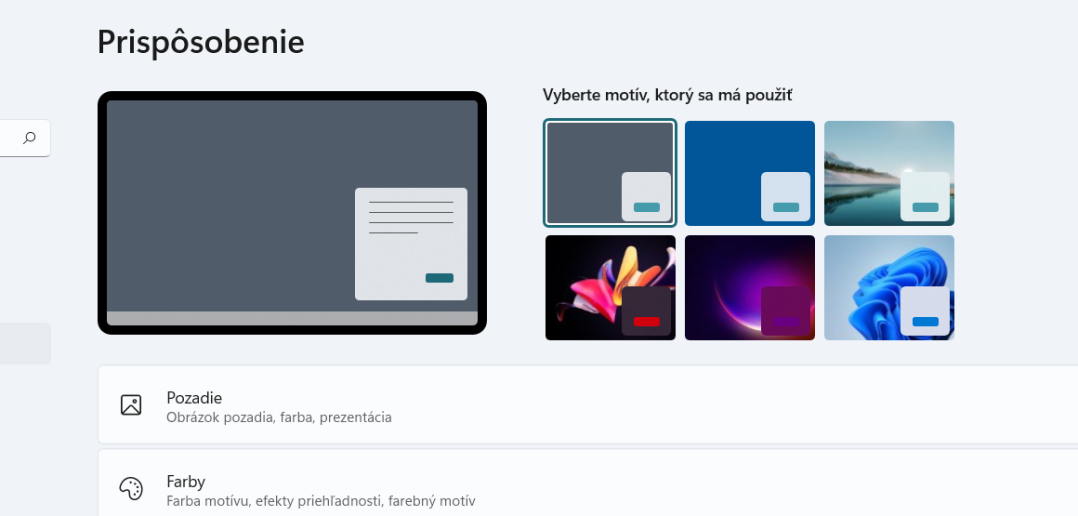Nový systém rozšíril možnosti prispôsobenia o nové prvky.
Kým v minulosti prišil Windows 10 s tmavou témou a na výber ste mali svetlu alebo hybrid tmavej a svetlej, Windows 11 možnosti výzoru ešte viac rozširuje. Takisto v hybridnej forme. Prinášame vám návod, ako na to.
Štart vľavo
Toto bude otázka zvyku, no ak budete zabiehať kurzorom doľava, možno centrovanie tlačidla nebude pre vás to pravé. Jeho umiestnenie zmeníte v Nastavenia – Prispôsobenie – Panel úloh – Správanie panela úloh – Zarovnanie panela úloh – možnosť Ľavá.
Na prvý pohľad je toto nastavenie trochu skryté, pravdepodobne ho ale nebude tak často meniť.
Motívy
Zmena motívu ani v novej verzii neurčuje ostatné prvky a predvoľby. Teda nezohľadňuje výber položiek na Paneli úloh ani umiestnenie tlačidla Štart. Systém uloží nastavenie kurzorov, tapetu alebo farbu pozadia a zvuky. Do nastavení sa premietnu aj farby prvkov. Teda hybridná informácia grafického dizajnu, ktorý sme zmienili v úvode.
Na výber je 6 motívov, ktoré sú súčasťou systému, nájdete ich v časti Nastavenia – Prispôsobenie – Motívy. Prednastavené motívy sa nedajú odstrániť. Môžete ale uložiť ich modifikované verzie. Vytvorením akejkoľvek zmeny, ktorá ovplyvňuje tému a dá sa uložiť aj na neskoršie použitie vytvorí novú položku motívu.
Kliknite na ňu pravým tlačidlom a zvoľte Uložiť motív na zdieľanie. Uloží sa ako súbor a tento súbor môžete preniesť na iný systém Windows 11. Tiež poslúži ako záloha a keď vytvoríte rôzne modifikácie vzhľadu, dvojklikom ho spustíte a aplikujete nastavenia tohto motívu.
Slabozrakí používatelia
Microsoft ponechal špeciálne motívy pre ľudí s horším zrakom a to v časti Zjednodušenie ovládania – Motívy s kontrastom. Na výber sú štyri a ich nastavenie sa nedá meniť.
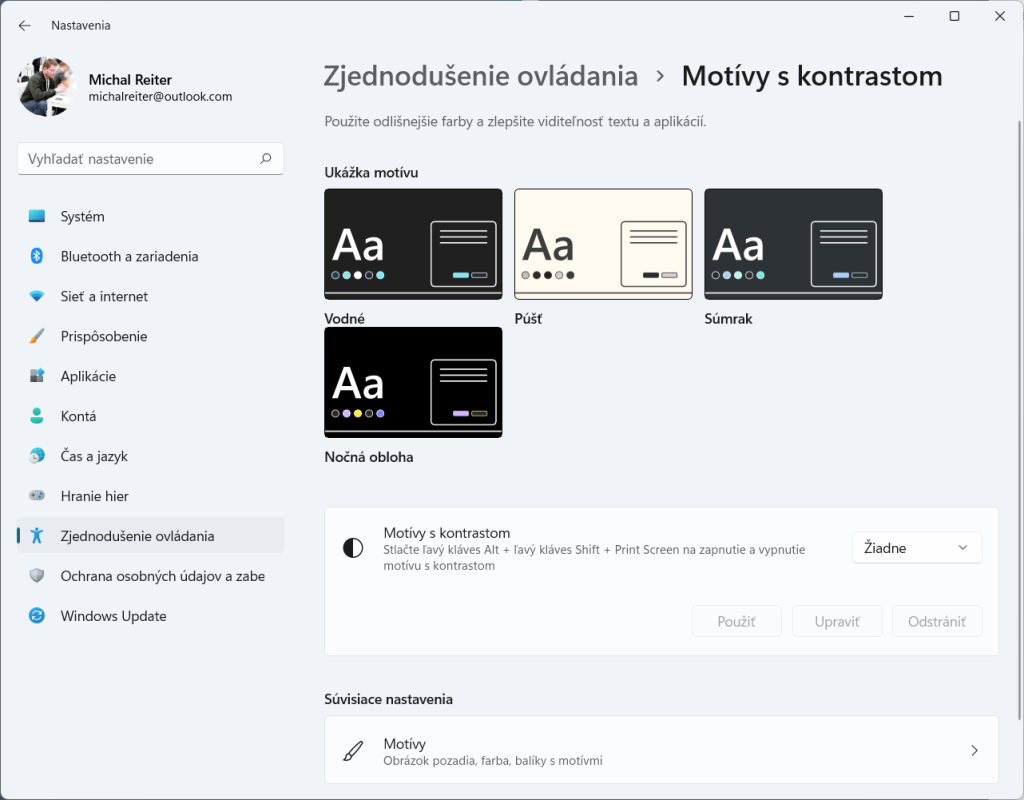
Oblasť hodín
Skrývanie ikon vám ušetrí miesto na Paneli úloh. Kto ich chce ale zobraziť všetky, má teraz viac roboty ako vo Windows 10. Jednotlivé ikony treba zapínať a vypínať postupne. Zmizlo nastavenie na zobrazenie všetkých ikon.
Tieto možnosti nájdete v Nastavenia – Prispôsobenie – Panel úloh – Pretečenie panela úloh.
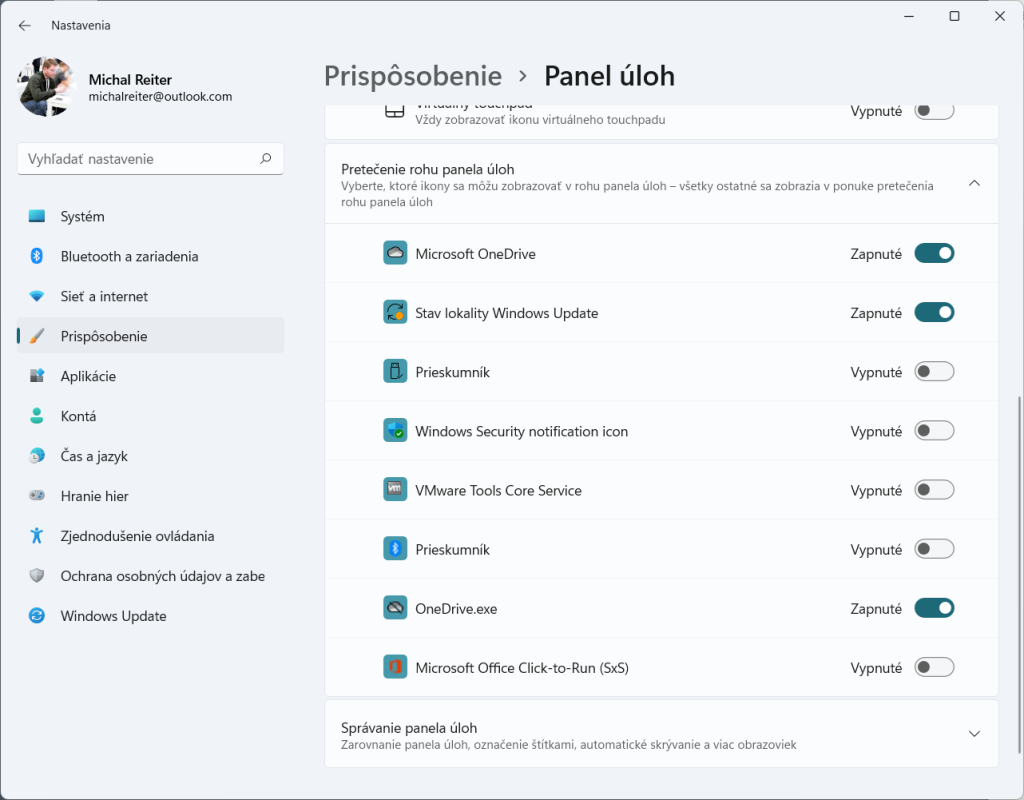
Karty prehliadača Edge
Prepínanie medzi aplikáciami sa dá zjednodušiť vypnutím zobrazovania kariet prehliadača Edge ako samostatných kariet. V štandardnom nastavení sa medzi prepínanie Alt + Tab budú zobrazovať aj tieto náhľady ale budete sa musieť poprepínať cez viac náhľadov.
Dajú sa odstrániť v časti Systém – Multitasking a sekcii Alt + Tab a vyberte Otvoriť len okná. Takto sa môže zobraziť viacero náhľadov tohto prehliadača ale len v prípade otvorených viacero okien. Teda Ctrl + N nie kariet v jednom okne otvorených napríklad klávesovou skratkou Ctrl + T
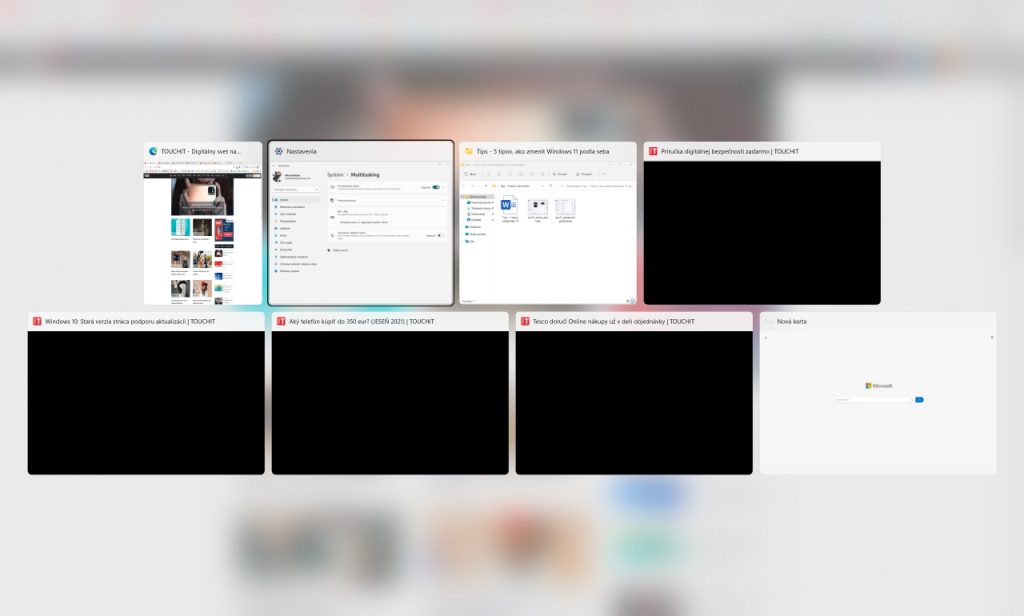
Zrýchlite reakcie systému
Nové animácie vyzerajú dobre, no minimálne je to zmena. Sami sme si ale vyskúšali, že na menej výkonnom počítači nie sú tak plynulé a systém je akoby spomalený. Vypnite si aj vy tieto animácie.
Funkciu nájdete v časti Zjednodušenie ovládania – Vizuálne efekty – Efekty animácie. Vypnutím sa prestanú rolovať menu alebo ponuka Štart a zobrazenie sa zrýchli. Systém bude reagovať plynulejšie.
Prečítajte si aj: