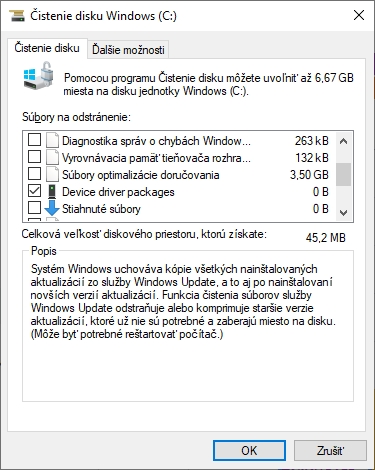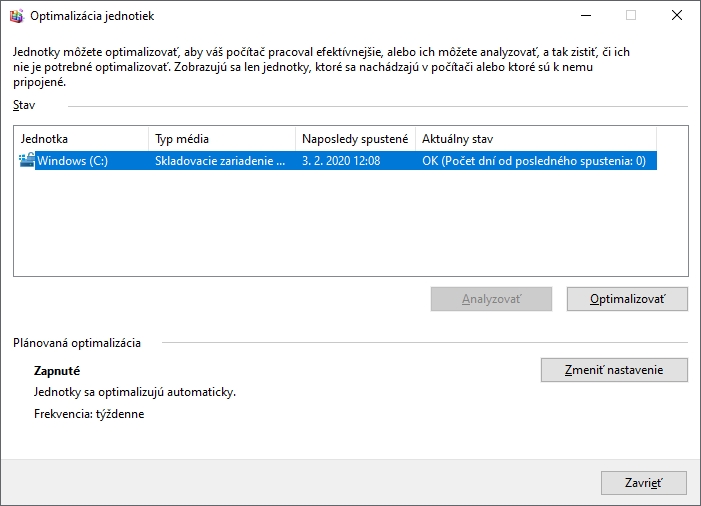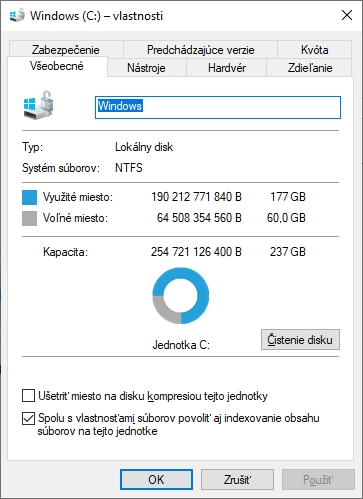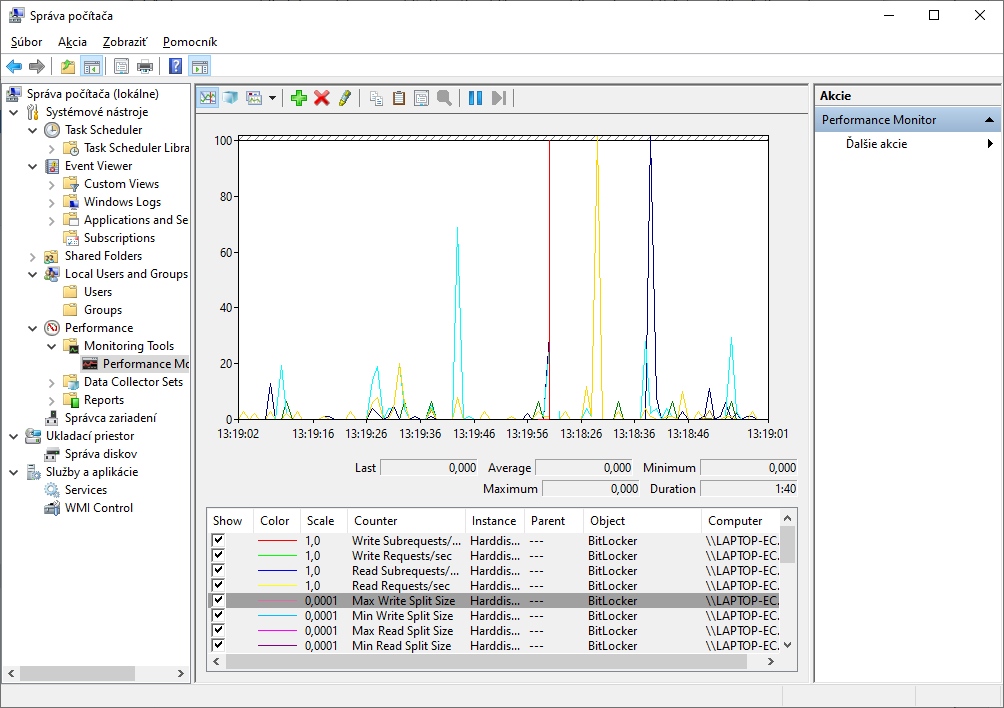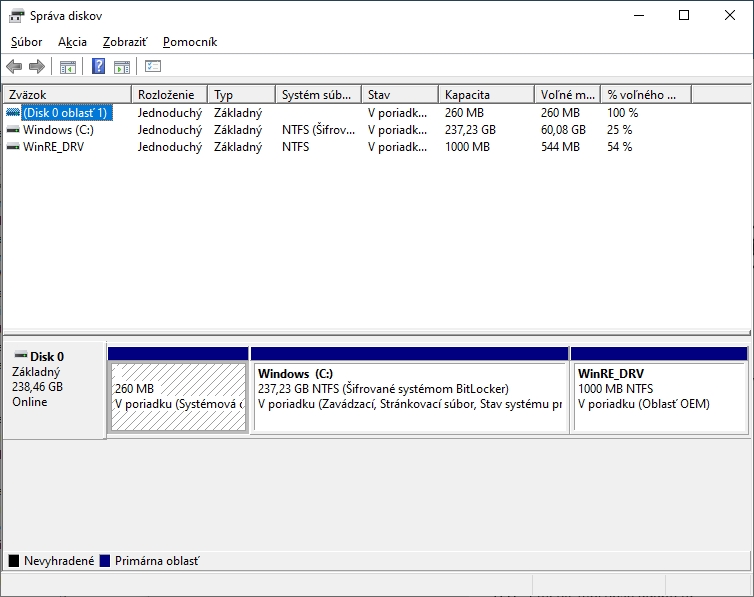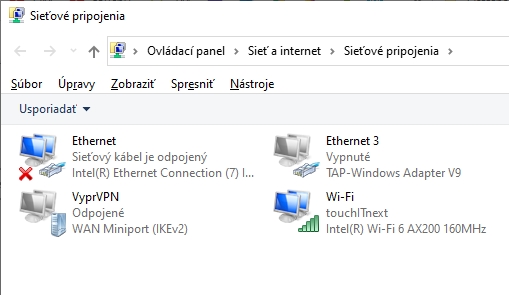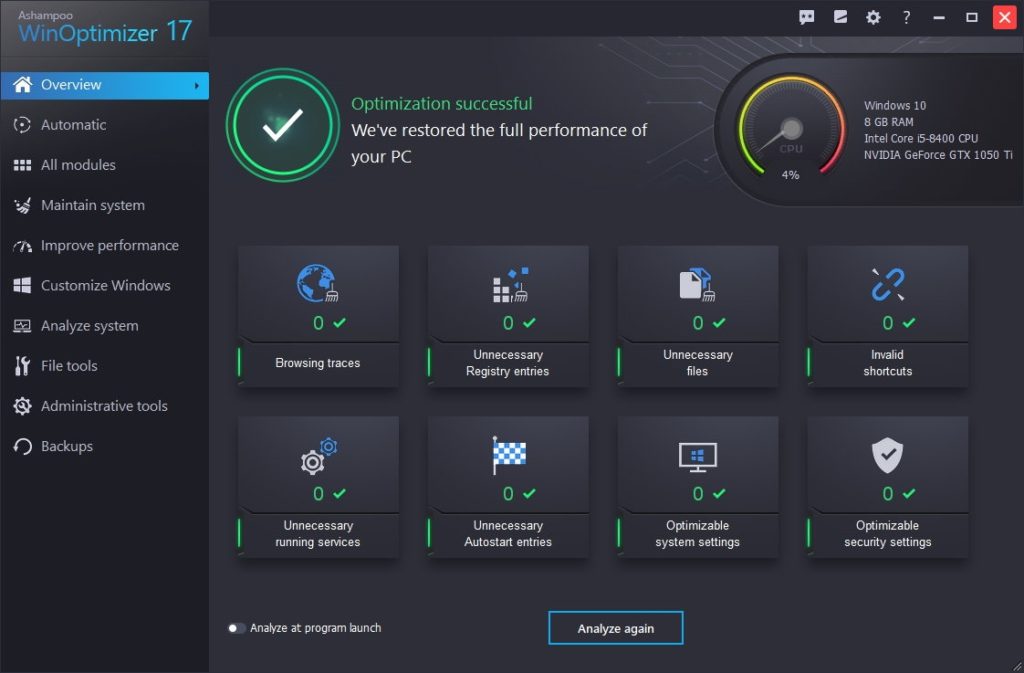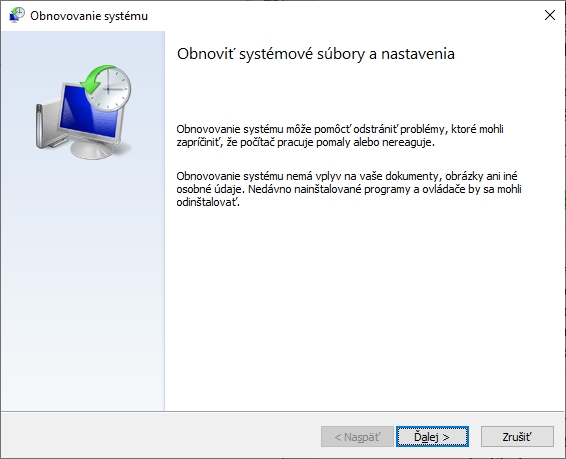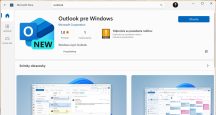Poznáte to sami. Po dlhšom čase sa operačný systém začal mierne spomaľovať alebo vykazoval chyby. Stačilo niečo odinštalovať a po spustení ste mali zobrazené chybové hlásenie.
Zbaviť sa ho nebolo jednoduché, a to býval ten najmenší problém. Situácia s Windows 10 je podstatne lepšia a systém nie je taký náchylný na poškodenie alebo spomaľovanie. Ako ho ale udržať čo najdlhšie v dobrom stave?
Nástroje v systéme
Dobrou správou je, že operačný systém má v sebe rôzne nástroje na jeho správu. Má čistiaci nástroj nazvaný Čistenie disku, tiež aj monitorovanie výkonu alebo napríklad na defragmentáciu disku. Ako nástroje použiť, aby ste si skôr pomohli, ako uškodili?
Funkcie popisované v systéme alebo názvy programov nájdete tak, že v ponuke Štart začnete písať ich názvy. Napíšte ich presne tak, ako ich uvádzame, aj s diakritikou. Vychádzame pritom zo slovenskej mutácie operačného systému Windows 10. Operačný systém inak nezobrazí tieto súčasti.
Defragmentáciu disku nemusíte používať často. Postačí raz za pár mesiacov, najmä pri použití súborového systému NTFS. Ten svojou architektúrou nie je taký náchylný na fragmentovanie súborov ako systémy FAT. Nehovoriac o tom, keď máte v počítači SSD disk. Jeho defragmentáciou by ste znižovali životnosť čipu.
Navyše už z princípu nie je tento typ disku potrebné defragmentovať. Existujú však nástroje na tento účel a majú vstavanú podporu nielen pre otáčkové disky, ale aj SSD, napríklad platený O&O Defrag. Zadarmo je tu nástroj Defragler od výrobcu Piriform, ktorý stojí za čistiacim nástrojom CCleaner. Typ súborového systému zistíte cez kontextovú ponuku disku v Prieskumníkovi a výberom položky Vlastnosti.
V operačnom systéme je program Správa počítača, ktorý môže byť pre vás východiskom. Tu sa môže začať vaša cesta za hlbším sledovaním systémových udalostí. Jednoduchší pohľad poskytne Správca úloh. V okne môžete sledovať vyťaženie disku vybranými procesmi a aplikáciami. To isté sa dá sledovať aj v Správcovi počítača v časti Performance.
Tu však s filtrom a záznamom udalostí do grafickej podoby. Takýchto údajov môžete definovať viac cez seba a sledovať hodnoty na grafe. Môžete sledovať vyťaženie procesora alebo napríklad záťaž BitLocker na šifrovaný disk pri prenose dát.
Na bežného používateľa je tu až priveľa možností. Detailnú analýzu vyťaženia systémových prostriedkov ukáže nástroj Resource Monitor. Jeho názov nie je lokalizovaný, a tak ho pri vyhľadávaní zadajte presne v tomto znení.
Disky a RAM
Odporúčame ešte nástroj Správa diskov. S ním uvidíte, koľko fyzických diskov máte v počítači a na koľko partícií je rozdelený. Nie všetky vidíte v Prieskumníkovi. Sú označené ako skryté a na ich zobrazenie je treba tento alebo iný nástroj na prácu s diskovým poľom. Tieto oddiely nemažte, býva na nich uložený inštalačný súbor operačného systému.
Dôvod, prečo na tento nástroj upozorňujeme, je práve zobrazenie všetkých diskov. Občas sa vám môže stať, že k systému pripojíte pevný disk alebo flashdisk a nezobrazí sa v Prieskumníku, hoci LED na jeho tele svieti alebo sa disk počuteľne roztočil. Tu si overíte, či je disk vidieť a či má pridelené písmeno. Ak nie, spravíte to z kontextovej ponuky zobrazeného oddielu na disku.
V súvislosti s témou pevných diskov je tu aj téma kapacity RAM. Kedysi veľmi populárne uvoľňovače fyzickej RAM dnes nie sú až také viditeľné. Tieto nástroje neuškodia, otázkou je, či nájdu praktické využitie. Existuje softvér Mz RAM Booster, ktorý uvoľňuje dáta z fyzickej RAM a zapisuje ich na disk.
Vhodné je to vtedy, keď treba uvoľniť kapacitu v operačnej pamäti a aplikáciu nechcete vypnúť, no zároveň ju nebudete hneď potrebovať. Toto isté robí aj operačný systém. Navyše, ak budete aplikáciu potrebovať, systém jej dáta z disku presunie do skutočnej RAM. Pozor na skutočné využitie týchto programov.
„Windows 10 sa vie o seba postarať sám. Ďalšími nástrojmi mu môžete pomôcť, ale aj uškodiť.“
Ovládače
Najlepšie je používať ovládače dodané aplikáciou od výrobcu alebo z lokality Windows Update. Z času na čas ale môžete zaznamenať problém s tým, že sa vám nedarí zapnúť Wi-Fi sieť alebo Bluetooth, či vypadne zvuk a vedľa hodín sa zobrazí ikona reproduktora s prečiarknutým krúžkom na znak poruchy. Správca zariadení ukáže chybný alebo vypnutý hardvér.
Pozor na to, ak sa objavia aj TAP adaptéry (Test Anything Protocol). Najčastejšie slúžia na pripojenie VPN a nie je chyba, že sú vypnuté. Ich použitie je viazané na program, ktorý ich vytvoril alebo funkciu v systéme, ktorá sa cez tieto adaptéry pripája.
Pri nefunkčných zariadeniach postačí reštart počítača. Niekedy spadne Wi-Fi pripojenie po neúspešnom pokuse o prihlásenie do siete tak, že sa adaptér vypne úplne. Táto chyba je tu od počiatku Windows 10. Pozor na to, že adaptéry Wi-Fi sú náchylné na prehrievanie počítača.
Ak sa totiž bude notebook prehrievať, celkom určite budete mať problémy s pripojením. Buď bude nestabilné z pohľadu rýchlosti alebo sa bude prerušovať spojenie so sieťou. Reštart a schladenie PC pomôže.
Pri trvalých problémoch nájdete príslušný hardvér v Správcovi zariadení a dvojklikom zobrazíte jeho detaily. Na karte Ovládač je tlačidlo Odinštalovať zariadenie. V hlavnom okne správcu je modré tlačidlo Zisťovať zmeny hardvéru. Týmto spôsobom sa nainštaluje pôvodný ovládač, ktorý systém pre toto zariadenie má. Ak ho nerozpozná, reštartujte systém.
Špecializované programy
Využiť sa dajú špecializované programy na zaistenie výkonu počítača. Upozorňujeme, že ide o užitočné programy, ale netreba to preháňať. Kompletné čistenie systému a cache programov je fajn, ak máte nejaké problémy so zobrazením webových stránok alebo systém nefunguje správne. Berte ale do úvahy, že po načítaní vašich najobľúbenejších desiatich webov máte prakticky za pár hodín tú istú cache späť, a to znamená rovnaké obsadené miesto.
Podobne to bude aj s registrami atď. Čistenie raz za pár mesiacov alebo v prípade problémov je v poriadku. Inak si skôr uškodíte. Z overených programov odporúčame napríklad CCleaner, Ashampoo WinOptimizer, System Mechanic alebo napríklad Glary Utilities. Na čistenie registrov operačného systému môžete využiť softvér AML Registry Cleaner alebo napríklad nástroj v programoch na celkové čistenie počítača. Mnoho z týchto programov má funkciu čistenia registrov už vstavanú.
Segment optimalizačných nástrojov je podobný ako pri bezpečnostných programoch. Aj tu nájdete falošné aplikácie, ktoré sa za optimalizátory len vydávajú. V častých prípadoch nebudú vyslovene škodlivé. Do systému vám ale prepašujú ďalšie programy alebo sa pokúsia nainštalovať aspoň nejakú lištu do internetového prehliadača.
To je povedzme prípad inštalačného programu Defragler, ktorý popri tomto defragmentačnom nástroji automaticky nainštaluje aj CCleaner. Na internete môžete hľadať aj iné nástroje, je ich naozaj obrovské množstvo. Stretnúť sa ale môžete s varovaním bezpečnostného softvéru tak, ako to bolo v našom prípade pri pokuse dostať sa na stránku programu WinUtilities Registry Cleaner. Program nemusí byť vyslovene škodlivý, avšak varovanie antivírusového softvéru pri pokuse o vstup na stránku, určite nie je dobré znamenie.
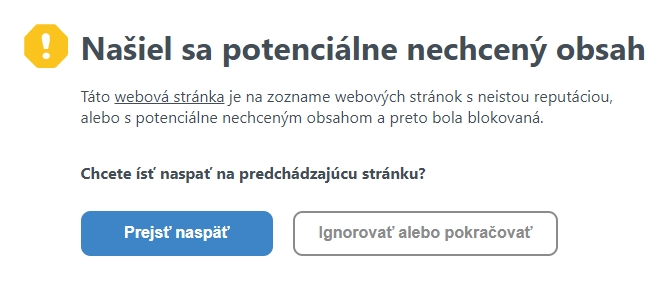
Varovanie programu ESET Smart Security Premium pri pokuse o vstup na stránku s nástrojom na čistenie registra
Základné odporúčania
Windows 10 je dostatočne vyspelý systém a v prípade, že s ním nemáte nejaké citeľné problémy, nie je treba ho nijako vylepšovať alebo sa v ňom takpovediac rýpať. Existuje aj funkcia Riešenie problémov priamo v časti Nastavenia – Aktualizácia a zabezpečenie. Týmto môžete začať, pokým začnete zvažovať reinštaláciu celého systému.
Systém tu má nástroje na automatické nájdenie a preverenie chýb v systéme. Opraví internetové pripojenie, nájde chybu v ovládači zvuku alebo zistí, prečo sa k tlačiarni nedá pripojiť. V prípade problémov s internetom zapnite a vypnite Wi-Fi adaptér alebo adaptér pre ethernetové pripojenie.
Nezabudnite si z času na čas vytvárať body obnovenia systému. Na niektorých notebookoch s SSD diskom býva funkcia vypnutá. Zapnúť ju môžete napísaním Vytvoriť bod obnovenia v ponuke Štart. V prípade problémov budete môcť systém naštartovať alebo sa aspoň vrátiť do stavu, keď fungoval bez problémov. Keď bude táto funkcia povolená, niektoré programy si body obnovy spravia samé a budú sa zobrazovať v tejto funkcii. Takisto sa vytvoria pri inštalácii niektorých záplat operačného systému.
Prečítajte si aj: