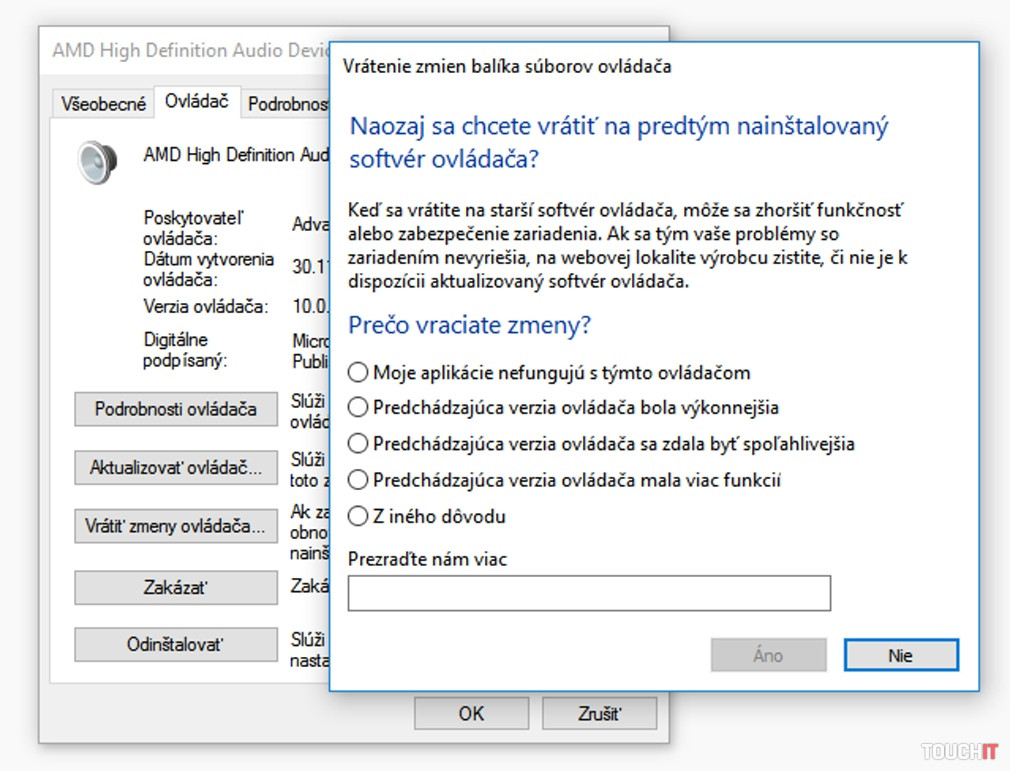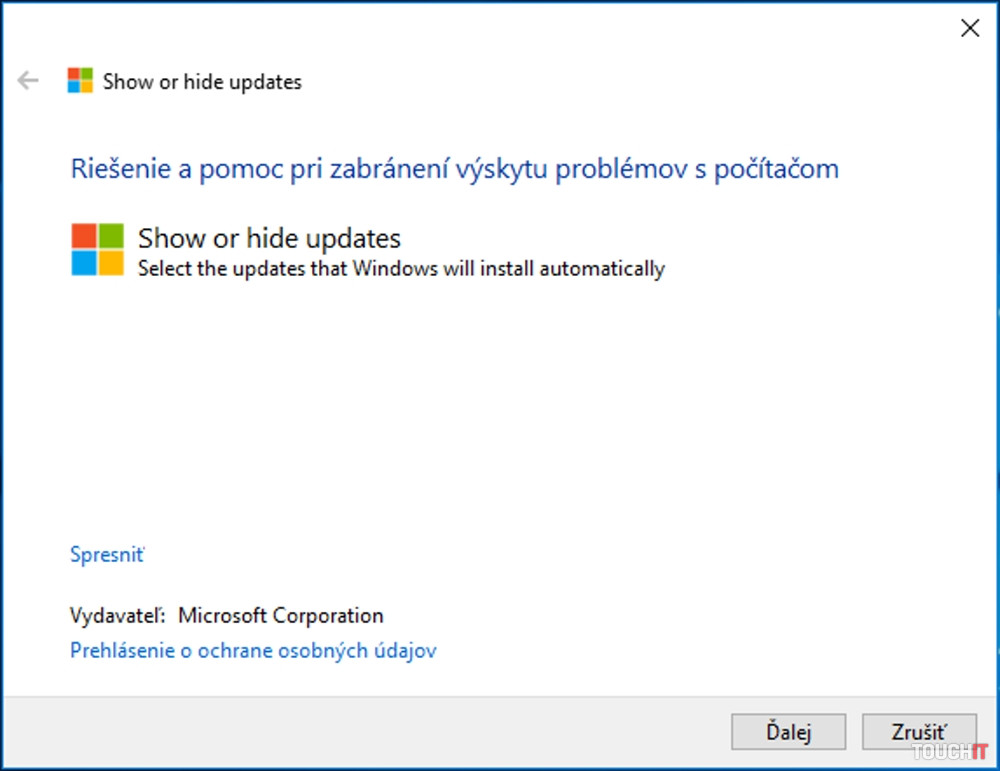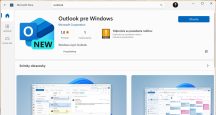Otázka čitateľa: Vlastním notebook Asus Eeebook s nainštalovaným operačným systémom Windows 10. Všetko ešte pred pár dňami fungovalo normálne, avšak po poslednej aktualizácii mi po reštarte začal nesprávne fungovať touchpad (nereaguje). Pomocou bodu obnovy som sa vrátil do predchádzajúceho dňa a problém sa odstránil. Myslel som si, že je všetko vyriešené, ale večer sa mi aktualizácie nainštalovali znova a ráno už touchpad zase „blbne“ (ovládanie myšou je ale v poriadku). Očividne to teda robí nejaká aktualizácia. Je možné danú aktualizáciu odmietnuť?
Ak nejaká automaticky nainštalovaná aktualizácia ovládača alebo operačného systému spôsobuje nefunkčnosť, nestabilitu, alebo akékoľvek problémy či ťažkosti, je možné ju odinštalovať. Nie je nutné používať bod obnovy.
Kliknite v menu Štart na Nastavenia a otvorte sekciu Aktualizácia a zabezpečenie. Následne kliknite na položku História aktualizácií, kde uvidíte, aké aktualizácie sa nainštalovali v konkrétne dni. Ak problém spôsobuje nejaká aktualizácia systému, kliknutím na možnosť Odinštalovať aktualizácie sa zobrazí zoznam, kde ju budete môcť odinštalovať.
Váš problém ale bude skôr spôsobovať aktualizácia ovládača touchpadu, ktorý Microsoftu poskytol jeho výrobca. V takýchto prípadoch kliknite pravým tlačidlom myši na ikonu Windows v ľavom dolnom rohu obrazovky a zo špeciálneho menu, ktoré sa vysunie, vyberte Správcu zariadení. V otvorenom okne rozbaľte ponuku Myši a ostatné ukazovacie zariadenia (alebo iný hardvér, ktorého sa problém týka) a otvorte dvojklikom položku patriacu touchpadu. V otvorenom okne sa prepnite na záložku Ovládač, kde nájdete tlačidlo Vrátiť zmeny ovládača, ktoré vás vráti k jeho predchádzajúcej verzii.
Problémom v oboch prípadoch pravdaže je, že vzhľadom na to, že v základe je inštalácia aktualizácií na Windows 10 automatická, nainštaluje sa onedlho zas naspať. Túto situáciu nerieši ani prípadné manuálne sťahovanie a inštalovanie aktualizácií, pretože v základe nie je možné vybrať, ktoré aktualizácie chcete konkrétne nainštalovať.
Microsoft si je našťastie vedomý toho, že nečakané problémy s aktualizáciou na nejakej špecifickej konfigurácii môžu nastať, a preto ponúka nástroj, v ktorom je možné konkrétne aktualizácie dočasne zakázať. Ide o Wushowhide, ktorý si môžete zdarma stiahnuť zo stránky Microsoftu.
Nástroj si stiahnite napríklad na pracovnú plochu a spustite. Program automaticky vyhľadá aktuálne dostupné aktualizácie, pripravené na stiahnutie a inštaláciu. Po skončení kliknite na možnosť Hide updates (skryť aktualizácie) a vyberte tú, ktorá vám robí ťažkosti. Následne kliknite už len na tlačidlo Ďalej, čím sa aktualizácia zakáže.
Ak sa situácia zmení a aktualizáciu budete chcieť už nainštalovať, spustite nástroj znova. Tentoraz ale namiesto skrytia kliknite na Show hidden updates (zobraziť skryté aktualizácie), kde kliknutím konkrétne položky obnovte.
Tento článok vyšiel aj v tlačenom januárovo-februárovom vydaní TOUCHIT č. 1-2/2017, preto sa niektoré skutočnosti uvedené v článku, môžu odlišovať oproti aktuálnemu dátumu publikovania.