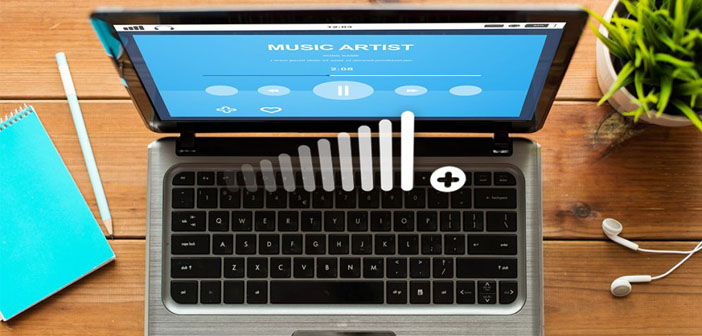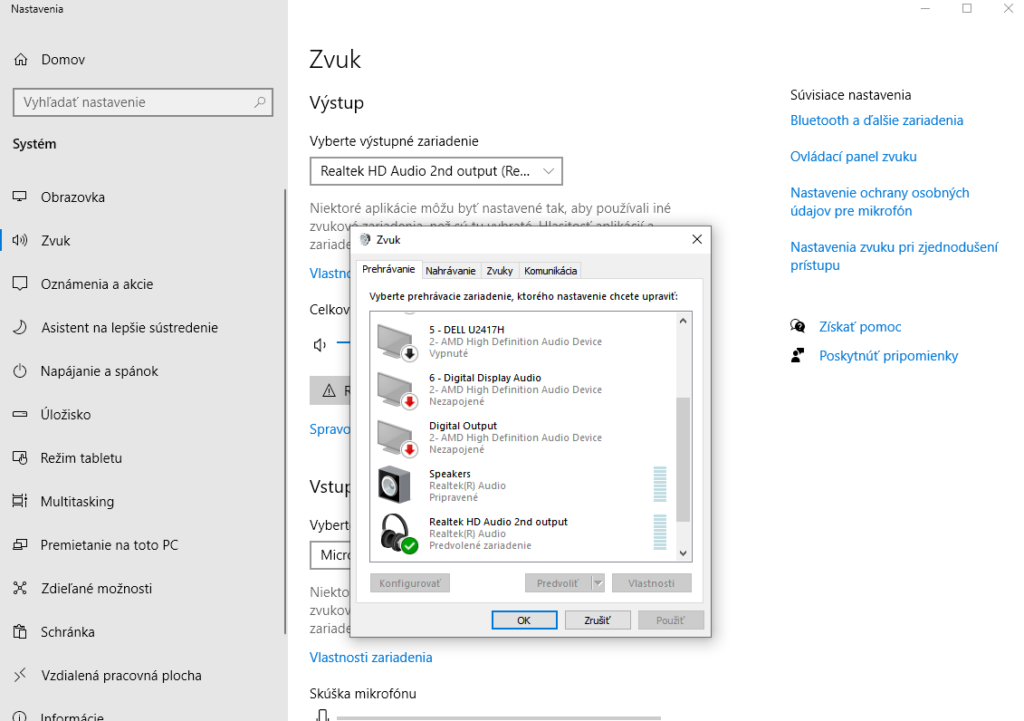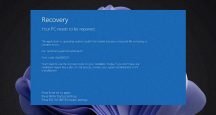Otázka čitateľa: Rozobral som svoj notebook Lenovo G580, pričom som do neho osadil nové SSD a takisto pridal jeden RAM modul. Keď už som mal všetko otvorené, vymenil som aj teplovodivú pastu na chladiči procesora a notebook zas zložil. Žiaľ, odvtedy mi nefungujú vstavané reproduktory. Notebook neprehráva zvuk ani pri pripojení k TV cez HDMI. Zvláštne však je, že zvuk stále funguje cez Bluetooth. Cez bezdrôtové slúchadlá tak hudbu a iné zvuky stále normálne počujem. Skúšal som preinštalovať zvukové ovládače, ale inštalátor mi ohlási, že žiaden zvukový hardvér sa nenašiel. Notebook som znova rozobral a skontroloval zapojenie reproduktorov. Všetko je ale tam, kde má byť. Neviem teda, čo je vo veci. Má zmysel zháňať náhradné reproduktory? Alebo kde môže byť ešte problém?
Do úvahy prichádza niekoľko dôvodov nefunkčnosti. Keďže opravy niektorých môžu vyžadovať kúpu nových vecí, je vhodné problém dobre diagnostikovať, aby ste zbytočne nevyhadzovali peniaze.
Ako prvé vyskúšajte základné overenie funkčnosti. Ak vstavaný reproduktor nefunguje, overte, či je situácia rovnaká aj v prípade, že zapojíte do 3,5 mm jacku drôtové slúchadlá alebo externé reproduktory.
Spolu s týmto krokom je vhodné overiť aj správnosť softvérového nastavenia výstupov. To vykonáte tak, že na paneli Windows 10 pri systémových hodinách kliknete pravým tlačidlom myši na ikonu reproduktora a vyberiete možnosť „Otvoriť nastavenia zvuku“.
Začnite kliknutím na položku „Ovládací panel zvuku“ vpravo, kde sa v otvorenom okne uistite, že žiadané zvukové zariadenia nie sú vypnuté/zakázané, respektíve že je predvolená správna položka reproduktorov/slúchadiel na zvukovom čipe (obvykle Realtek) a nie je napríklad omylom zvolený S/PDIF či iný zlý výstup.
Ak je všetko v poriadku, doplnkové okno zavrite a v okne Nastavenia kliknite na tlačidlo „spravovať zvukové zariadenia“, kde na vybraté položky kliknite a skúste do nich odoslať pomocou prítomného tlačidla zvuk.
Účelom je overiť, či problém nenastal len z prostého prehodenia výstupného zariadenia. Softvérovú nefunkčnosť ovládača vo vašom prípade môžete zrejme vylúčiť, pretože problém vo vašom prípade nenastal po jeho aktualizácii a ani po aktualizácii Windows. Ak si ale v tejto chvíli uvedomíte, že nefunkčnosť sa objavila zároveň s tým, ako sa Windows aktualizoval na novšiu verziu (napríklad z 1809 na 1909), bude naopak práve ovládač tým najväčším podozrivým.
Vzhľadom na to, že váš problém nastal po rozobraní notebooku, je pravdepodobné, že pôjde o hardvérovú poruchu vášho integrovaného zvukového čipu. To je naznačované aj nemožnosťou znovu nainštalovať ovládač, ktorý vám ohlasuje, že v systéme nerozpoznal potrebný hardvér.
Aj keď zachovalá funkčnosť zvuku v bezdrôtových slúchadlách v tejto súvislosti môže na prvý pohľad pôsobiť zvláštne, nie je to nijaká záhada. Bluetooth zariadenia totiž v základe majú vlastný externý spracovávač zvuku a v závislosti od použitého riešenia môže nastať situácia, keď niektorá porucha interného zvukového čipu zvuk cez Bluetooth vôbec neovplyvní. K rovnakej veci by došlo aj pri špecifických USB slúchadlách, ktoré takisto nesú vlastný zvukový čip v sebe (obvykle slabej kvality).
To je mimochodom v niektorých prípadoch pravda aj pre HDMI konektor, cez ktorý ide zvuk napríklad do TV. Ak totiž používate samostatnú grafickú kartu v podobe Radeonu alebo GeForce pre desktop, tak karty ako také sú v základe schopné svojpomocne zvuk spracovať a do HDMI ho spoločne s obrazom posielať. Majú totiž vlastný doplnkový zvukový kodek. Z tohto dôvodu grafickú kartu môžete vidieť aj medzi zvukovými zariadeniami, napr. v podobe „AMD High Definition Audio Device“. Toto platí ale len pre samostatné karty, prítomné na desktope. V prípade notebookov alebo integrovaných GPU sa na tieto účely používa klasický integrovaný zvukový čip a ak vypovedal službu, je očakávateľné, že už vám nejde zvuk ani cez HDMI.
Oprava náhradou alebo výmenou:
V základe existujú dva druhy opráv tohto problému – náhrada, alebo výmena. Po diagnostike ste sa mali utvrdiť v tom, že nefunkčný je naozaj integrovaný zvukový čip. Problém sa teda nijako netýkal vstavaných reproduktorov, ich zapojenia a kabeláže.
Riešiť teda musíte zvukový čip. Lacnou cestou je náhrada. V prípade notebooku sa to rieši externým zvukovým zariadením, pripájaným do USB (za 3 až 6 eur, ako napr. AXAGON ADA), v prípade desktopu zas internou zvukovou kartou. Problémom je, že vám to vyrieši len to, aby začali fungovať externé káblové reproduktory alebo káblové slúchadlá, ktoré do tejto náhrady pripojíte. A to vy osobne podľa vášho popisu zrejme ani nepotrebujete.
Druhým riešením, ktoré by váš problém vyriešilo kompletne, je výmena pôvodného zvukového čipu. Na ten sú napojené vstavané reproduktory aj HDMI konektor. Problémom je, že je integrovaný na základnej doske a jeho oprava sa vo väčšine servisov bude riešiť výmenou celej základnej dosky ako takej.
A to nie je lacné. Obvykle ide o ceny 100 až 200 eur a v prípade starších notebookov je preto vhodné dobre si rozmyslieť, či nie je vhodnejšie obzrieť sa po novom kuse. Je totiž treba počítať aj s tým, že ak má notebook napríklad 5 a viac rokov, v dohľadnej dobe sa môže vyskytnúť porucha aj iného komponentu a pumpovať peniaze do „nového starého“ hardvéru nie je práve najlepšie.
Dôvod poruchy:
Na záver ešte vhodnú poznámku pre prípad, že z poruchy obviníte svoju nešikovnosť a budete si ju vyčítať. Aj keď je pravdaže možné, že ste zvukový čip zničili napríklad nejakým nešetrným zatlačením skrutkovača pri „páčení krytu“, najmä ak ste notebook otvárali naslepo bez servisného manuálu, o dosť pravdepodobnejšie je, že ste poruchu vôbec nezavinili.
Ak je už notebook staršieho dáta, mohlo ísť o zavŕšenie poškodenia, ktoré bolo „na krajíčku“ už dlhšiu dobu. Typicky, ak je napr. porušená spájka čipu a kontakt je tesne pred odtrhnutím, je samozrejmé, že náhla mierne vyššia záťaž, ako napríklad otrasy, ktoré vznikajú keď notebook otvárate a otáčate hore-dole na stole, kontakt odtrhne.
Ak nefunkčnosť nastane po nejakom takomto úkone, ľudia často úkon ako taký logicky označia za príčinu. Často však ide o omyl. Typicky, ak vám na topánke už takmer odpadla podrážka a následne začnete bežať, je jasné že sa odtrhne práve vtedy. Na vine ale nebol ten beh ako taký, ale zlý, opotrebovaný a dosluhujúci spoj, ktorý bol na tom už tak zle, že nevydržal ani mierne zvýšenú záťaž.
A k tomu s najväčšou pravdepodobnosťou došlo aj vo vašom prípade. Tento jav sa pravdaže netýka len notebookov, ale aj iných formátov počítačov. Častokrát narazíte vo webových diskusiách napríklad na lamentujúcich nešťastníkov, ktorí si do desktopu pridávali RAM a prestala im následne fungovať základná doska. Cítia sa tak ako totálni babráci, ktorí nezvládnu niečo také jednoduché a nechápu, čo sa mohlo stať. Dajú to pri tom za vinu statickej elektrine, čo je smiešne raritný jav. Omnoho častejšie sa stane, že akt zatlačenia modulu RAM do slotu prirodzene dosku na okamih mierne prehne, čo je napríklad posledná kvapka odtrhnutia spoja niektorého kondenzátora.
Často preto nemá zmysel mať výčitky, pretože ak bola porucha práve dôsledkom takéhoto javu, tak na vine nie ste vy a ani váš zásah. Skrátka ste len v ten moment pomohli poslednej kvapke a ak by sa to nestalo vtedy, stalo by sa to napríklad o týždeň či mesiac v momente, ako by ste päsťou buchli po stole.