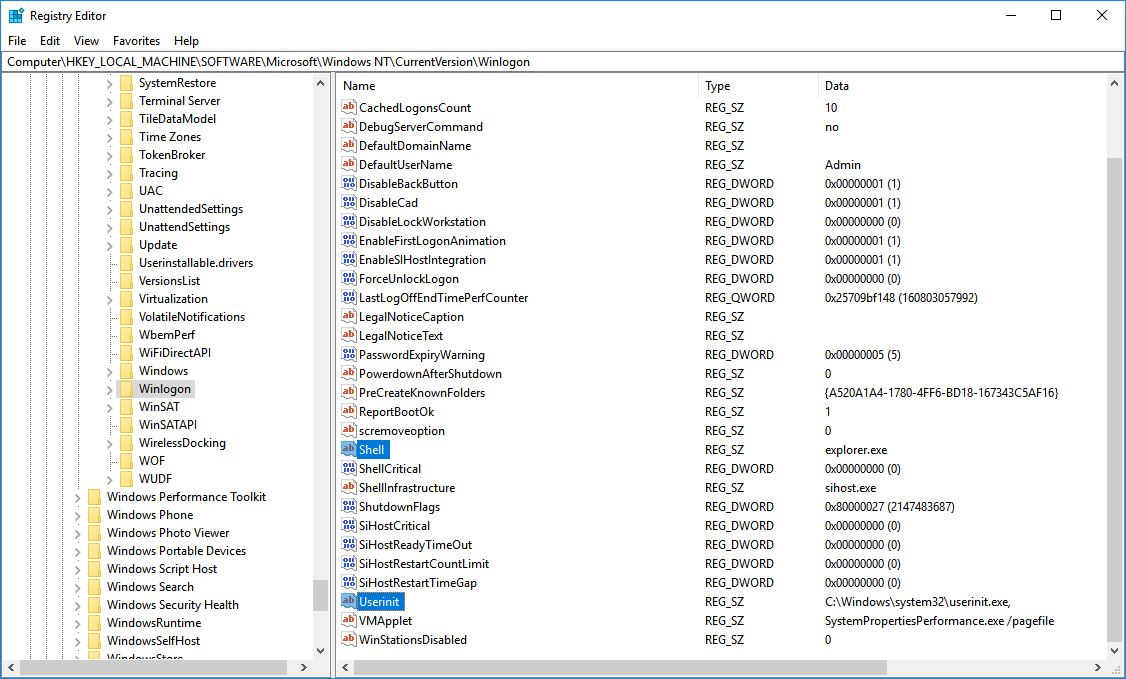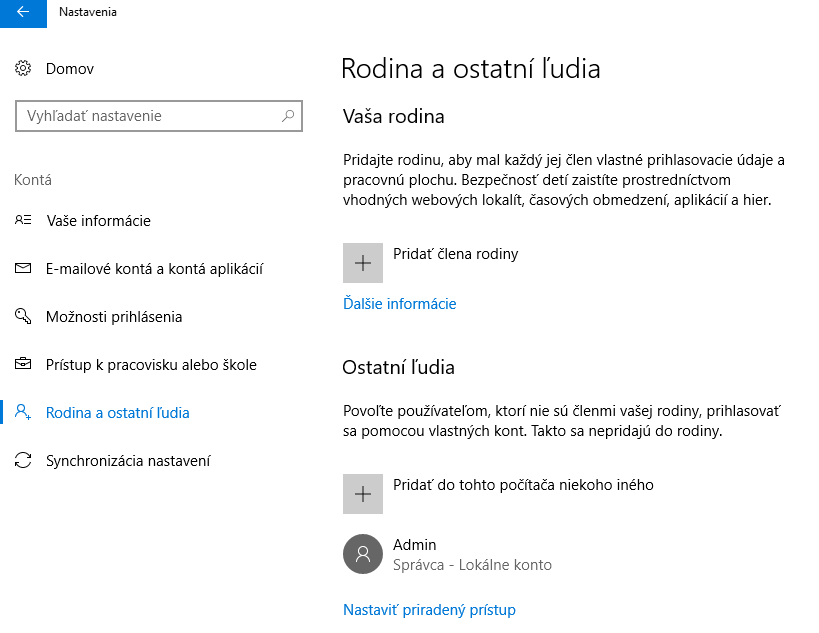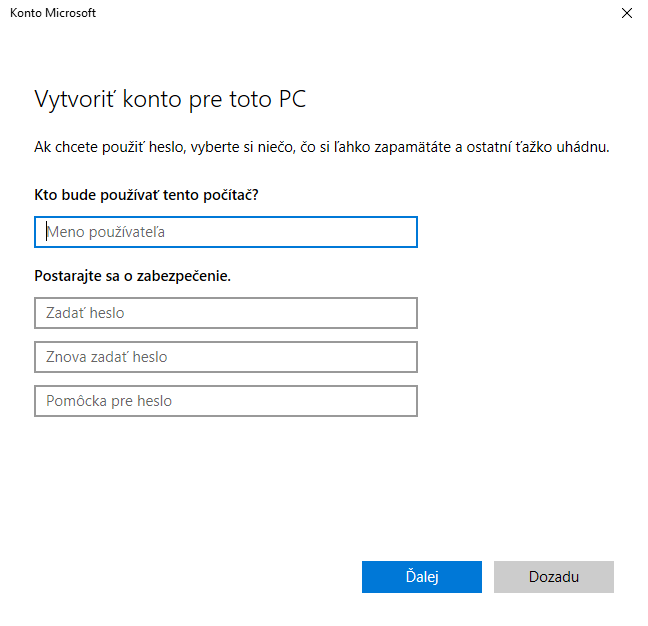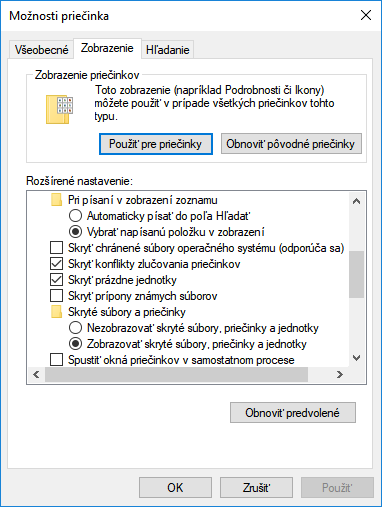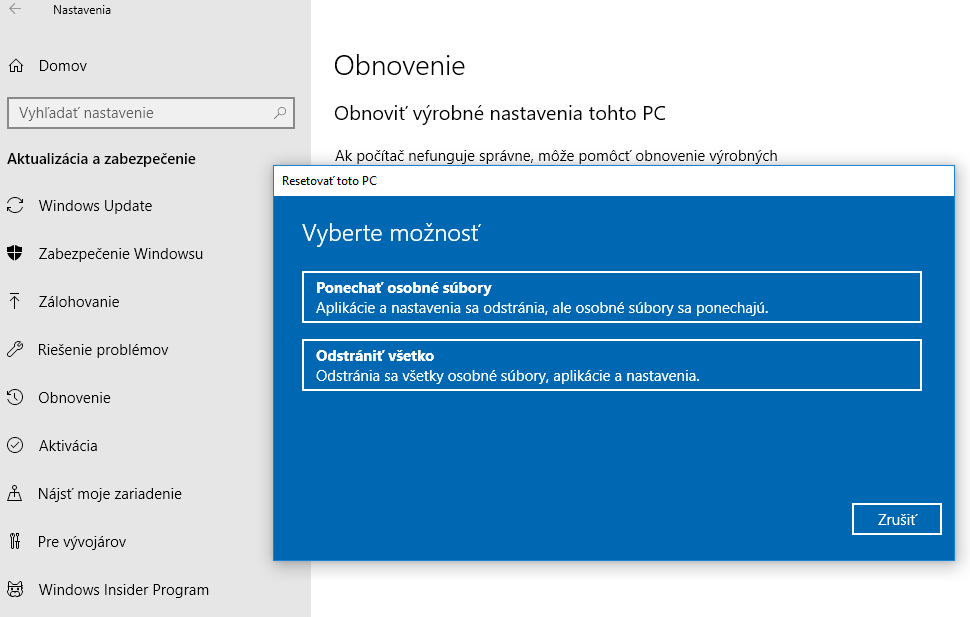Otázka čitateľa: Včera sa na mojom počítači začal vyskytovať zvláštny problém. Vždy keď zapnem alebo reštartujem počítač, zobrazí sa po prihlásení do účtu len tapeta pracovnej plochy a malé okno Príkazového riadka (cmd.exe). Počítač následne takto zostane. Ak do príkazového riadka zadám Explorer.exe, systém nabehne, zobrazí sa spodný panel a všetko už normálne funguje. Skontroloval som súbory spúšťané po štarte v msconfig a nikde nevidím ani zmienku o tom, že by sa mal spúšťať cmd.exe. Žiadne nastavenie som pritom nemenil. Pretestoval som počítač aj antivírusom, ale žiadnu nákazu nenašiel. Prečo sa to deje a prečo sa Prieskumník už nespúšťa sám automaticky ako predtým?
Problém ktorý popisujete môže nastať napríklad po úspešnom odstránení škodlivého softvéru z vášho počítača, v malom počte prípadov takisto pri chybe pri odinštalačnom procese niektorých programov (bez vášho zavinenia), alebo v súvislosti s chybou pri aktualizácii či modifikácii niektorých systémových súborov.
Vaším problémom nie je to, že sa spúšťa po štarte príkazový riadok. Darmo ho hľadáte v zozname spúšťaných súborov po štarte. Chyba je to, že sa automaticky nespúšta Prieskumník (Explorer.exe). Otvorenie príkazového riadka je len prirodzený následok a automatická reakcia systému na túto situáciu.
To, že sa Explorer.exe sám nespúšťa je vo väčšine prípadov zavinené nekorektnou vetvou registra, ktorá sa o túto udalosť pri štarte systému stará. Po manuálnom spustení Explorer.exe kliknite na už funkčnom Windows na menu Štart a do integrovaného vyhľadávania zadajte Regedit. Na vyhľadanú položku kliknite pravým tlačidlom myši a spustite ju s oprávneniami správcu.
Otvorí sa editor systémového registra, pričom na ľavej strane okna postupne rozbaľte nasledovnú vetvu: HKEY_LOCAL_MACHINESOFTWAREMicrosoftWindowsNTCurrentVersionWinlogon.
Po kliknutí na Winlogon presmerujte svoju pozornosť na pravú stranu obrazovky a nájdite dva konkrétne kľúče: Shell a Userinit. Ako prvý vás bude zaujímať kľuč nazvaný Shell. Jeho hodnota musí byť nastavená na explorer.exe. Ak tomu tak nie je, otvorte daný kľúč dvojklikom a do políčka Value data danú hodnotu (explorer.exe) zapíšte. Následne okno potvrďte tlačidlom OK.
O niekoľko pozícií nižšie sa nachádza kľúč Userinit. Jeho hodnota musí byť nastavená na C:Windowssystem32userinit.exe. Výnimku tvoria len systémy nainštalované na inej než štandardnej lokalite, čo je značne raritné. Pri probléme ktorý zažívate je veľmi časté, že tento kľúč je zničený a obsahuje adresu smerujúcu niekde do vášho profilu a podobne. Ak je tomu tak, položku v podobe kľúča otvorte a hodnotu C:Windowssystem32userinit.exe do neho zadajte ručne. Následne editor registrov zavrite a reštartujte počítať. Váš problém by mal byť odstránený.
Ak v systémovom registri nenájdete žiadny problém a položky Shell a Userinit sú nastavené správne, je následne vhodné sa rozhodnúť, koľko času a úsilia chcete oprave venovať. Tento problém je totiž obvykle naviazaný len na konkrétny používateľský účet a možná cesta na jeho odstránenie je vytvoriť si nový, alebo existujúci reštartovať (s ponechaním súborov). Prvá možnosť je síce ručne prácnejšia, ale zato praktickejšia a rýchlejšia, ak je na systéme nainštalovaných mnoho aplikácií. Druhá možnosť je síce v základe jednoduchá (pár kliknutí), ale vykonáva sa dlho, väčšinu programov budete musieť nainštalovať znova a prídete o mnohé nastavenia.
Ak sa rozhodnete pre prvú možnosť, kliknite na menu Štart a otvorte Nastavenia. V sekcii Kontá otvorte sekciu Rodina a ostatní ľudia a Pridať do počítača niekoho iného. Zobrazí sa dialógové okno na zadanie Konta Microsoft. Túto možnosť zatiaľ preskočte kliknutím na položku Nemám prihlasovacie údaje tejto osoby, pričom v nasledujúcom okne kliknite na možnosť Pridať používateľa bez konta Microsoft. Zobrazí sa dialógové okno vytvorenia lokálneho účtu nenaviazaného na e-mailovú adresu, kde zadajte nejaké preferované meno a kliknite na tlačidlo Ďalej. Počítač reštartujte a do nového účtu sa prihláste.
Ak v novom účte všetko funguje a Prieskumník sa v ňom normálne otvára, presuňte si dáta z toho pôvodného účtu do nového. Otvorte priečinok C:/Používatelia/Meno vášho starého účtu a následne v novom okne otvorte jeho nový náprotivok na adrese C:/Používatelia/Meno vášho nového účtu. Všetky priečinky z toho starého, pričom ide o Dokumenty, Stiahnuté súbory, Pracovnú plochu a iné, si môžete bez akýchkoľvek starostí rovno presunúť do toho nového a povoliť prepis (v skutočnosti sa vlastne nič nebude prepisovať a len potvrdzujete presun priečinkov s rovnakým názvom). Za pár sekúnd bude hotovo.
Následne si presuňte aj súbory patriace programom. Ide hlavne o profily internetových prehliadačov (história, uložené heslá, obľúbené stránky), ale takisto aj uložené pozície rôznych hier, či špecifické nastavenia rozloženia panelov v rôznych aplikáciách.
Tieto dáta sú v skrytých priečinkoch a pre ich zobrazenie kliknite v ľubovoľnom okne Prieskumníka priečinkov na Zobraziť/Možnosti, kde v otvorenom okne s nastaveniami zaškrtnite na karte Zobrazenie možnosť Zobrazovať skryté súbory a priečinky a následne zrušte zaškrtnutie políčka Skryť chránené súbory operačného systému.
Ide predovšetkým o presun obsahu priečinka AppData, ale môžete presunúť takisto aj prípadné iné skryté priečinky vo vašom účte, súvisiace s niektorými špecifickými programami. Jediné, čo nepresúvajte, sú akékoľvek súbory nachádzajúce sa v prvej úrovni (C:/Používatelia/Meno vášho starého účtu), nazvané ntuser.dat či ntuser.ini. Tie patria konfigurácii vášho pôvodného a nefunkčného účtu.
Po kompletnom presune súborov by malo všetko fungovať tak ako predtým. Ak ste presunuli prakticky všetko, nefunkčný účet môžete cez Nastavenia odstrániť. To umožní premenovanie toho nového na pôvodný názov, prípadne v rámci Windows 10 prepojenie s kontom Microsoft s rovnakou e-mailovou adresou, akú používal pôvodný účet.
Ak sa vám toto riešenie zdá príliš komplikované a rozhodnete sa pre automatickú druhú možnosť, pretože vás pôvodné nastavenia a aplikácie nezaujímajú, kliknite na menu Štart a otvorte Nastavenia. V sekcii Aktualizácia a zabezpečenie vyberte sekciu Obnovenie. Tu kliknite na tlačidlo Začať. V okne „resetovať PC“, ktoré sa objaví, kliknite následne na „Ponechať osobné súbory“ a počkajte na pripravenie celej operácie. Uvidíte následne zoznam aplikácii, ktoré sa odstránia, čo potvrdíte tlačidlom Ďalej a následne Resetovať (celý proces môže trvať niekoľko desiatok minút až hodinu).