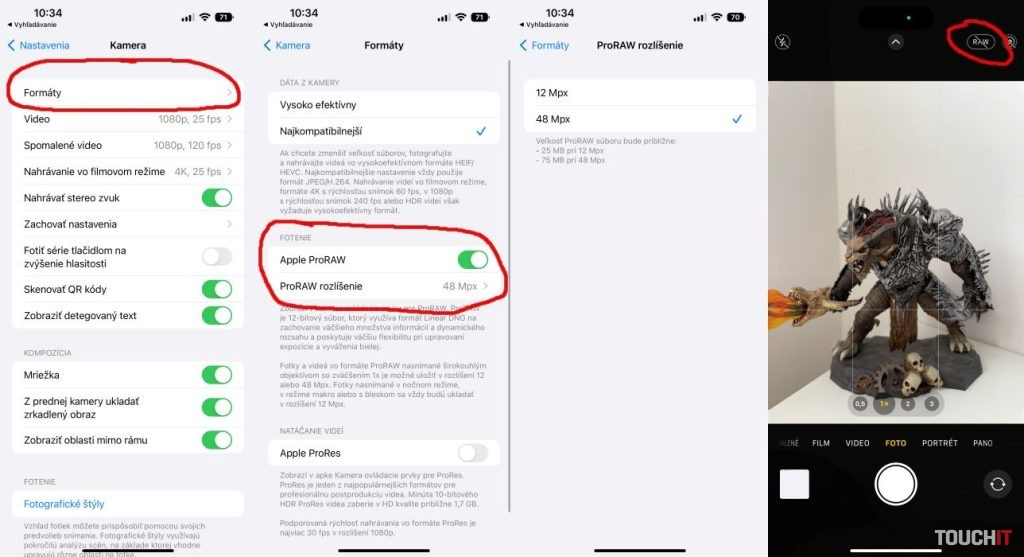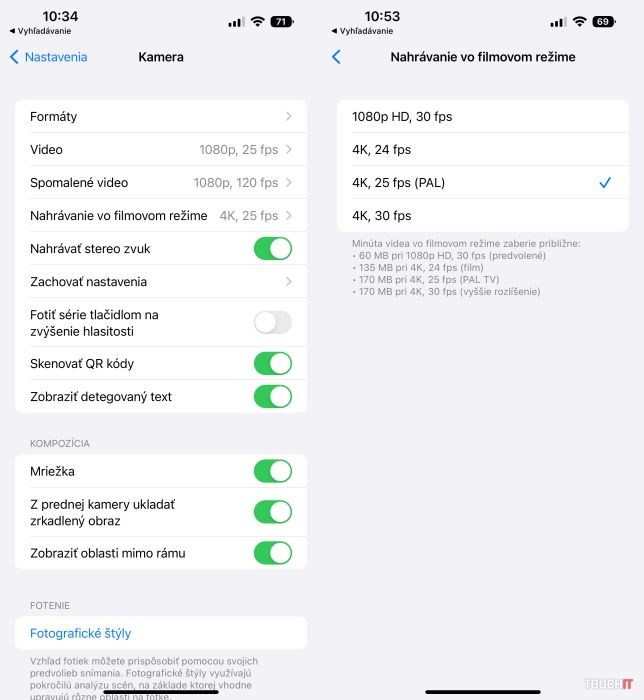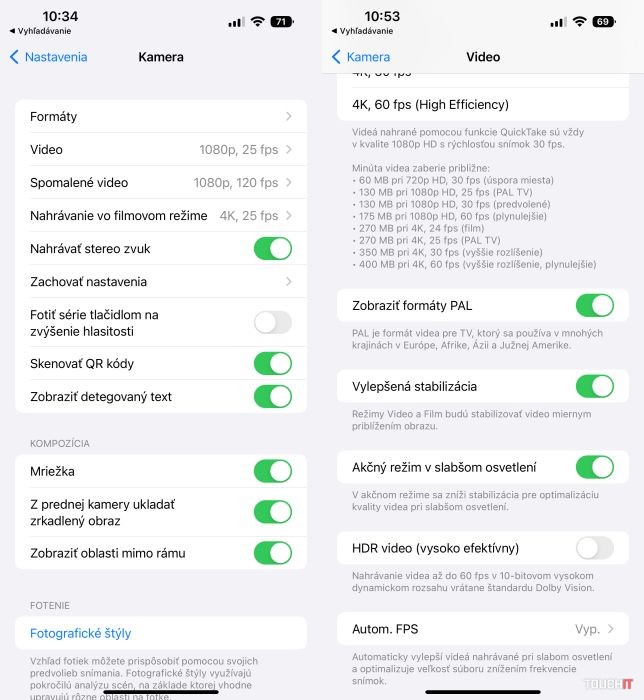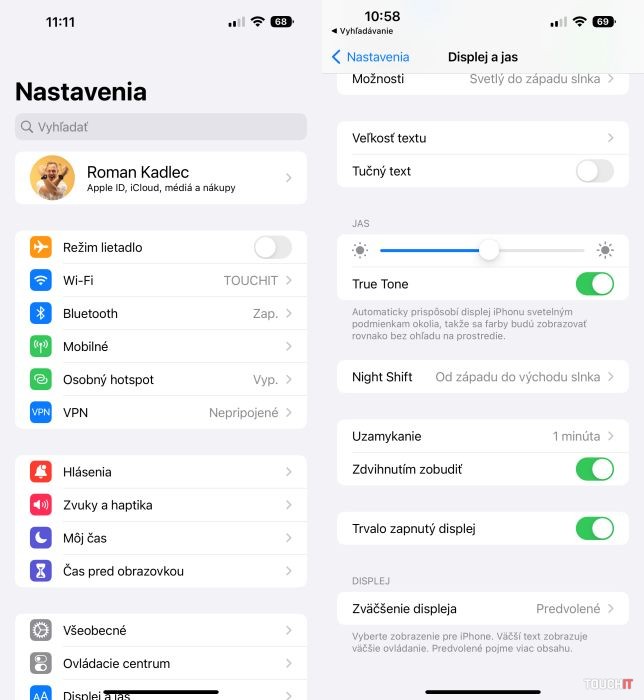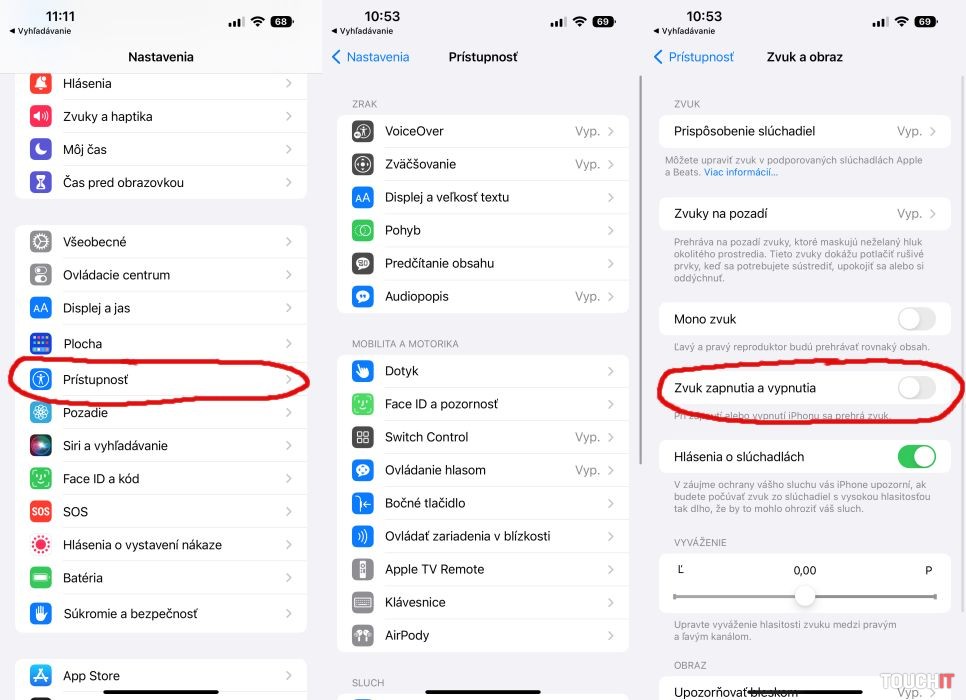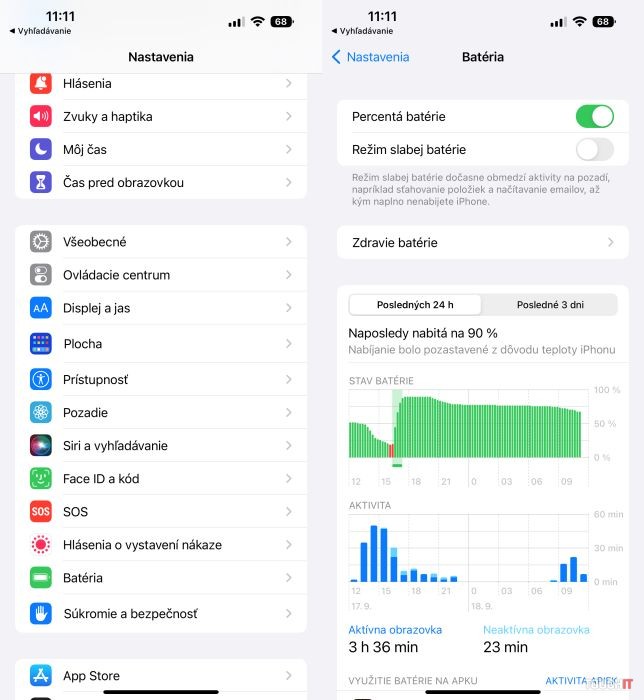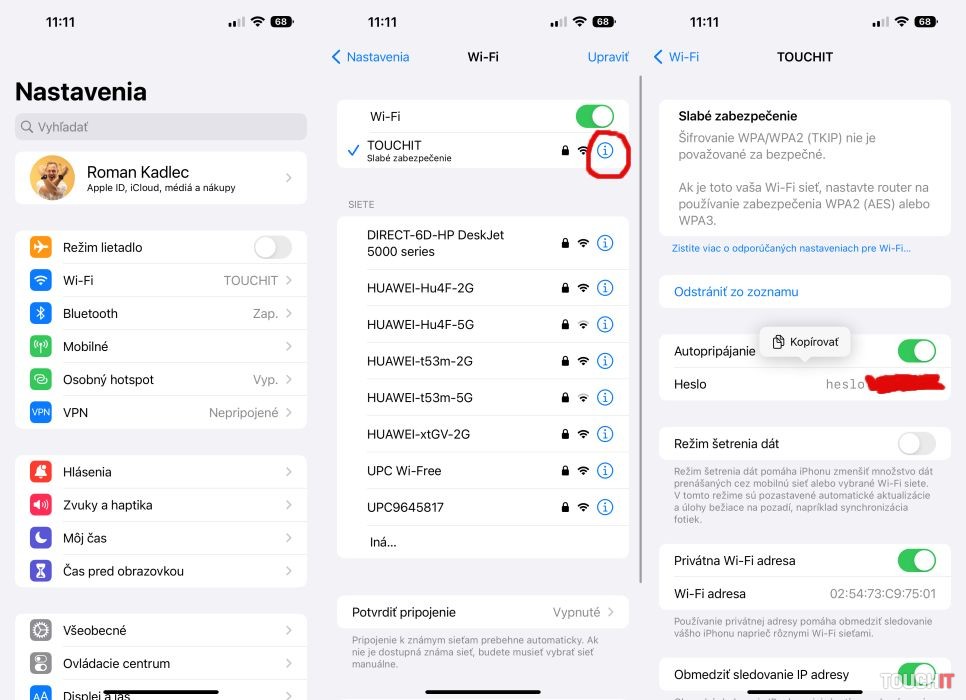Využite plný potenciál vášho nového iPhonu.
Apple spustil predaj smartfónov iPhone 14, 14 Pro a 14 Pro Max. Novinky sa predávajú už aj na Slovensku, pričom v redakcii aktuálne testujeme najlepšie vybavený model iPhone 14 Pro Max. A práve pri jeho nastavovaní sme si všimli niektoré nastavenia, ktoré vám odporúčame skontrolovať, ak vlastníte niektorý z modelov iPhone 14, resp. 14 Pro (Max) aj vy.
 Zdroj: Samuel Hindy / TOUCHIT
Zdroj: Samuel Hindy / TOUCHITFotenie v 48 Mpx rozlíšení (iba iPhone 14 Pro (Max))
Jedným z hlavných lákadiel modelov iPhone 14 Pro a 14 Pro Max je 48 Mpx hlavný fotoaparát. Ten štandardne fotí v rozlíšení 12 Mpx, pričom využíva vyššie rozlíšenie na to, aby získal viac svetla. Pokiaľ chcete, môžete fotiť aj v rozlíšení 48 Mpx, avšak toto rozlíšenie je dostupné iba v režime Apple ProRAW, ktorý si musíte najskôr manuálne zapnúť.
ProRAW si môžete aktivovať v Nastaveniach > Kamera > Formáty > Apple ProRAW. Zároveň si môžete zvoliť rozlíšenie ProRAW režimu. K dispozícii je 12 Mpx a 48 Mpx rozlíšenie s približnou veľkosťou fotiek na úrovni 25, resp. 75 MB.
Keď si zapnete režim ProRAW, spustite aplikáciu Kamera. V hornom riadku si všimnete novú ikonku RAW. Pokiaľ je prečiarknutá, fotíte v štandardnom režime v rozlíšení 12 Mpx. Keď na ňu ťuknete, aktivujete režime ProRAW a fotíte do formátu RAW v rozlíšení, ktoré ste si zvolili v nastaveniach.
Filmový režim v rozlíšení 4K
Apple v prípade iPhonov 14 zlepšil filmový režim, ktorý teraz podporuje aj 4K rozlíšenie s viacerými nastaveniami fps. Pripomeňme, že iPhone 13 ponúkal v tomto režime iba rozlíšenie 1080p pri 30 fps.
Rozlíšenie filmového režimu si môžete upraviť v Nastaveniach > Kamera > Nahrávanie vo filmovom režime. Potešiteľné je, že k dispozícii sú aj nastavenia 4K/24 fps a 4K/25 fps. Filmový režim môžete využiť na hlavnom aj prednom fotoaparáte.
Prispôsobte si stabilizáciu videa a akčný režim
Jedným z kľúčových zlepšení iPhonu 14 je zlepšená stabilizácia videa a nový akčný režim, ktorý využíva jej potenciál na maximum. Aj v súvislosti s týmito dvoma novinkami odporúčame skontrolovať dve nastavenia v Nastaveniach > Kamera > Video.
Na tejto obrazovke nájdete nastavenie Vylepšená stabilizácia a Akčný režim v slabšom osvetlení. Obe nastavenia si môžete zapnúť alebo vypnúť v závislosti od vašich preferencií. Cez túto obrazovku s nastaveniami si môžete takisto vynútiť záznam videa v 4K rozlíšení pri 60 fps, pokiaľ sa vám daná možnosť nezobrazuje v aplikácii Kamera.
Zapnite/vypnite si Always-on displej (iba iPhone 14 Pro (Max))
iPhone 14 Pro a 14 Pro Max dostali do výbavy Always-on displej. Ten je štandardne zapnutý a na základe krátkodobého testovania môžeme potvrdiť, že nemá výrazný vplyv na spotrebu batérie. Pokiaľ si ho však z ľubovoľného dôvodu budete chcieť vypnúť, alebo opäť zapnúť, môžete tak spraviť v Nastaveniach > Displej a jas, kde nájdete položku Trvalo zapnutý displej.
Zvuk zapnutia a vypnutia iPhonu
Novinkou v prípade všetkých iPhonov 14 je zvuk zapnutia a vypnutia iPhonu. Funguje to podobne ako v prípade počítačov so systémom Windows a macOS – iPhone prehrá krátky zvuk pri zapnutí a vypnutí. Ak premýšľate, aký to má zmysel, tak táto drobnosť môže byť užitočná najmä pre používateľov so zrakovým postihnutím, ktorí vďaka tomu vedia identifikovať, že úspešne reštartovali svoj telefón.
Zvuk zapnutia a vypnutia iPhonu si môžete zapnúť/vypnúť v Nastaveniach > Prístupnosť > Zvuk a obraz.
Percentá batérie v hornom riadku
Táto funkcia je dostupná pre všetky iPhony 14 a takisto aj pre väčšinu starších iPhonov s operačným systémom iOS 16. Nastavenie percent batérie nájdete v Nastaveniach > Batéria.
Haptická spätná väzba klávesnice
Vibračná spätná väzba klávesnice je dostupná pre všetky iPhony s operačným systémom iOS 16. Aktivovať si ju môžete v Nastaveniach > Zvuky a haptika > Odozva klávesnice.
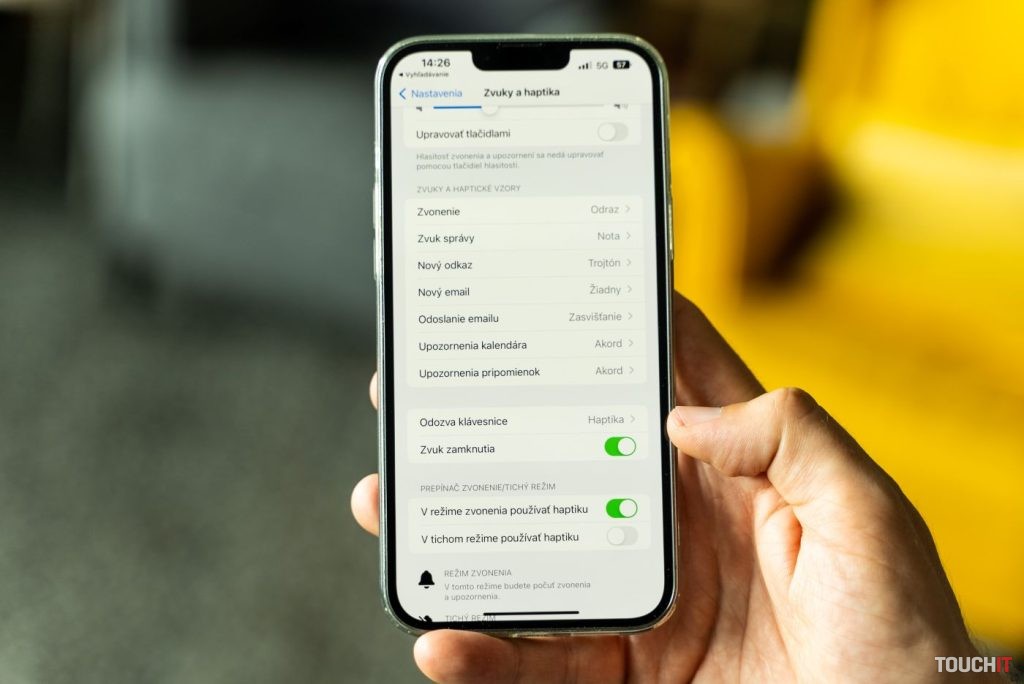 Zdroj: Samuel Hindy / TOUCHIT
Zdroj: Samuel Hindy / TOUCHITHeslo do Wi-Fi siete, ku ktorej je váš iPhone pripojený, už nemusíte hľadať
Ďalšia užitočná novinka, ktorá sa týka všetkých iPhonov so systémom iOS 16, súvisí s jednoduchým zdieľaním hesla Wi-Fi siete, ku ktorej je práve pripojený váš iPhone.
Stačí ísť do Nastavení > Wi-Fi a ťuknúť na sieť, do ktorej je telefón pripojený. Ťuknite potom na ikonu „i“, čím sa dostanete na obrazovku s detailnými informáciami o Wi-Fi sieti a práve tu nájdete novú položku Heslo. Ťuknite na ňu, heslo do Wi-Fi siete sa zobrazí a môžete ho jednoducho skopírovať alebo ukázať človeku, ktorý sa chce do danej Wi-Fi siete tiež pripojiť.
Zdroj: vlastné, macrumors
Prečítajte si aj: