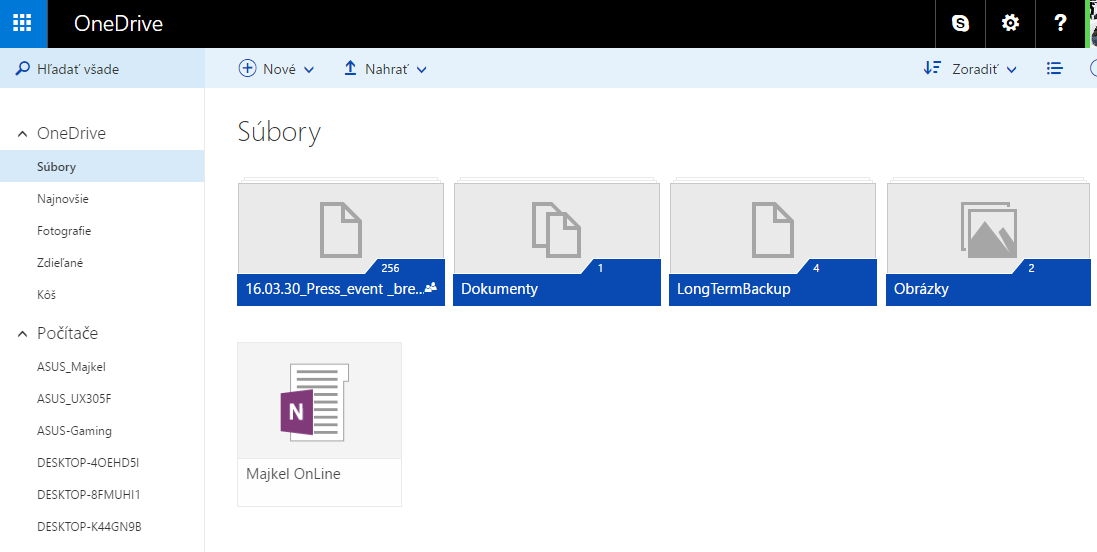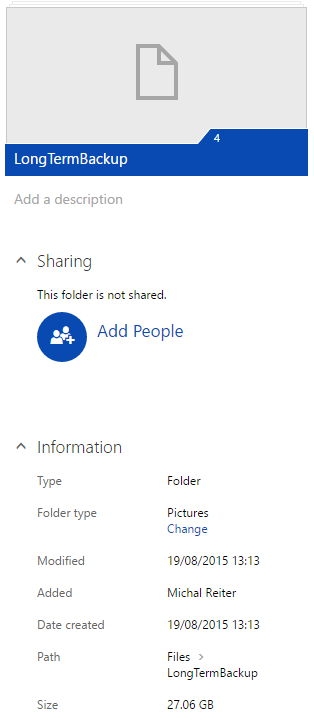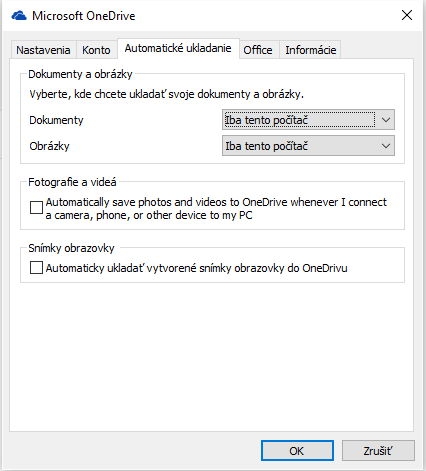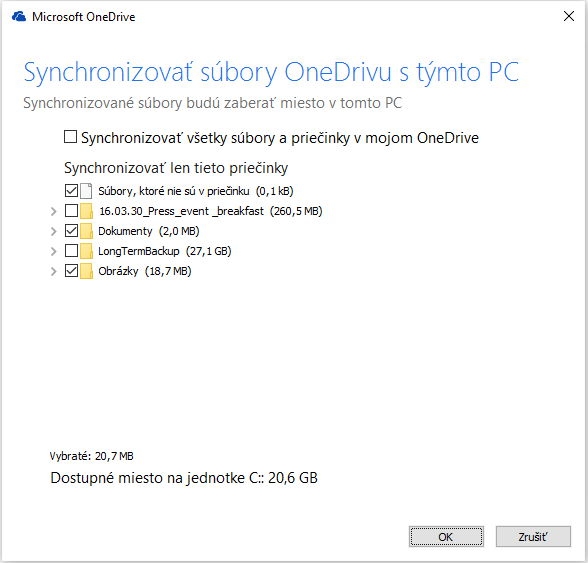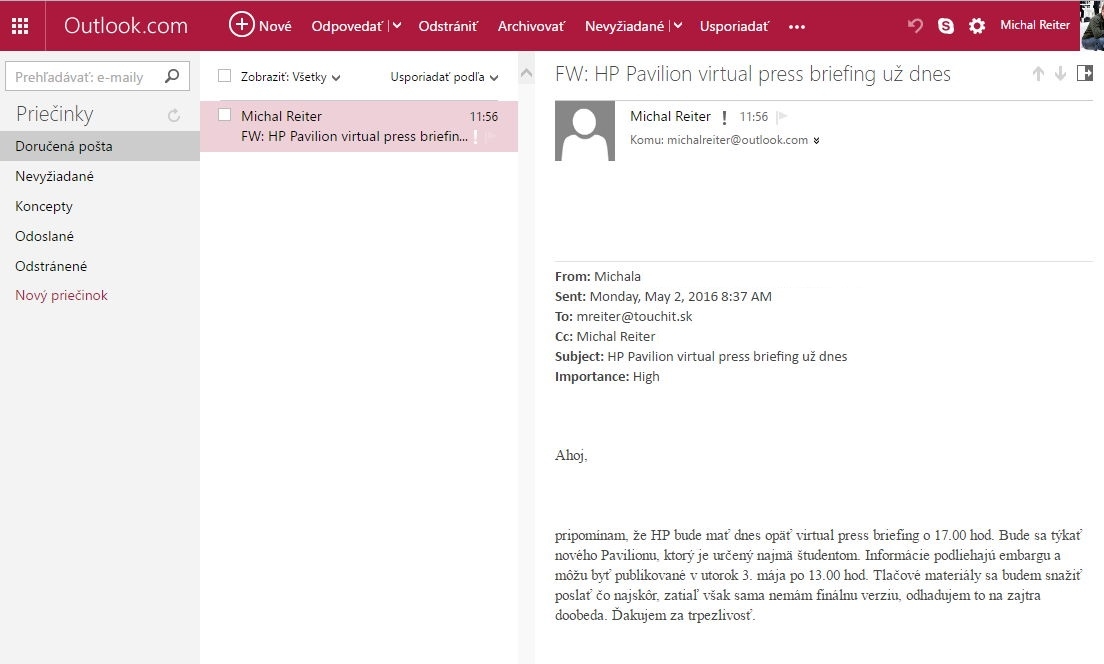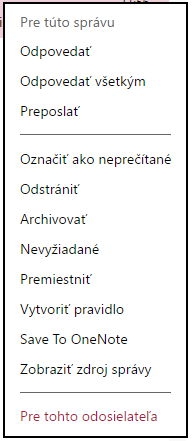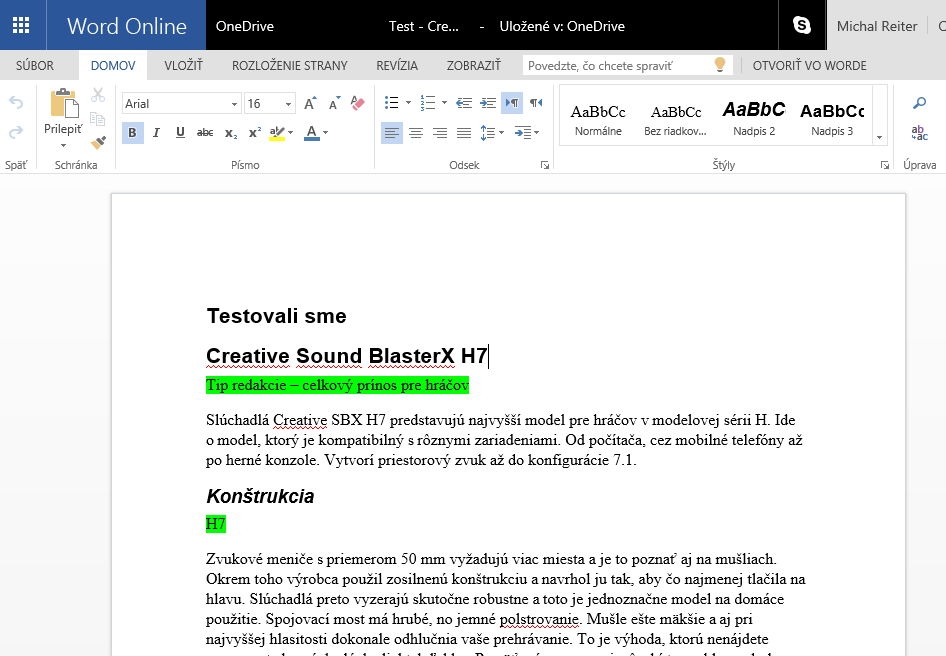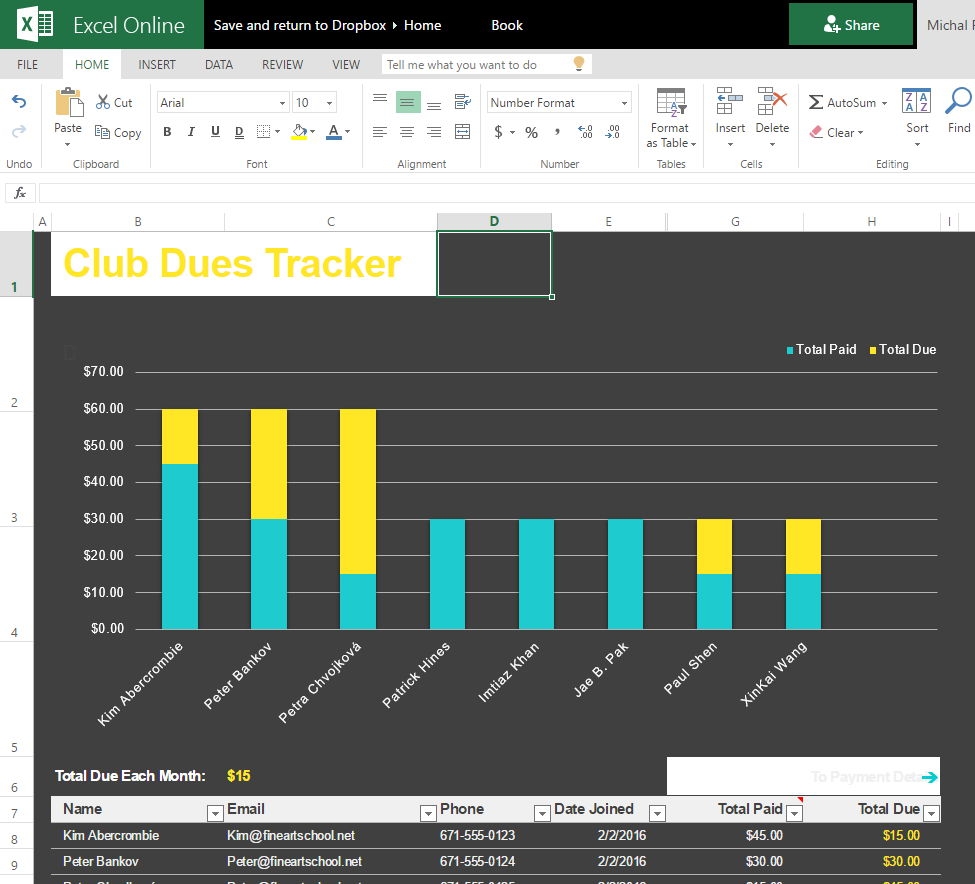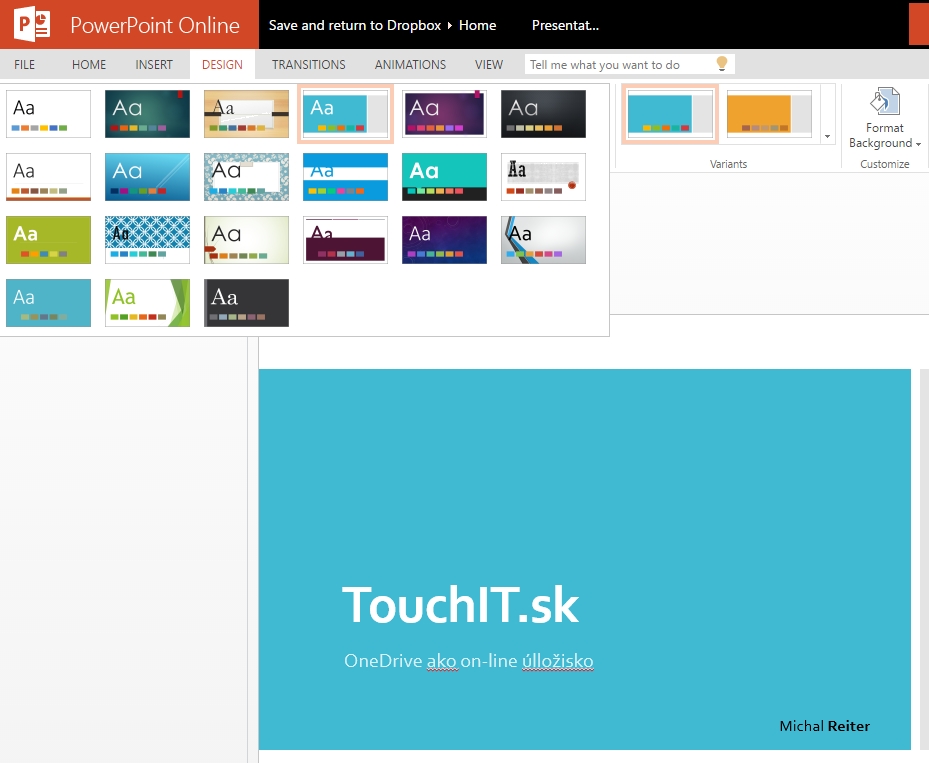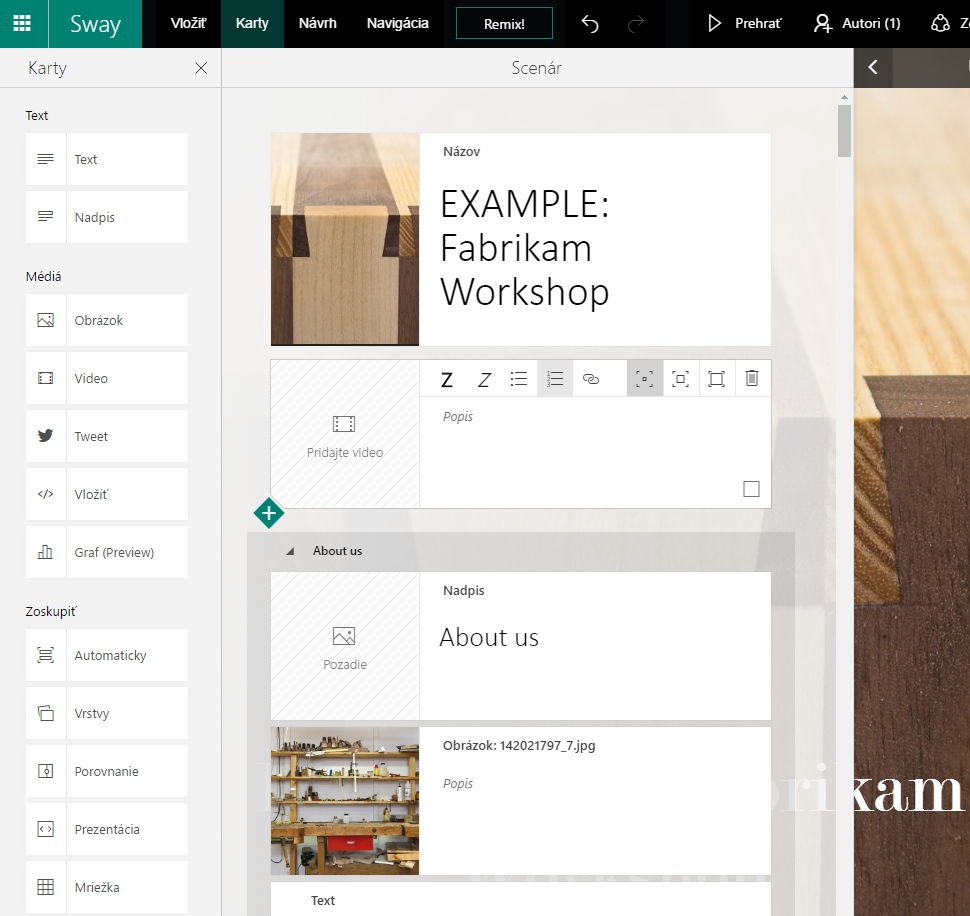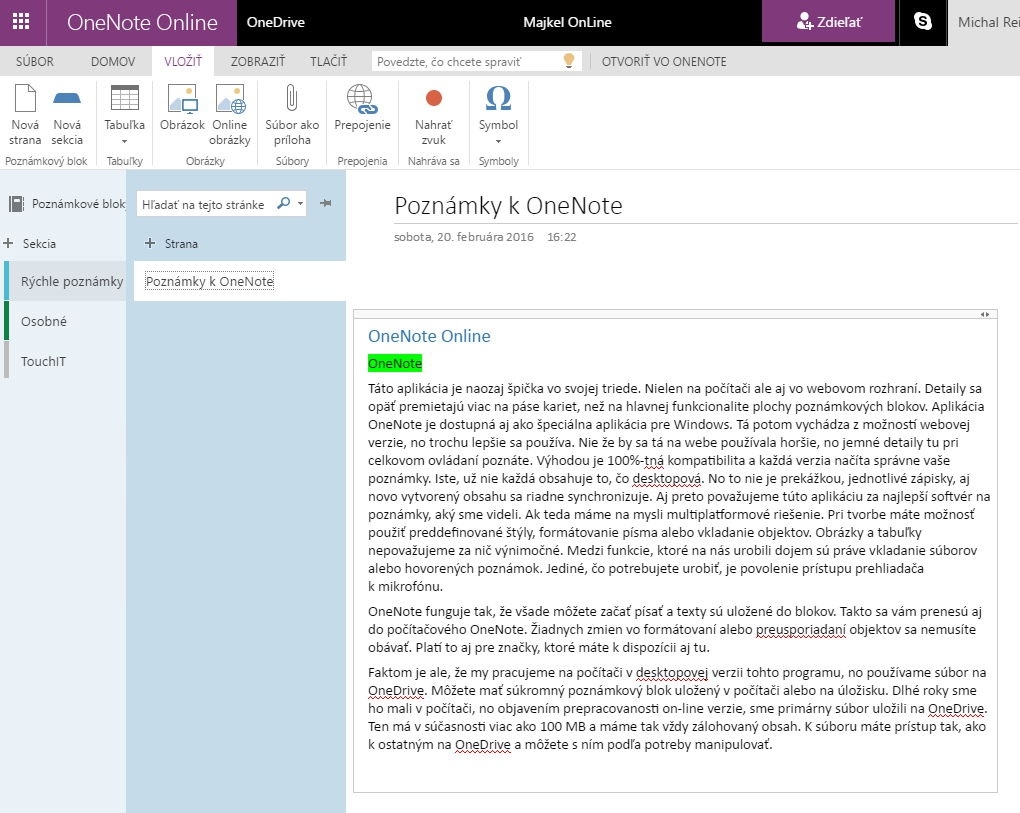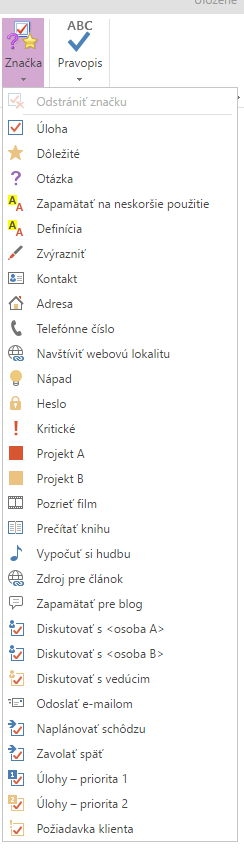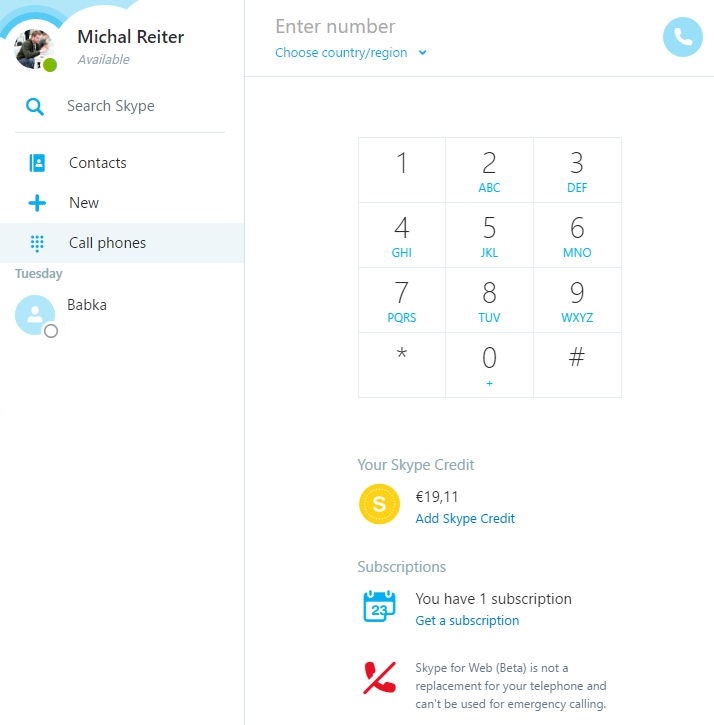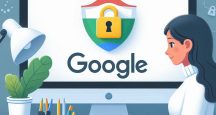Použiť či nepoužiť cloud?
To je otázka, no zároveň je to otázka, ktorou sa našťastie nemusíme zaoberať. Cloudové služby totiž používate či chcete alebo nie, a to v menšej alebo väčšej miere. Preto si v tomto článku predstavíme možnosti cloudových služieb výrobcu operačného systému Windows. A hneď v úvode hovoríme, že používanie služieb má zmysel a priamo ich odporúčame.
Google v. Microsoft?
Tu nastáva otázka, kedy používať služby dvoch rôznych firiem. V zásade sa vám bude ich používanie prelínať. A to napríklad v častej situácii, keď používate smartfón na platforme Android a na počítači používate kancelársky balík Microsoft Office. Môžete používať aj smartfón s Windows Phone, no stále môžete mať účet na Gmail. My sa pozrieme na to, aké možnosti vám ponúknu služby ako OneDrive, Sway alebo napríklad OneNote v on-line verzii, a teda rozhraní internetového prehliadača.
OneDrive
Základom všetkých služieb je toto úložisko. Je to síce oddelená služba, no práve na tento disk ukladáte dokumenty vytvorené v kancelárskych aplikáciách a aj telefóny so systémom od Microsoftu ho používajú na ukladanie a načítanie obrázkov a videí. To ste si už asi všimli. Služba je vhodná na vytváranie dokumentov, ako aj na zálohovanie dát. Službu používame pravidelne už niekoľko rokov a sledujeme jej vývoj. Čoraz viac máme pocit, že sa jej rozhranie správa podobne ako Prieskumník. Keby ste nemali nižšie rýchlosti prenosu dát, vo väčšine prípadov by ste ani nezbadali, že dáta ukladáte na vzdialený server.
Rozhranie ponúka dva pohľady na súbory a adresáre. S veľkými ikonami, kde vidíte aj náhľady obrázkov alebo detailné zobrazenie v mriežke pod sebou. Tu vidíte detaily o tom, aký veľký je súbor alebo adresár a ďalšie detaily. Napríklad to, s kým zdieľate priečinok. Na prechod medzi adresármi stačí kliknutie myšou, dvojklik tu nie je potrebný. Na označenie slúži krúžok vedľa súboru alebo vpravo hore na ikone vo veľkom zobrazení. No a takisto sa dajú súbory vybrať potiahnutím myši a označením výberovej oblasti.
Nahrávanie súborov je skutočne pohodlné, pretože nemusíte vytvárať adresárové štruktúry ručne. Kým v minulosti sa dali nahrať iba súbory, teraz môžete potiahnuť na plochu OneDrive celú adresárovú štruktúru. Tá sa následne vytvorí na úložisku a nahrá do nich súbory tak, ako sú umiestnené.
Sťahovanie súborov je prakticky totožné s nahrávaním. Stačí označiť vybrané adresáre a súbory a kliknúť na položku Download z horného panela nástrojov. V závislosti na ich veľkosti tento proces môže chvíľu trvať a potom sa začne sťahovanie jedného komprimovaného archívu. Po jeho rozbalení v počítači budete mať presnú adresárovú štruktúru ako na OneDrive.
Ku každému adresáru sa dá pridať vlastný popis. Na rozdiel od Google Drive tu nie je možné adresárom pridávať rôzne zafarbenie. Ocenili sme však to, že môžete definovať, či ide o adresár s dokumentmi alebo obrázkami. Na základe toho sa zvolí predvolená šablóna pri zobrazení jeho obsahu. Presne tak, ako to poznáte z Prieskumníka.
Úložisko sa bude počas jeho používania rýchlo plniť, a tak je vhodné využiť niektoré filtre zobrazenia. Zobrazíte si tak napríklad dokumenty, na ktorých ste naposledy pracovali alebo naposledy nahrali. Takisto si ľahko vytriedite zobrazenie všetkých fotografií, čo na úložisku máte. Veľmi dobrým filtrom je zobrazenie zdieľaných položiek. Tam uvidíte všetky súbory a adresáre, ktoré s vami zdieľajú ostatní alebo vy s nimi.
Súbory, ktoré vymažete, sa ukladajú do Koša. Odtiaľto sa dajú ešte obnoviť, čo je výhodou. Práve to umožňuje pracovať s úložiskom veľmi podobne ako s lokálnym diskom.
Synchronizácia
Aby ste mohli pracovať s OneDrive ešte efektívnejšie, je tu k dispozícii aplikácia pre operačný systém Windows, OS X, ale aj iOS, Windows Mobile a samozrejme Android. Používatelia operačného systému v desktopovej verzii majú možnosť definovať, čo sa bude udržiavať synchronizované. Teda zmeny vykonané on-line sa prenesú na disk počítača a naopak. Pokojne môžete súbory kopírovať do priečinka na počítači a tie sa potom prenesú na cloud. V našom prípade používame úložisko aj na zálohovanie dát. Taký adresár má niekoľko desiatok gigabajtov. Preto si vyberieme, ktoré adresáre alebo súbory nechceme do synchronizácie zahrnúť. Nepotrebujeme ich mať na počítači a zbytočne by sme prenášali veľký objem dát.
Mail – Outlook.com
Poštový klient Outlook.com, ktorý má v ponuke nástrojov označenie Mail, nahradil už pred niekoľkými rokmi klienta Hotmail. Po zadaní adresy www.hotmail.com sa zobrazí nové rozhranie Outlook.com. Klient má unifikované rozhranie s ostatnými službami a veľmi sa podobá na klienta Mail či v lokalizovaných verziách aplikácie s názvom Pošta. Toto chválime a Microsoft ponúka používateľom jednotné prostredie, či už použijú dlaždicovú alebo on-line verziu aplikácie.
Emailový klient je vynikajúco prepracovaný. Dokonca ešte lepšie, ako Gmail. Hoci neponúka isté funkcionality Gmailu, ani podporu pluginov, v základnej výbave je Outlook.com na prácu pohodlnejší. Veľmi dobre je zvládnuté pridávanie súborov do emailu – samozrejme metódou Drag&Drop. O tom, že emaily môžete písať v HTML, RTF alebo bežnom textovom formáte sa ani nebavíme. To je samozrejmosť. Správy môžete označovať príznakom vlajočky a triediť ich. Všetko potiahnutím myšou. Poštový klient je veľmi vydarený a v mnohých prípadoch vystačíte práve s webovou podobou a nie je potrebné konfigurovať emailového klienta na počítači. Ak preferujete aj off-line klienta, môžete využiť vyššie spomenutý program Pošta alebo Microsoft Outlook. Ten má totiž pre tento typ účtu (vrátane @hotmail.com) priamu podporu.
Nastavenia aplikácie sa podobajú prepracovanej aplikácii na počítači. Môžete si do detailu nastaviť, ako sa budú zobrazovať prichádzajúce správy, ako sa bude správať editor nových správ, antispamový filter, preposielanie emailov, ale aj výber emailov z iných adries. Ak ste si mysleli, že Outlook.com je jednoduchý poštový klient, je to tak. Avšak pod kapotou obsahuje viac nastavení, než by ste čakali.
A jeden príklad za všetky. Nie je tá prepojenosť celej lokality Microsoft cloudu skvelá? Emailovú správu si môžete poslať priamo do OneNote, všetko na webe. Vôbec nehovoríme o aplikáciách pre počítač.
Microsoft Office
Silnou stránkou je práve integrácia kancelárskeho balíka na web. Tým pádom nie ste obmedzovaní len na používanie emailového klienta, kalendára alebo cloudového úložiska. Word, Excel aj PowerPoint máte priamo v prehliadači. Otvoria sa vám všetky vaše dokumenty, no je pochopiteľné, že úpravy sú limitované. Ide totiž o bezplatné verzie programov, ktoré môžete voľne používať. Treba dodať, že otvoriť pôjdu len súbory umiestnené na OneDrive. Preto je vhodné mať takéto súbory priamo na úložisku.
Word Online
Po spustení dokumentu máte síce jednoduchšie, no stále dobré možnosti ako pracovať s obsahom. Dokonca aj na nami vytvárané články vystačíme s touto verziou. Máme tu široké možnosti formátovania textu vrátane možnosti vkladania ďalšieho obsahu. Ide napríklad o obrázky, tabuľky, prepojenia ale aj komentáre. Isté limity potom nájdete v prípade spracovania rozsiahlych dokumentov. Napríklad môžete vložiť zlom strany, no nepočítajte s pokročilým číslovaním strán podľa sekcií dokumentu. To už je pokročilejší úkon a bude treba použiť desktopovú verziu aplikácie. Napríklad na to, aby ste očíslovali dokument podľa párnych alebo nepárnych strán, prípadne iné číslo na prvej strane, môžete použiť on-line verziu. Na dokumente môžete pracovať viacerí a zobrazovať si komentáre ako aj históriu úloh.
Excel Online
Tabuľky upravujete rovnako ako pri dokumentoch. Aj tu treba počítať s menšími možnosťami ako v prípade „veľkého excelu“. Stále však máte možnosť otvárať zložitejšie dokumenty vytvorené v počítači aj v tejto verzii a správne ich zobraziť. Je tu aj dostatok funkcií výpočtov. Áno, o poznanie menej, no vnímame to tak, že kto potrebuje maximálnu výbavu, pracuje vo verzii pre Windows. Rozhranie sa nám páčilo aj tým, že integrovalo kontextové menu pravého tlačidla myši. V prípade grafov máte k dispozícii slušnú zásobu rôznych typov, a to vrátane úpravy ich vzhľadu. Nedajú sa aplikovať štýly vzhľadu ani detailnejšie úpravy textov v legendách alebo samotné úpravy grafického vzhľadu grafov.
PowerPoint Online
Táto aplikácia takisto vychádza z princípu zvyšných dvoch predstavených. To znamená, že máte k dispozícii otváranie súborov prezentácií z počítača prenesených na OneDrive. No úpravy sú v menšom rozsahu. Opäť ale platí, že základnú prezentáciu s vloženými objektmi pripravíte aj cez webové rozhranie. K dispozícii je formátovanie textu, úprava vzhľadu snímok ale vkladanie tvarov. Dokonca aj ich úprava je na slušnej úrovni a môžete ich výsledný vzhľad jemne modifikovať. Nebude to síce na úrovni profi grafického editora, no dá sa s tým pracovať. Tiež nás potešila možnosť meniť celkovú tému. Animácií objektov a prechodov medzi snímkami je pomenej, no stále dokážete priamo na webe vytvoriť animované prezentácie. Pri usporadúvaní objektov na snímke vám pomôžu vodiace čiary, presne ako vo verzii pre počítač.
Sway
Prezentácie, ktoré prilietajú a efektne sa menia počas nových snímok, pochádzajú práve z novej aplikácie Sway. Môžete použiť PowerPoint tak ako doteraz, nie je to náhrada za tento program. Sway je on-line nástroj, kde všetko, čo vytvoríte zostáva v cloude. Obsah sa teda nedá exportovať do nejakého formátu. Prostredie je vynikajúce a vždy sa vám prispôsobí podľa toho, na akom zariadení alebo displeji aplikáciu použijete. K dispozícii máte vkladanie textov, nadpisov, obrázkov, videí ale aj vnorenie tweetov či iných fragmentov webového kódu. Objekty sa dajú zoskupovať a vrstviť.
Výhoda Swayu je jasná – máte zaručený nástroj na prezentáciu na každom notebooku, kde je internet. Na prezentáciu teda potrebujete internet, ale zase nemusíte sa zaoberať VGA redukciami ani kopírovaním prezentácie z PowerPointu a riešiť rôzne verzie. Celkovo je rozhranie dosť pokročilé a pri každom objekte máte značný počet možností na prispôsobenie jeho vzhľadu.
Ako sme už uviedli, Sway nepredstavuje zánik PowerPointu. Ten je podstatne robustnejší. No v tomto on-line nástroji si vytvoríte cestovateľské blogy, jednoduché snímky alebo firemné či osobné prezentácie. Je to vhodný nástroj aj na prezentovanie dovolenkových fotiek s popismi a inou pridanou hodnotou.
OneNote Online
Táto aplikácia je naozaj špička vo svojej triede. Nielen na počítači, ale aj vo webovom rozhraní. Detaily sa opäť premietajú viac na páse kariet, než na hlavnej funkcionalite plochy poznámkových blokov. Aplikácia OneNote je dostupná aj ako špeciálna aplikácia pre Windows. Tá potom vychádza z možností webovej verzie, no trochu lepšie sa používa. Niežeby sa tá na webe používala horšie, no jemné detaily tu pri celkovom ovládaní poznáte. Výhodou je 100 % kompatibilita a každá verzia načíta správne vaše poznámky. Iste, už nie každá obsahuje to, čo desktopová. No to nie je prekážkou, jednotlivé zápisky, aj novovytvorený obsah sa riadne synchronizuje. Aj preto považujeme túto aplikáciu za najlepší softvér na poznámky, aký sme videli. Ak teda máme na mysli multiplatformové riešenie. Pri tvorbe máte možnosť použiť preddefinované štýly, formátovanie písma alebo vkladanie objektov. Obrázky a tabuľky nepovažujeme za nič výnimočné. Medzi funkcie, ktoré na nás urobili dojem patrí práve vkladanie súborov alebo hovorených poznámok. Jediné, čo potrebujete urobiť, je povolenie prístupu prehliadača k mikrofónu.
OneNote funguje tak, že všade môžete začať písať a texty sú uložené do blokov. Takto sa vám prenesú aj do počítačovej edície OneNote. Žiadnych zmien vo formátovaní alebo preusporiadaní objektov sa nemusíte obávať. Platí to aj pre značky, ktoré máte k dispozícii aj tu.
Faktom však je, že my pracujeme na počítači v desktopovej verzii tohto programu, no používame súbor na OneDrive. Môžete mať súkromný poznámkový blok uložený v počítači alebo na úložisku. Dlhé roky sme ho mali v počítači, no po objavení prepracovanosti on-line verzie, sme primárny súbor uložili na OneDrive. Ten má v súčasnosti viac ako 100 MB a máme tak vždy zálohovaný obsah. K súboru máte prístup tak ako k ostatným na OneDrive a môžete s ním podľa potreby manipulovať.
Skype
Medzi neodmysliteľné aplikácie v tejto službe patrí aj Skype. Ten je integrovaný v každej z nich s výnimkou aplikácie Sway. Jej horný panel zatiaľ neobsahuje integráciu so Skypeom. Microsoft prostredníctvom malej značky v spodnej časti panela Skype hovorí o tom, že ide o beta verziu. My ju používame a nezaznamenali sme žiadne komplikácie. Vlastne vďaka tomu sme nepotrebovali inštalovať Skype pre Windows a mohli sme tak byť on-line a v kontakte s ostatnými používateľmi. Netreba sa obávať toho, že by vás ostatní mohli rušiť, k dispozícii je funkcia stlmenia upozornení. A tiež existuje možnosť sa odhlásiť z tejto služby. Používanie služieb on-line služieb automaticky neznamená, že musíte „visieť“ na Skype.
Verdikt TOUCHIT
Microsoft výrazne zapracoval na aplikáciách on-line rozhrania a vytvoril tak značne použiteľný ekosystém. Netvrdíme, že je vhodný absolútne na všetko a plošne, no odporúčame ho intenzívnejšie využívať. Každý si môže vybrať aplikácie, ktoré bude chcieť používať viac či menej. Rozhodne sa prihovárame za poštového klienta Outlook.com, ktorý je vskutku prepracovaný a umožní vyberať poštu aj z iných účtov. OneDrive je naozaj špička a svojim spracovaním a komfortom pripomína Prieskumníka. Upload súborov sa nám subjektívne javí pomalší, ako pri použití Google Disku. Na druhú stranu, na rozdiel od riešenia Google Disk je tu simultánny prenos viacerých súborov, a to sa nám páčilo. Je to vhodné pri veľkom počte menších kancelárskych súborov.
Tento článok vyšiel aj v tlačenom májovom vydaní TOUCHIT č. 4/2016, preto sa niektoré skutočnosti uvednené v článku, môžu odlišovať oproti aktuálnemu dátumu publikovania.