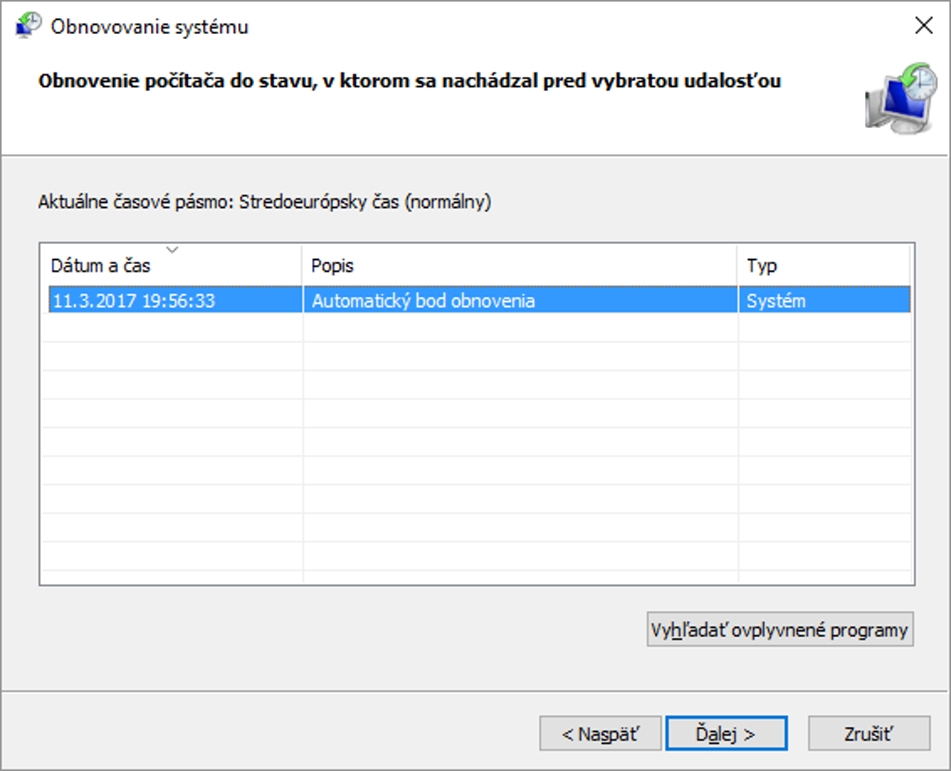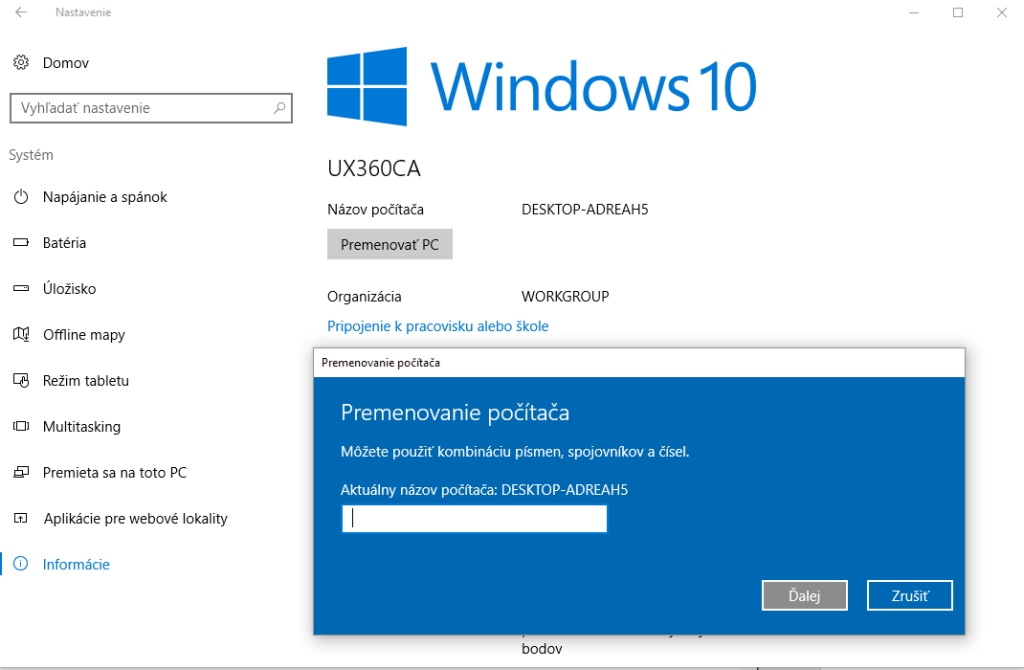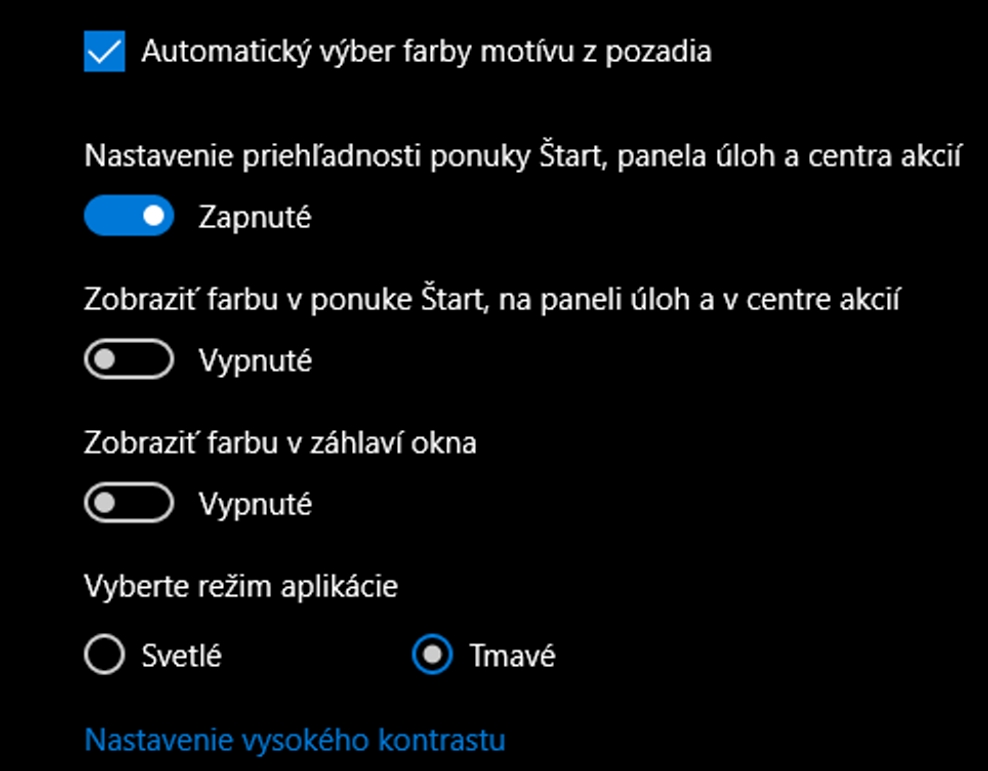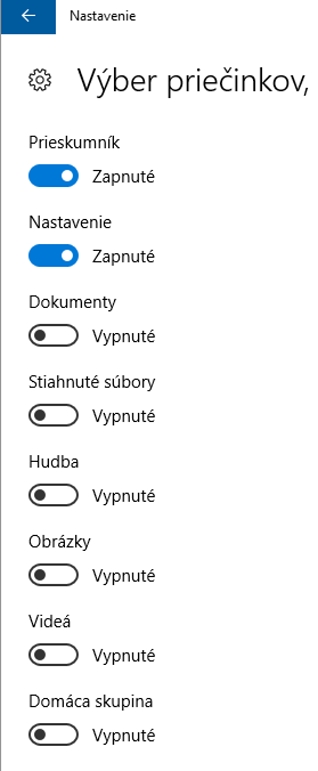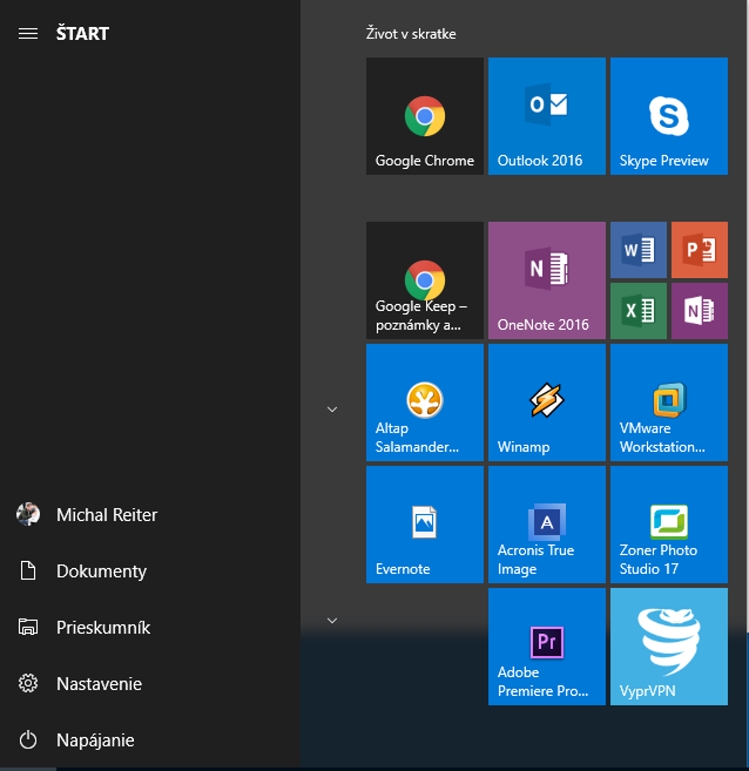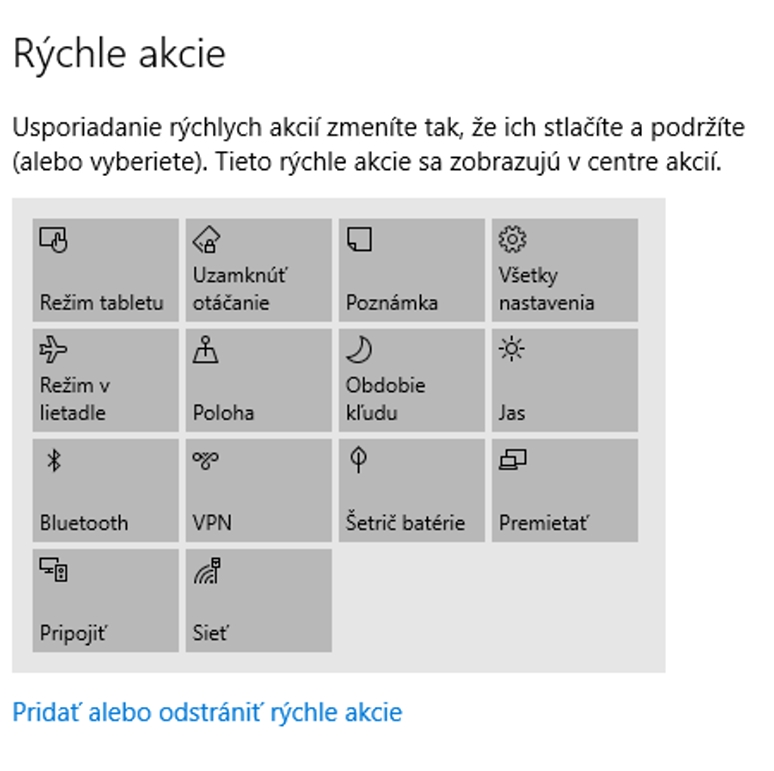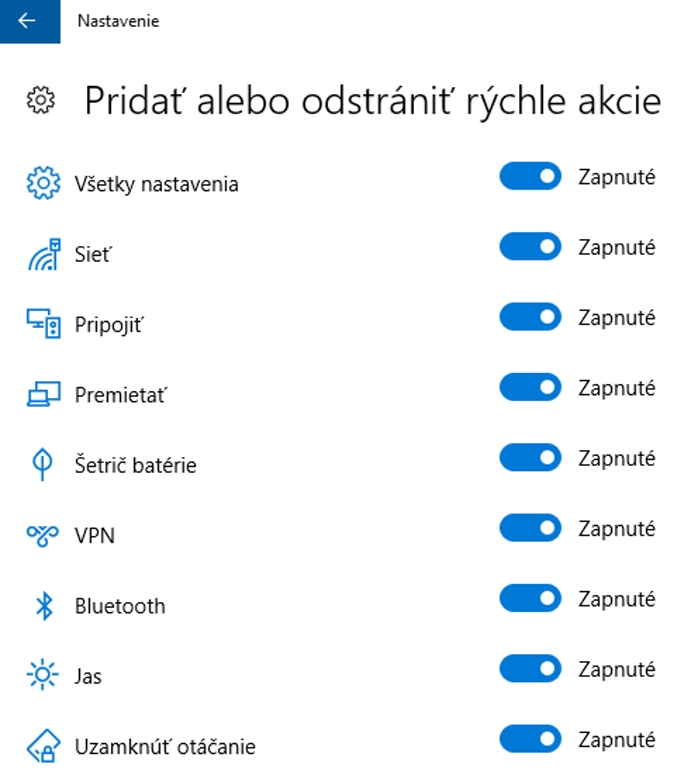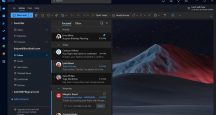V dnešných tipoch pre Windows 10 si ukážeme, ako ušetriť miesto na disku a neohroziť záložný stav konfigurácie systému.
Ukážeme si aj to, ako si ešte viac prispôsobiť vzhľad a súčasti systému. Nastavenia nie sú vyslovene skryté, no nezaškodí si ukázať, kde sú a aké možnosti ponúka Windows.
Uvoľnite si miesto na disku
Operačný systém je štandardne nastavený tak, aby si robil zálohu konfigurácie a kritických súčastí vtedy, keď funguje správne. Ak sa niečo pokazí, napríklad po inštalácii nejakého programu alebo neodbornom zásahu do registrov, je tu možnosť obnovy. No Windows 10 funguje zväčša veľmi dobre a len málokedy sa k týmto bodom treba vrátiť. V čase, keď máme mnohí SSD disky s kapacitou „tak akurát“, nám ale tieto body obnovenia zaberajú miesto.
Určite vás nechceme nahovárať na zrušenie tejto funkcie. Pomôže vám totiž v čase, keď sa niečo pokazí a nie ste doma, aby ste mohli situáciu zvládnuť lepšie. Napríklad spustením z nejakého záložného kľúča. Preto uvoľníme miesto, ale jeden bod si zároveň vytvoríme.
Ako prvé: Chceme uvoľniť miesto na disku. Tu sa každý gigabajt počíta. Klávesovou skratkou Win + Pause sa dostaneme do zobrazenia vlastností počítača. Odkazom Ochrana systému zobrazíme okno s funkciou záloh a obnovy bodov. Tlačidlo Konfigurovať zobrazí obsadenie na disku bodmi zálohy. Môžeme ich všetky odstrániť. Ak to nie je nevyhnutné, neodporúčame vypínať túto funkciu úplne. Koľko miesta ušetríte vymazaním bodov, vidíte v tomto okne.
Po druhé: Vytvoríme nový bod obnovy kliknutím na tlačidlo Vytvoriť v predchádzajúcom okne. Nám tento súbor zabral iba 75 MB. Ak bod obnovy robí inštalátor nejakej aplikácie, zaberie viac miesta.
Týmto postupom ste si vyčistili disk od záchranných bodov, no zároveň jeden vytvorili. Avšak musíte byť opatrní a nerobiť bod obnovy hneď po čerstvej inštalácii nejakého programu alebo systémových zásahoch.
Ako zmeniť názov počítača?
Kedysi ste mohli počas inštalácie systému pomenovať svoj počítač. Presne podľa toho, ako ho chcete zobrazovať ostatným v počítačovej sieti. Teraz, keď máme na počítačoch operačné systémy nainštalované, zostal názov počítača podľa vygenerovaného názvu inštalátora. Neraz sa teda volá napr. DESKTOP-ADREAH5.
Zmeniť sa dá v Nastavenie – Systém – Informácie. Kliknutím na tlačidlo Premenovať PC sa zobrazí okno na zadanie nového názvu. Keďže ide o to, aby bol identifikovateľný aj v sieti, nesmie obsahovať medzery. Po zmene názvu bude treba počítač reštartovať. Reštart sa dá odložiť, takže si premenujte počítač kedykoľvek.
Tmavá téma
Windows 10 s aktualizáciou Anniversary Update podporuje zmenu farebnej témy z bielej na čiernu, avšak len v tzv. aplikáciách pre Windows. Namiesto bieleho podkladu v Hodinách, Nastaveniach alebo napríklad kalkulačke, by ste mali čierny podklad. Zmena témy je jednoduchá a nevyžaduje zásah do registra. To znamená, že si môžete dať tmavý vzhľad pre aplikácie, keď pracujete večer a nechcete vysoký jas kvôli únave očí. Ideálne napríklad pri práci v aplikácii Pošta.
Zmena režimu je priamo v nastaveniach systému: Nastavenie – Prispôsobenie – Farby – Vyberte režim aplikácie.
Vlastné priečinky v ponuke Štart
Ponuka Štart môže zobrazovať aj vaše priečinky alebo napríklad odkaz na Prieskumníka. Nemáme teraz na mysli odkazy medzi dlaždicami, ale priamo v ľavej časti ponuky Štart. Táto možnosť je opäť v nastaveniach systému, no je určená pre vybrané priečinky. Ide hlavne o systémové priečinky alebo napríklad priečinok s osobnými dátami a zobrazenie sieťových adaptérov. Takto to poznáme aj z minulých verzií systému, keď sa tieto priečinky pridávali do hlavnej ponuky Štart. K nim teraz máte prístup cez klávesovú skratku Win + X.
Osobné priečinky pridáte takto: Nastavenie – Prispôsobenie – Štart – Výber priečinkov, ktoré sa majú zobraziť v ponuke Štart.
Rýchle akcie
Centrum akcií poskytuje rýchle voľby k zapnutiu alebo vypnutiu režimu tablet, režimu v lietadle alebo napríklad Bluetooth či kontrolu jasu. Rozmiestnenie položiek sa dá zmeniť podľa seba alebo ich počet zredukovať. Na to, aby sme ich usporiadali podľa seba je treba v časti Nastavenie – Systém – Oznámenia a akcie zmeniť poradie položiek uchopením myši a potiahnutím na nové miesto. Odkaz Pridať alebo odstrániť rýchle akcie zobrazí zoznam všetkých dlaždíc s predvoľbami. Tu ich môžete skryť. Vhodné vtedy, keď veľa z nich priamo nepoužívate a zbytočne vám zavadzajú.
Neúspešný zápis do systémových priečinkov
Potrebujete nahradiť nejaký súbor v podadresári Windows alebo Program Files a nemáte prístup? Je samozrejmé, že na toto potrebujete mať administrátorské povolenia. To predpokladáme, že máme všetci, čo používame Windows 10 na svojom osobnom počítači.
Potrebujú ich ale aj aplikácie. Ak teda máte spustenú aplikáciu, napríklad alternatívneho správcu súborov v bežnom (neadministrátorskom) režime, nepodarí sa vám to. Takisto sa nepodarí nahradiť súbory pri kopírovaní z iného správcu súborov do okna s Prieskumníkom.
Riešenie: Zapnúť alternatívneho správcu pravým tlačidlom myši a ponukou Spustiť ako správca alebo použiť na túto činnosť iba Prieskumníka.
Tento článok vyšiel aj v tlačenom aprílovom vydaní TOUCHIT č. 4/2017, preto sa niektoré skutočnosti uvedené v článku, môžu odlišovať oproti aktuálnemu dátumu publikovania.