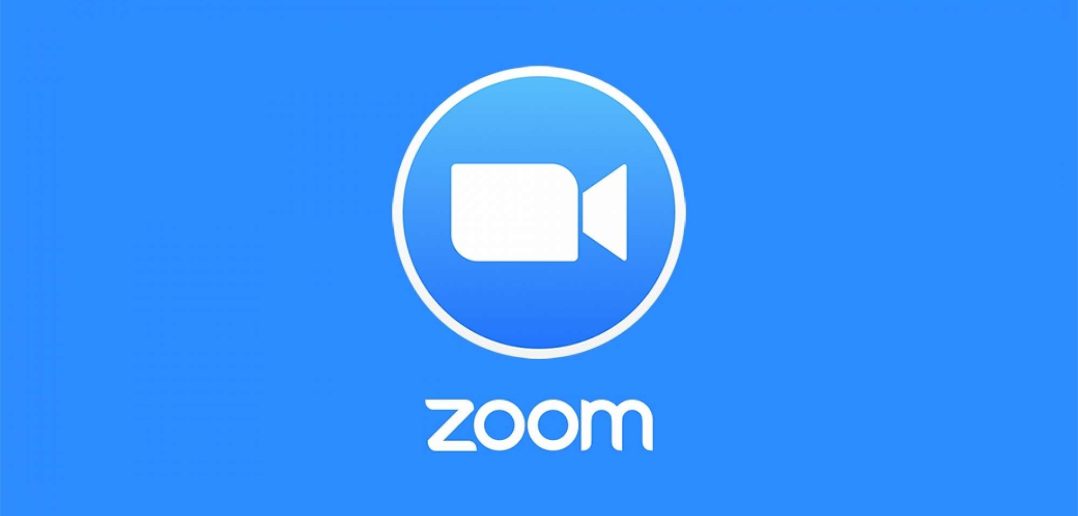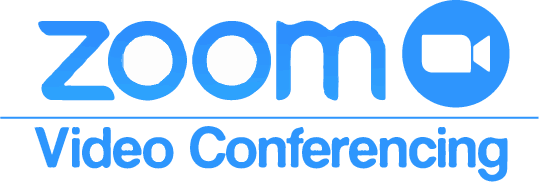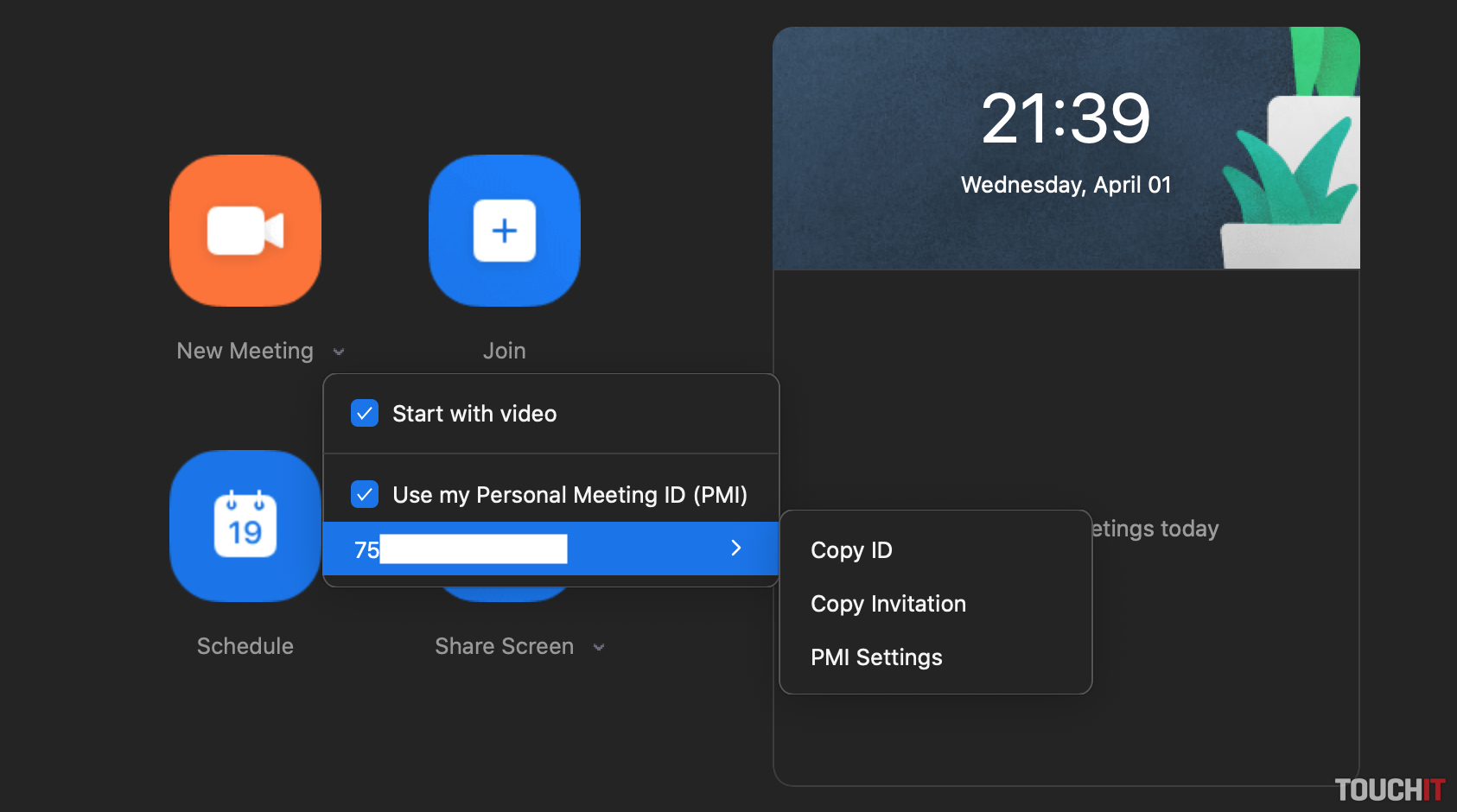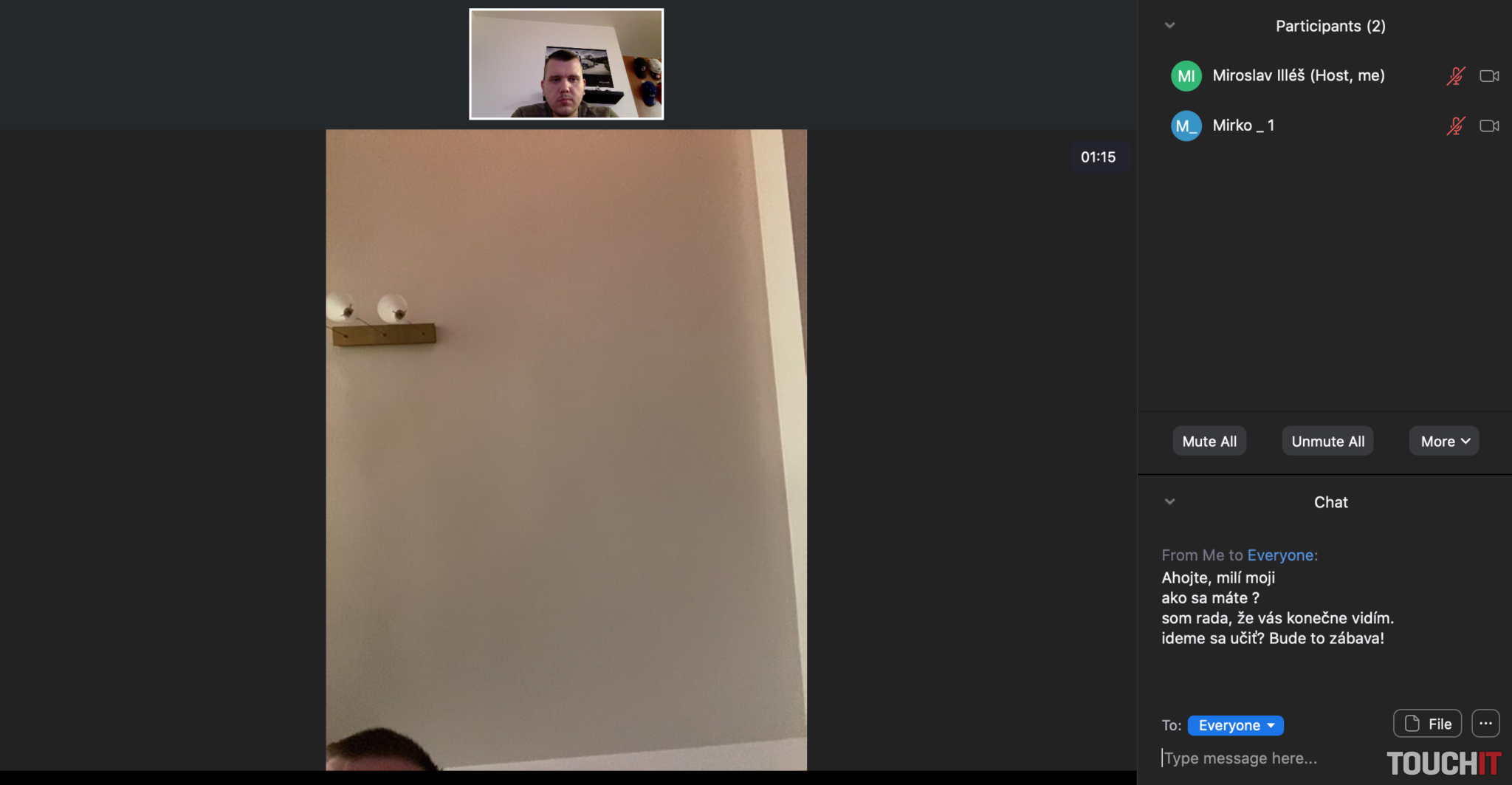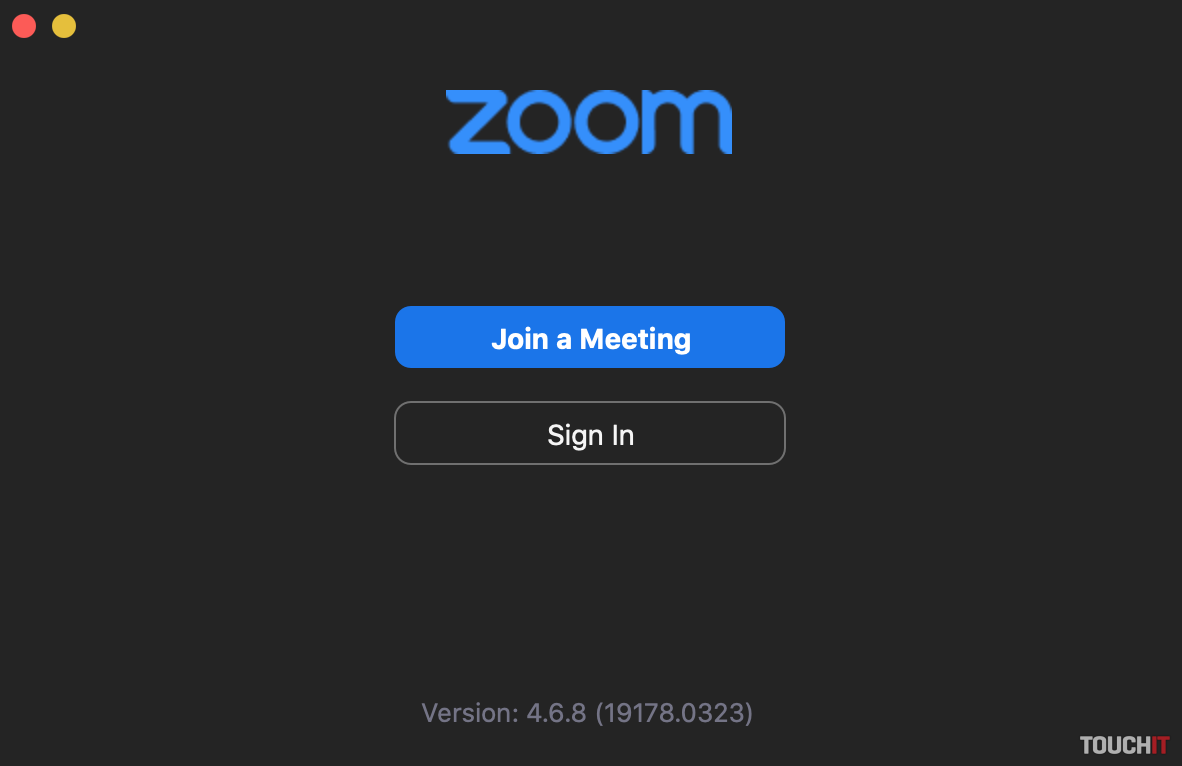Školy sú stále zavreté a podľa všetkého ešte aj dlho budú, čo je možno „dobrou“ správou pre niektorých žiakov, ale zlou správou pre rodičov, ktorí sa musia okrem bežnej práce a starostlivosti o domácnosť zhostiť aj role učiteľa – toto nie je ideály stav ani pre dieťa, ani pre rodiča.
Ako to riešiť? Jednoducho, treba prejsť čo najrýchlejšie na online vyučovanie, ktoré môže byť zábavné a kreatívne, no v prvom rade je prospešné pre deti. Avšak, dôležité je, aby mali iniciatívu niečo zmeniť všetky zainteresované strany – škola, učitelia a rodičia. Ak bude niektorý „medzikus“ štrajkovať, tak to pôjde iba ťažko, no mi veríme, že v aktuálnej situácii chce každý pridať ruku k dielu a urobiť všetko preto, aby sa deti mohli aj naďalej vzdelávať – kreatívne a zábavne.
Je smutné, že drvivá väčšina škôl nie je na online vyučovanie absolútne pripravená. Online vyučovanie nie je výsadou výhradne kritických situácií, ako je táto. Takýto spôsob je dobre využiteľný aj počas bežnej prevádzky. Existuje množstvo výborných programov, s ktorými sa dá pracovať v skupinách, zadávať tak rôzne úlohy, projekty, učivo, komunikovať a pod. Množstvo pedagógov ani netuší, aké programy sú dostupné a už vôbec ich nevie ovládať. Tým ale nikoho nepodceňujeme, to vôbec, toto má mať na starosti škola, resp. ministerstvo školstva, ktoré by malo dbať na to, aby boli aj pedagógovia vzdelávaní v online svete – aby vedeli, aké programy a ako používať, aby o tom vedeli povedať viac aj rodičom a pod. To všetko je ale proces, na ktorý teraz nikto nemá čas, a preto sú vyhľadávané rýchle a efektívne riešenia.
Jedným z nich je program/aplikácia – Zoom Cloud Meetings, ktorý sa zameriava na video konferenčné hovory, pričom je možné v rámci video prenosu prezentovať, zdieľať obrazovku v reálnom čase s ostatým účastníkmi a pod. V jednoduchosti, učiteľ vie prezentovať veľmi podobne, ako by bol v škole pred tabuľou, pričom nejde o žiadny zložitý proces a náročnú inštaláciu. Pripravili sme pre vás jednoduchý a zrozumiteľný návod, ako túto aplikáciu/program ovládať na všetkých dostupných zariadeniach. Začiatok bude venovaný učiteľom a nižšie nájdu návod žiaci, resp. ich rodiča. Tak poďme na to, veríme, že už čoskoro sa uvidíte online 🙂.
Zoom Cloud Meetings z pohľadu pedagóga – ako na to?
V prvom rade je dobré vedieť, že softvér Zoom Cloud Meetings je dostupný pre všetky platformy (Windows, macOS. Android, iOS) a zadarmo, čo je veľkou výhodou pre učiteľov, ako aj žiakov/rodičov. Učiteľom odporúčame, aby na vyučovanie používali Windows alebo macOS zariadenia, s ktorými to budú mať jednoduchšie. Smartfón sa dá použiť tiež, ale pre učiteľa to nie je ideálne riešenie. Veríme, že každý pedagóg má k dispozícii notebook alebo PC s webkamerou.
„Aby vám všetko fungovalo ako má, tak budete potrebovať tento základ – počítač s webkamerou (všetky notebooky ju majú) alebo tablet/smartfón, stály prístup na internet a ideálne aj slúchadlá s mikrofónom (nie sú nutnosťou, ale výhodou).“
Ako prvé je potrebné si tento softvér stiahnuť z oficiálneho webu poskytovateľa – www.zoom.us. Na tejto stránke (vpravo hore) kliknite na položku “RESOURCES“ a následne kliknite na „Download Zoom Client“. Po načítaní nového obsahu stránky kliknite na položku „Download“ (Zoom Client for Meetings). Program sa v tomto momente sťahuje do vášho počítača – po stiahnutí ho otvorte a nainštalujete.
Priamo z prehliadača, kde naňho kliknete a automaticky sa spustí inštalácia. Alebo prejdite do zložiek vo Windows zariadení – sekcia stiahnuté a nájdite súbor s označením – ZoomInstaller. V tomto prípade spustíte inštaláciu dvojklikom. Ak používate macOS zariadenie, tak inštalačný súbor nájdete vo Finderi v položke stiahnuté (Zoom.pkg). Inštaláciu spustíte dvojklikom. To je všetko, program sa nainštaluje a automaticky spustí – teraz si založíme konto a spojíme sa so žiakmi.
V spodnej časti aplikácie je položka – „Sing Up Free“ (macOS softvér to má hore), na ktorú kliknite a budete presmerovaní na web poskytovateľa, kde prejdete jednoduchou registráciou. Najprv je potrebné zadať mail, ideálne pracovný a kliknúť na „Sing Up“. Obratom vám príde email s overením novej registrácie, ktorú treba potvrdiť. Kliknete na daný webový odkaz a opäť vás to presmeruje na web poskytovateľa, kde vyplníte potrebné údaje – meno, priezvisko a heslo. Po vyplnení to potvrdíte a následne sa zobrazí dotaz, či chcete pozvať aj kolegov. To nateraz vynechajte. Každý nech si spraví týmto postupom samostatnú registráciu. Takže kliknete na „Skip This Step“ a je hotovo. V tejto chvíli je registrácia hotová, nemusíte na nič klikať, stačí zatvoriť stránku a vrátiť sa späť k programu, kde sa prostredníctvom mailu a hesla prihlásite do vášho konta.
Teraz môžete začať vyučovať online. Poďme na to! Zoom má veľa možností a výhod, o ktorých ale teraz písať nebudeme, to by bolo extrémne dlhé. Buď si to postupne preskúmajte alebo používajte iba to, čo vám v nasledujúcich riadkoch odporučíme.
Zaujímavé tipy, ako sa spojiť a vzdelávať na diaľku nájdete aj na Datacomp.sk.
Základom je vytvoriť nové online stretnutie kliknutím na ikonu „New Meeting“. Ešte predtým si však nastavte to, aby bol pozývací kód na vaše stretnutia stále rovnaký a dostupný. Pri položke „New Meeting“ kliknite na malú šípku vpravo a označte položku „use my personal meeting ID“ (PMI). Tento kód budete posielať žiakom, aby sa pripojili k vášmu video konferenčnému stretnutiu, pričom bude stále rovnaký. Následne prejdite kurzorom na toto ID číslo a v kontextovom menu kliknite na „PMI Settings“. Tu si nastavte, či vyžadujete na pripojenie do vášho video hovoru zadanie hesla alebo nie – zadávajú ho žiaci (Meeting Password). Odporúčame to zrušiť, aby to bolo jednoduchšie, ale rozhodnutie je na vás. Ak ho ponecháte, nezabudnite ho poskytnúť aj vašim žiakom. Zvyšok nemeňte a kliknite na „SAVE“.
Takže, teraz vytvoríte nový video hovor a už sa vidíte na obraze – prostredníctvom webkamery. V tomto momente sa môžu pripájať aj vaši žiaci, ktorým ste poslali vyššie spomenutý kód, prípadne aj heslo. Seba vidíte hore a žiakov v obrazoch dole. Ak ich chcete mať pokope, tak kliknite vpravo hore na „gallery view“. V tomto bode môžete začať s vyučovaním, ale všetko to ani zďaleka nie je. Prvá hodina by mala byť zoznamovacia pre vás i žiakov/rodičov, aby ste si zvykli na tento interaktívny spôsob. Okrem toho, že sa vidíte sa aj počujete, takže môžete pokojne komunikovať. Pedagóg by mal vždy používať slúchadlá s mikrofónom (kľudne od nejakého smartfónu) aby ho bolo jasne počuť – zvuk je dôležitý!
Prejdime na základy, ktoré vám pomôžu v efektívnom online vyučovaní
Okrem toho, že žiakov vidíte a počujete, ako aj oni vás, tak im môžete v reálnom čase zdieľať rôzne prezentácie, články a pod. priamo z vášho počítača. V strede dole kliknite na položku „Share Screen“ a následne vyberte, čo chcete so žiakmi zdieľať. Ak máte v samostatnom okne otvorenú nejakú prezentáciu, prípadne článok, rozpracované učivo a pod., tak naňho dvakrát kliknite, pričom ho na svojich obrazovkách okamžite uvidia aj vaši žiaci.
Vy im takto môžete v priamom prenose ukazovať, čo majú robiť, vysvetľovať im, čo je na obrázkoch a pod. Týmto spôsobom môžete zdieľať akýkoľvek súbor, spustiť video a pod. Ak kliknete na zdieľanie webového prehliadača, tak môžete navštíviť akúkoľvek webovú stránku, ktorú uvidia aj žiaci a ukázať im všetko čo potrebujete. Jednoduché, praktické a rýchle. Dostupné sú aj rôzne anotácie (úpravy), takže viete priamo na obrazovku zadávať text, kresliť, označovať a pod. V neposlednom rade viete zdieľať aj čistú bielu tabuľu, kde zadávate text, kreslíte a pod. Takto sa dá vyučovať akýkoľvek predmet.
Ak potrebujete využiť textovú komunikáciu, tak kliknite na položku „chat“ a môžete písať správy celej skupine alebo jednotlivcom. Nad textovým polom je položka „To:“, na ktorú keď kliknete, tak sa vám zobrazia jednotlivé mená – kliknutím na niektoré z nich píšete danej osobe alebo zvoľte „everyone“ a píšte verejne, aby to videli všetci.
Kliknutím na položku „manage participants“ vidíte, kto všetko je pripojený, a tiež môžete ako pedagóg premenovať jednotlivých žiakov (ak by tam mali popísané hlúposti), prípadne ich môžete stlmiť (vypnúť zvuk) alebo vypnúť video prenos – všetko jednotlivo. Viac toho na začiatok potrebovať nebudete, niekto si na to zvykne hneď, inému to potrvá dlhšie, no veríme, že si túto jednoduchú platformu rýchlo obľúbite – rovnako aj vaši žiaci.
Na záver dodajme, že v bezplatnej verzii môže trvať jeden video hovor maximálne 40 minút, čo je plne dostačujúce. Po tomto čase hovor vypnete, dáte si napr. prestávku a opätovne začnete ďalšiu 40 minútovú hodinu. Opakovať ich môžete koľko budete chcieť. V nastaveniach sa dá zapnúť aj to, aby ste videli čas daného hovoru – podľa toho sa dá pekne orientovať.
Podrobný návod pre žiakov/rodičov (všetky platformy). Ako sa pripojím k triede prostredníctvom video hovoru?
Inštalácia Android aplikácie + pripojenie
- V obchode s aplikáciami „Obchod Play“ vyhľadajte aplikáciu – ZOOM Cloud Meetings a následne ju nainštalujte.
- Otvorte aplikáciu, pričom sa vám ako prvá zobrazí plocha s modrým rámikom – JOIN a MEETING – kliknite na túto položku a do kolonky Meeting ID zadajte číslo „miestnosti“, ktoré vám pošle pedagóg. V kolonke pod tým bude automaticky zobrazené vaše meno alebo meno telefónu – toto môžete/nemusíte meniť.
- Ďalším krokom je kliknutie na položku – Join Meeting (ak budete vyzvaní na zadanie hesla, tak si ho vypýtajte od pedagóga. Väčšinou však heslo nie je vyžadované, resp. ho pedagóg nezadáva).
- Ešte pred pripojením k video hovoru je potrebné odsúhlasiť podmienky aplikácie (kliknete na „I Agree“) a povoliť prístup k mikrofónu a kamere, prípade súborom. Netreba sa báť, aplikácia je zabezpečená – všetky položky odsúhlaste.
- V tomto kroku by ste sa už mali vidieť v náhľade (video preview) – kliknite na položku – Join with Video (odsúhlaste položku nahrávanie zvuku) a ste v triede 🙂 HOTOVO. Teraz môžete komunikovať s učiteľom/spolužiakmi a vidieť všetko, čo s vami učiteľ/ka zdieľa. (Všetky povolenia odsúhlasíte iba raz – počas prvého spustenia, následne ich aplikácia vyžadovať nebude)
- Základné ovládacie prvky – ťuknutím na plochu (kdekoľvek) sa vám zobrazí ponuka možností. V spodnej časti vidíte položku „Participants“, na ktorú keď kliknete, tak sa zobrazia mená pripojených žiakov, pričom s nimi môžete komunikovať aj prostredníctvom chatu (textových správ). Komunikácia môže byť verejná (vidia to všetci pripojení) alebo súkromná (píšete konkrétnej osobe). Kliknutím na konkrétnu osobu píšete súkromnú správu a kliknutím na položku „Chats“ píšete do verejného „chatu“, teda všetkým pripojením spolužiakom/kolegom. Späť k videu sa dostanete kliknutím na položku „Close“ – v ľavom hornom rohu. Ak chcete vidieť video stream všetkých spolužiakov, tak posuňte základnú obrazovku doľava (swipe left).
- Ešte dodáme, že ak chcete zmeniť vaše zobrazenie – prepnúť sa z prednej kamery za zadnú (ak by ste chceli niečo ukázať – napr. vypracované učivo a pod.), tak to viete veľmi jednoducho urobiť kliknutím na ikonu fotoaparátu v ľavom hornom rohu.
- Video hovor ukončíte kliknutím na položku “Leave“ v pravom hornom rohu a potvrdíte opätovným kliknutím na “Leave Meeting“.
Takto jednoducho sa pripojíte – veľmi podobným spôsobom aj na Android zariadeniach
- iOS
- iOS
- iOS
- iOS
- iOS
- iOS
Inštalácia iOS aplikácie (iPhone/iPad) + pripojenie sa k video hovoru
- V obchode s aplikáciami „App Store“ vyhľadajte aplikáciu – ZOOM Cloud Meetings a následne ju nainštalujte.
- Otvorte aplikáciu, pričom sa vám ako prvá zobrazí plocha s modrým rámikom – JOIN a MEETING – kliknite na túto položku a do kolonky Meeting ID zadajte číslo „miestnosti“, ktoré vám pošle pedagóg. V kolonke pod tým bude automaticky zobrazené vaše meno alebo meno telefónu – toto môžete/nemusíte meniť.
- Ďalším krokom je kliknutie na položku – Join Meeting (ak budete vyzvaní na zadanie hesla, tak si ho vypýtajte od pedagóga. Väčšinou však heslo nie je vyžadované, resp. ho pedagóg nezadáva).
- Ešte pred pripojením k video hovoru je potrebné odsúhlasiť „podmienky“ aplikácie a povoliť prístup ku kamere a mikrofónu, prípade súborom a odsúhlasiť príjem hlásení (notifikácií) z aplikácie. Netreba sa báť, aplikácia je zabezpečená – všetky položky odsúhlaste.
- V tomto kroku by ste sa už mali vidieť v náhľade (video preview) – kliknite na položku – Join with Video (odsúhlaste položku „Call using Internet Audio“) a ste v triede 🙂 HOTOVO. Teraz môžete komunikovať s učiteľom/spolužiakmi a vidieť všetko, čo s vami učiteľ/ka zdieľa. (Všetky povolenia odsúhlasíte iba raz – počas prvého spustenia, následne ich aplikácia vyžadovať nebude)
- Základné ovládacie prvky – ťuknutím na plochu (kdekoľvek) sa vám zobrazí ponuka možností. V spodnej časti vidíte položku „Participants“, na ktorú keď kliknete, tak sa zobrazia mená pripojených žiakov/kolegov, pričom s nimi môžete komunikovať aj prostredníctvom chatu (textových správ). Komunikácia môže byť verejná (vidia to všetci pripojení) alebo súkromná (píšete konkrétnej osobe). Kliknutím na konkrétnu osobu píšete súkromnú správu a kliknutím na položku „Chats“ píšete do verejného „chatu“, teda všetkým pripojením spolužiakom/kolegom. Späť k videu sa dostanete kliknutím na položku „Close“ – v ľavom hornom rohu. Ak chcete vidieť video stream všetkých spolužiakov, tak posunte základnú obrazovku doľava (swipe left).
- Ešte dodám, že ak chcete zmeniť vaše zobrazenie – prepnúť sa z prednej kamery za zadnú (ak by ste chceli niečo ukázať – napr. vypracované učivo a pod.), tak to viete veľmi jednoducho urobiť kliknutím na ikonu fotoaparátu v ľavom hornom rohu.
- Video hovor ukončíte kliknutím na položku “Leave“ v pravom hornom rohu a potvrdíte kliknutím na – “Leave Meeting“.
Pohľad žiaka na zdieľané súbory v reálnom čase od pedagóga – prostredníctvom smartfónu
- iOS
- iOS
Inštalácia programu pre Windows počítače a notebooky
- Otvorte váš webový prehliadač a do vyhľadávania zadajte url: zoom.us . Vpravo hore kliknite na položku “RESOURCES“ a následne kliknite na „Download Zoom Client“. Po načítaní nového obsahu stránky kliknite na položku „Download“ (Zoom Client for Meetings). Program sa v tomto momente sťahuje do vášho počítača– po stiahnutí ho otvorte a nainštalujete. Buď priamo z prehliadača, kde naňho kliknete a automaticky sa spustí inštalácia alebo ho nájdete v položke stiahnuté (ZoomInstaller) – v tomto prípade spustíte inštaláciu dvojklikom.
- To je všetko, program sa nainštaluje a automaticky spustí – teraz sa ideme sa pripojiť k triede 🙂
- Kliknite na položku „Join a Meeting“ a následne do prvej kolonky „Enter Meeting ID“ zadajte číslo „miestnosti“, ktoré vám pošle pedagóg. V kolonke pod tým bude automaticky zobrazené vaše meno alebo „meno“ počítača – toto môžete/nemusíte meniť. Teraz kliknite na „Join“. (ak budete vyzvaní na zadanie hesla, tak si ho vypýtajte od pedagóga. Väčšinou však heslo nie je vyžadované, resp. ho pedagóg nezadáva).
- V tomto kroku by ste sa už mali vidieť v náhľade (video preview) – kliknite na položku – Join with Video (označte položku „Join with Computer Audio“) a ste v triede 🙂 Teraz môžete komunikovať s učiteľom/spolužiakmi a vidieť všetko, čo s vami učiteľ/ka zdieľa.
- Základné ovládacie prvky – V spodnej časti vidíte položku „Participants“, na ktorú keď kliknete, tak sa zobrazia mená pripojených žiakov/kolegov (pedagóg ich môže meniť). Ďaľšou položkou je „Chat“, na ktorú keď kliknete, tak môžete so spolužiakmi/kolegami komunikovať aj prostredníctvom chatu (textových správ). Komunikácia môže byť verejná (vidia to všetci pripojení) alebo súkromná (píšete konkrétnej osobe). Nad textovým polom je možnosť „To:“, kde keď kliknete, tak sa vám zobrazia jednotlivé mená – kliknutím na niektoré z nich píšete danej osobe alebo zvolte „everyone“ a píšte verejne, aby to videli všetci.
- Ak chcete vidieť video stream všetkých spolužiakov, tak kliknite vpravo hore na položku „Gallery View“ späť sa dostanete rovnakým spôsobom.
- Video hovor ukončíte kliknutím na položku “Leave Meeting“ v pravom dolnom rohu a potvrdíte opätovným kliknutím na – “Leave Meeting“.
„Aj pre žiakov by bolo lepšie, ak by sa pripojili cez tablet alebo notebook, nakoľko tieto zariadenia majú väčšie zobrazovacie plochy ako smartfóny, takže je to prehľadnejšie. Avšak – lepšie smartfón ako nič.“
Inštalácia programu pre macOS zariadenia (iMac, Mac, Macbook)
- Otvorte váš webový prehliadač a do vyhľadávania zadajte url: zoom.us . Vpravo hore kliknite na položku “RESOURCES“ a následne kliknite na „Download Zoom Client“. Po načítaní nového obsahu stránky kliknite na položku „Download“ (Zoom Client for Meetings). Program sa v tomto momente sťahuje do vášho počítača– po stiahnutí ho otvorte a nainštalujete. Buď priamo z prehliadača, kde naňho kliknete a automaticky sa spustí inštalácia alebo ho nájdete vo Finderi v položke stiahnuté (Zoom.pkg) – v tomto prípade spustíte inštaláciu dvojklikom.
- To je všetko, program sa nainštaluje a automaticky spustí – teraz sa ideme sa pripojiť k triede
- Kliknite na položku „Join“ a následne do prvej kolonky „Meeting ID“ zadajte číslo „miestnosti“, ktoré vám pošle pedagóg. V kolonke pod tým bude automaticky zobrazené vaše meno alebo „meno“ počítača – toto môžete/nemusíte meniť. Teraz kliknite na „Join“. (ak budete vyzvaní na zadanie hesla, tak si ho vypýtajte od pedagóga. Väčšinou však heslo nie je vyžadované, resp. ho pedagóg nezadáva).
- V tomto kroku by ste sa už mali vidieť v náhľade (video preview) – kliknite na položku – Join with Video a ste v triede Teraz môžete komunikovať s učiteľom/spolužiakmi a vidieť všetko, čo s vami učiteľ/ka zdieľa.
- Základné ovládacie prvky – V spodnej časti vidíte položku „Participants“, na ktorú keď kliknete, tak sa zobrazia mená pripojených žiakov/kolegov (pedagóg ich môže meniť). Ďaľšou položkou je „Chat“, na ktorú keď kliknete, tak môžete so spolužiakmi/kolegami komunikovať aj prostredníctvom chatu (textových správ). Komunikácia môže byť verejná (vidia to všetci pripojení) alebo súkromná (píšete konkrétnej osobe). Nad textovým polom je možnosť „To:“, kde keď kliknete, tak sa vám zobrazia jednotlivé mená – kliknutím na niektoré z nich píšete danej osobe alebo zvoľte „everyone“ a píšte verejne, aby to videli všetci.
- Ak chcete vidieť video stream všetkých spolužiakov, tak kliknite vpravo hore na položku „Gallery View“ späť sa dostanete rovnakým spôsobom kliknutím na „Speaker View“ .
- Video hovor ukončíte kliknutím na položku “Leave Meeting“ v pravom dolnom rohu a potvrdíte opetovným kliknutím na – “Leave Meeting“.
Hotovo! Veríme, že vám tento podrobný návod pomohol k tomu, aby ste už čoskoro iniciovali prvé online vyučovanie. #spolutozvládneme
Prečítajte si aj:
Vzdelávanie (aj hravou formou) detí počas karantény: Tipy pre všetkých rodičov a deti