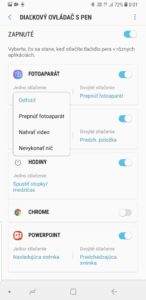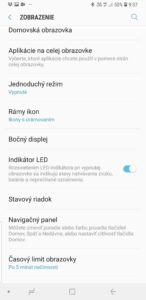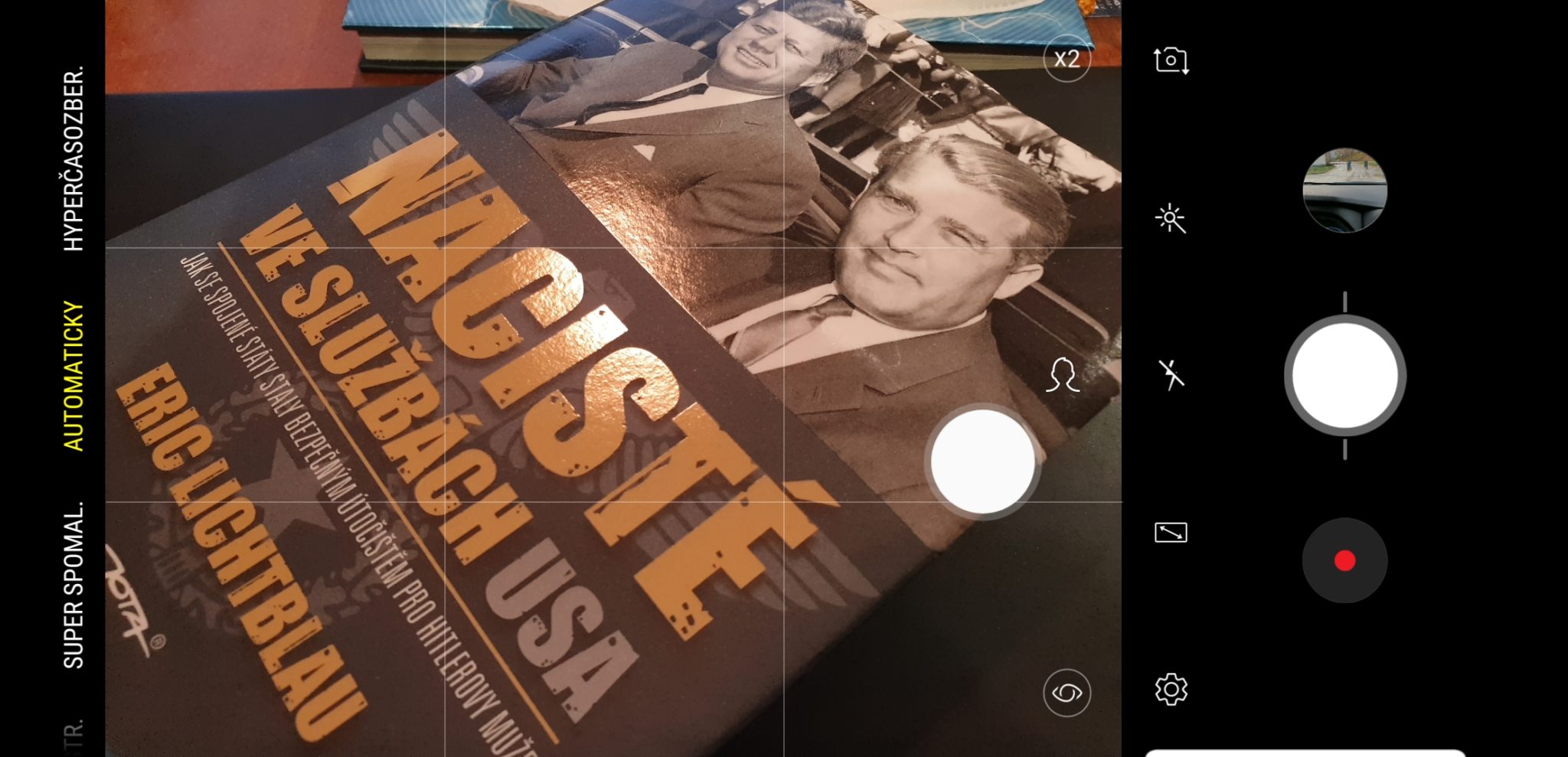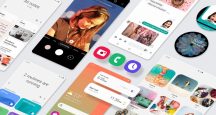V prvej časti s tipmi a trikmi pre telefón Samsung Galaxy Note9 sme sa venovali predovšetkým fotoaparátu a jeho nadštandardným možnostiam i prispôsobeniu. Teraz to bude viac o dotykovom pere a ďalšom prispôsobení telefónu.
Hneď na začiatku treba pripomenúť, že Galaxy Note9 je telefón, ktorý má ako jediný na súčasnom trhu vo výbave dotykové pero. Ním sa dá pohodlne a rýchlo písať na displeji. A to je podstatné pri zaznamenávaní poznámok. Aj preto je názov tohto telefónu Note (poznámka). Pero je teraz s telefónom prepojené cez Bluetooth a umožňuje fungovať napr. ako diaľková spúšť fotoaparátu alebo ovládanie prezentácie. Je to telefón s veľkým, až 6,4-palcovým displejom a tiež veľkokapacitnou batériou 4400 mAh.
1. Prispôsobte si veľkosť obrazovky na ovládanie jednou rukou
Keďže je tu veľký displej, ovládanie jednou rukou môže byť problém. Ten sa dá ľahko vyriešiť v Nastavení, kedy si povolíte Režim ovládania jednou rukou. Nájdete ho v Nastavenia – Pokročilé funkcie. Vybrať si môžete aktiváciu tohto režimu Gestom alebo trojitým stlačením tlačidla Domov. Nám sa viac oplatilo Gesto a môžete si určiť a to, na ktorej strane vznikne zmenšené okno na ovládanie telefónu. Teda vpravo alebo vľavo, podľa tohto ktorou rukou držíte telefón.
2. Nastavte si funkcie pera S Pen
Pero je v prípade Galaxy Note9 iné, ako v predchádzajúcich verziách. Je pripojené pomocou Bluetooth a to znamená, že sa s perom dá robiť viac ako doteraz. Využijete ho ako diaľkovú spúšť fotoaparátu alebo ako ovládač na premietanie fotiek z galérie či slidov z prezentácie a tiež pri prehrávaní hudby na preskakovanie skladieb. O tom, čo bude pero robiť rozhodujete vy a príslušné voľby nájdete v položke Nastavenia – Pokročilé funkcie – Pero S Pen. Voľbou Diaľkový ovládač S Pen zistíte, ako je to s batériou v pere a hlavne určíte, čo sa má robiť, keď potlačíte tlačidlo na pere. Vybrať si môžete aj to, čo sa stane, keď potlačíte tlačidlo na pere vo vybraných aplikáciách.
Pripomeňme ešte, že pero môže byť od telefónu pri ovládaní vzdialené na asi 10 metrov a batéria sa dobíja jednoducho tak, že pero vložíte do telefónu. Batéria vydrží asi na pol hodiny mimo telefónu alebo na 200 kliknutí.
3. Ukryte si dáta a aplikácie do Zabezpečeného priečinku
Sem-tam sa stane, že potrebujete dať niekomu do ruky váš telefón v odomknutom stave. Napr. si potrebuje zavolať, ale mu necháte prezerať nejaké fotky v galérii. Avšak chcete mať istotu, že si pozrie naozaj len to, čo ste zamýšľali a nie niečo iné, čo si strážite ako oko v hlave. Práve na to slúži Zabezpečený priečinok, ktorý je postavený na platforme Samsung Knox. A môžete sa naň plne spoľahnúť. Zabezpečený priečinok si môžete predstaviť ako ďalší telefón vo vašom pôvodnom telefóne.
Ako ako si ho nastavíte? Spustíte aplikáciu Zabezpečený priečinok, ktorý v prípade Galaxy Note9 nájdete v zozname aplikácií. Úvodný štart trvá niečo cez minútu, potvrdzujete pri ňom vaše Samsung konto a zadávate typ ochrany prístupu – vzorom, PINom či heslom, použiť môžete aj odtlačok prsta alebo rozpoznávanie očnej sietnice. Následne vznikne nová pracovná plocha s vybranými aplikáciami. Jednoduchým premiestnením potom do zabezpečeného priečinku presúvate napr. fotografie alebo dokumenty. Vytvoriť si môžete aj úplne nové mailové konto alebo ďalšie kontá na sociálnych sieťach. V zabezpečenom prostredí tak môžete vystupovať ako celkom iný človek.
4. Viac notifikačných ikon
V predvolenom stave zobrazuje Galaxy Note9 v hornej lište len tri notifikačné ikony. Ostatné notifikácie zobrazuje ako bodky. To by bolo výhodné, keby Note9 mal výrez, čo však (našťastie) nemá. Preto je možné jednoducho zrušiť tento limit na zobrazovanie troch posledných ikon notifikácií. Ako na to? Choďte do Nastavenia – Zobrazenia – Stavový riadok a tam si vyberiete možnosť zrušenia limitu, prípadne aj zrušenia zobrazenia ostávajúcej kapacity batérie v percentách. Od tej chvíle Note9 zobrazuje všetky notifikácie v hornej lište.
5. Využite multitastking
Galaxy Note9 stále používa multitasking – teda prácu s viacerými aplikácii na jednom displeji. Len v prípade tohto telefónu je multitasking tak trochu ukrytý. Začnite takto: Nastavenia – Pokročilé funkcie – Zobrazenia viacerých okien. Po aktivovaní tejto voľby budete môcť pomocou virtuálneho tlačidla Nedávne prepínať medzi podporovanými aplikáciami v podobe rozdelenej obrazovky alebo použiť funkciu Prichytiť okno. Aplikácie otvorené v zobrazení s rozdelenou obrazovkou môžete pridať na domovskú obrazovku ako jeden pár. To sa vám oplatí vtedy, ak máte napr. častú požiadavku mať otvorený internetový prehliadač a súčasne galériu fotografií. Veľkosti jednotlivých okien sa dajú ľahko prispôsobovať posúvaním ich rámu – ideálne dotykovým perom. Podporované aplikácie tiež môžete zobraziť v podobe plávajúcich ikon.
Režim rozdelených okien ľahko ukončíte dlhým potlačením tlačidla Nedávne.
6. Urobte si ďalšie tlačidlo spúšte
Áno, dá sa to, ale treba na to trochu trpezlivosti. V aplikácii fotoaparát môžete mať tlačidlo spúšte tam, kde si budete priať. Stačí jemne potlačiť pôvodné tlačidlo spúšte a posunúť do do priestoru fotoaparátu. To je ľahko povedať a horšie urobiť. Garantujeme vám, že si urobíte niekoľko sériových fotiek vo vysokej rýchlosti, pokým prídete na fígeľ ako sa to má chytiť a potiahnuť. Dobrá rada je, že pri prichytávaní netlačte do stredu pôvodného tlačidla ale na jeho stred. Ak už máte ďalšie tlačidlo vytvorené, dá sa ním ľahko pohybovať alebo vrátiť na pôvodnú pozíciu. Posledná poloha tohto ďalšieho tlačidla spúšte zostane zachovaná aj po ukončení aplikácie Fotoaparát a jeho opakovanom spustení.
7. Pripomienka na vypnutej obrazovke
Tak toto je super funkcia. Vyberiete pri vypnutom displeji pero zo šachty a nech môžete začať písať po displeji. Ako píšete, počujete ako keby ste písali písacím perom na skutočný papier. To je naozaj realistický efekt. To čo napíšete môžete veľmi ľahko uložiť medzi ostatné poznámky a neskôr sa k nej vrátiť. Z nášho pohľadu neexistuje rýchlejší spôsob ako si napr. napísať čo treba kúpiť v obchode, telefónne číslo kontaktu alebo veci, ktoré máte ešte vybaviť. V nastaveniach si môžete vybrať, či sa niečo takéto má po vytiahnutí pera realizovať alebo nie a či má byť farba takto napísaného textu rovnaká ako je farba pera. Inými slovami, ak máte žlté pero, budete písať žltou farbou. Čierne pero píše na bielo.
- Pripomienka na vypnutej obrazovke
- Nastavenie pripomienky
8. Využívajte Živú poznámku
Živá poznámka je v podstate tvorba GIF súboru, ktorá dynamicky vytvára nejaký symbol. Vytvára sa pomocou dotykového pera a vytvorený GIF súbor potom zobrazuje celý proces jeho tvorby v pohybe. Ideálne sú rôzne srdiečka, pozdravy a pod, ktoré môžete poslať napr. v maile alebo cez sociálne siete. Vyzerá to vo výsledku naozaj veľmi pekne.
Pritom celý proces tvorby takéhoto GIF súboru je jednoduchý. V editore si vyberiete hrúbku pera, farbu a štýl a idete na to.
Viac o telefóne Samsung Galaxy Note9