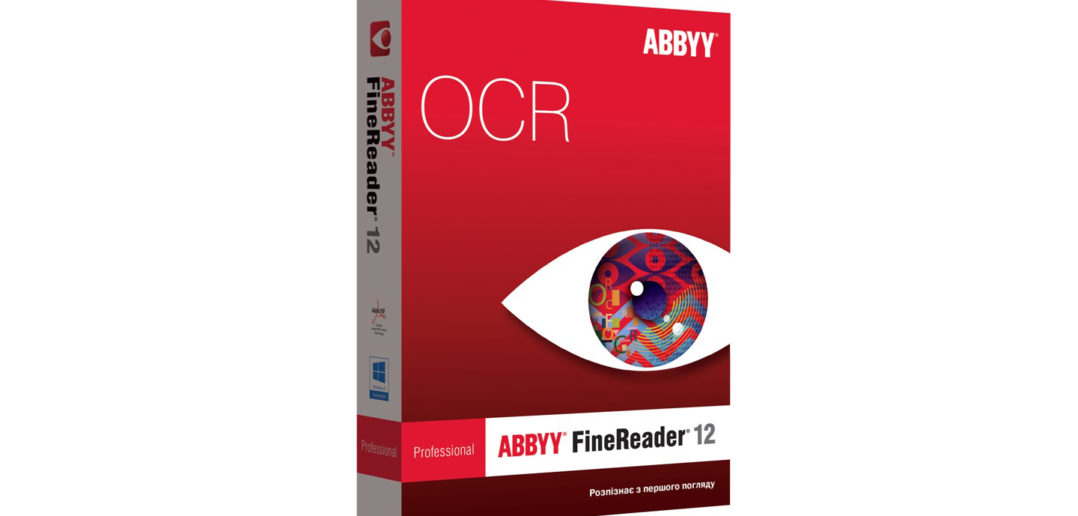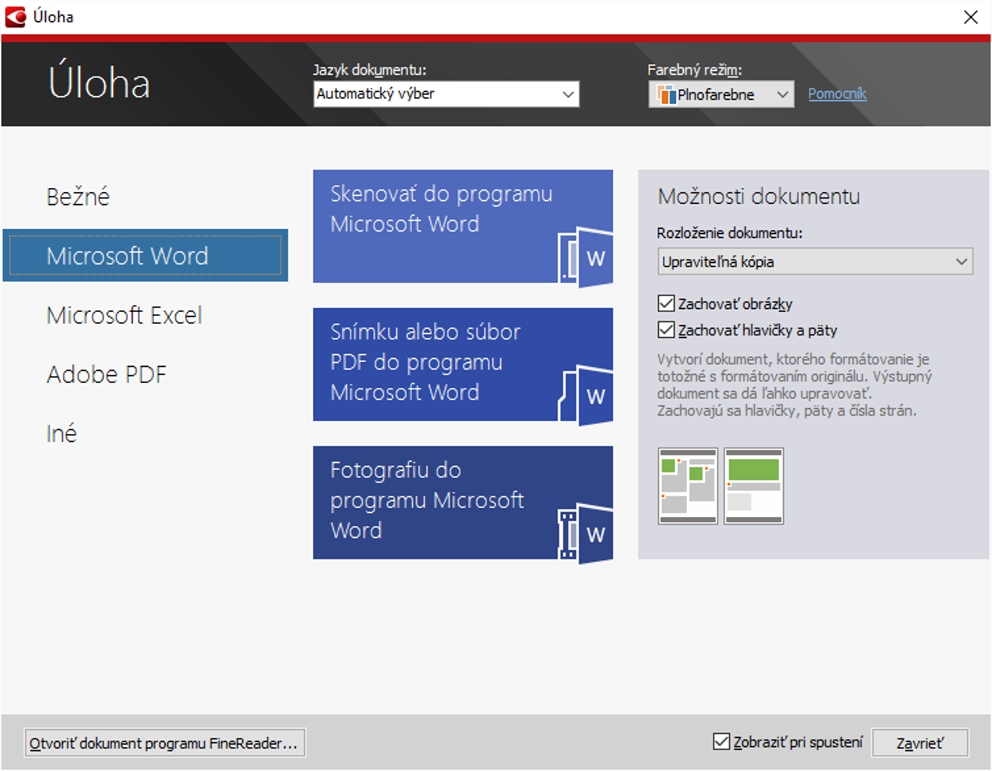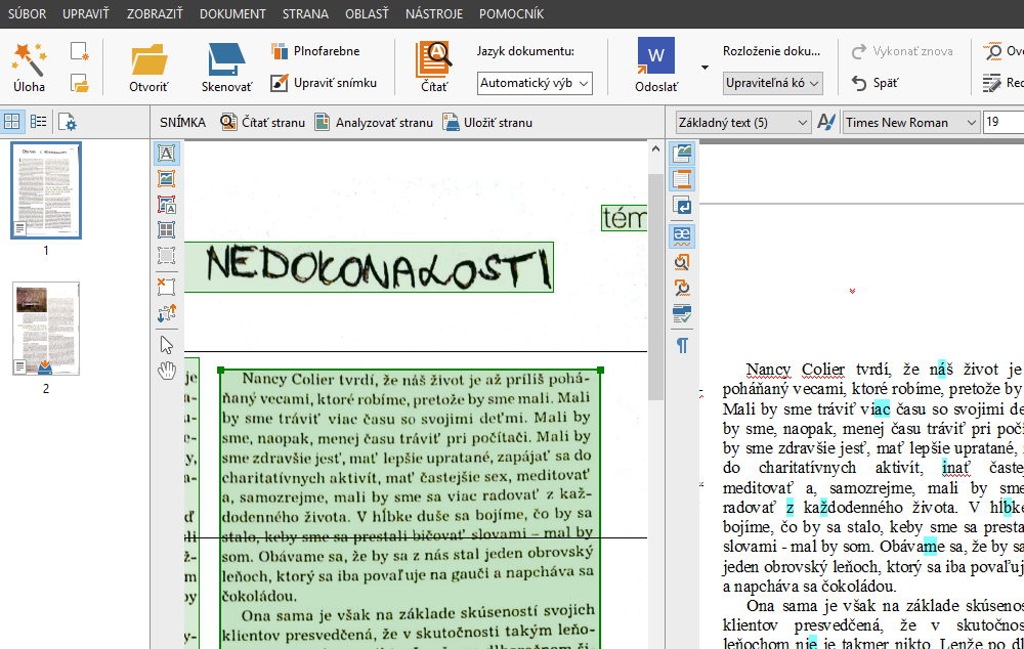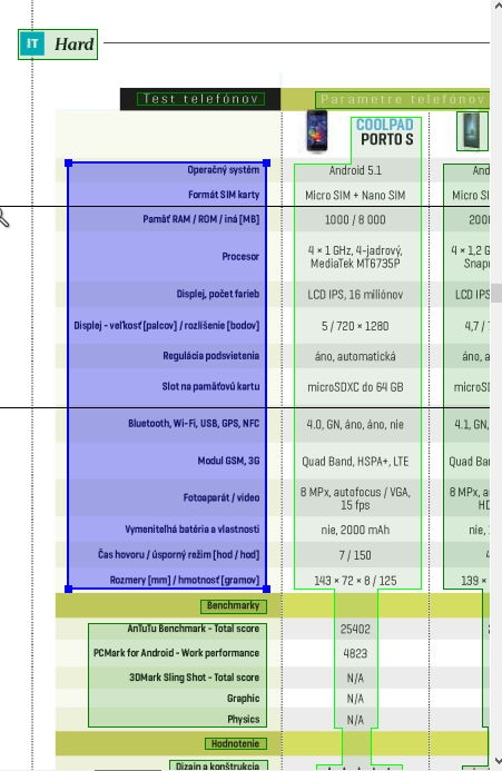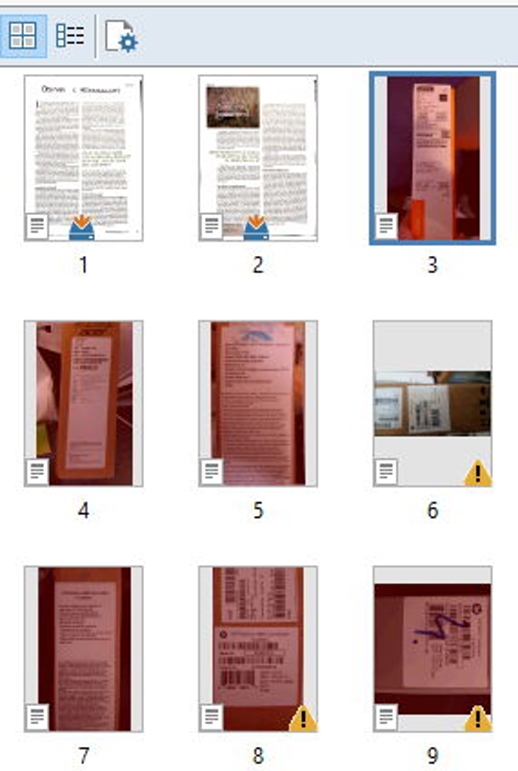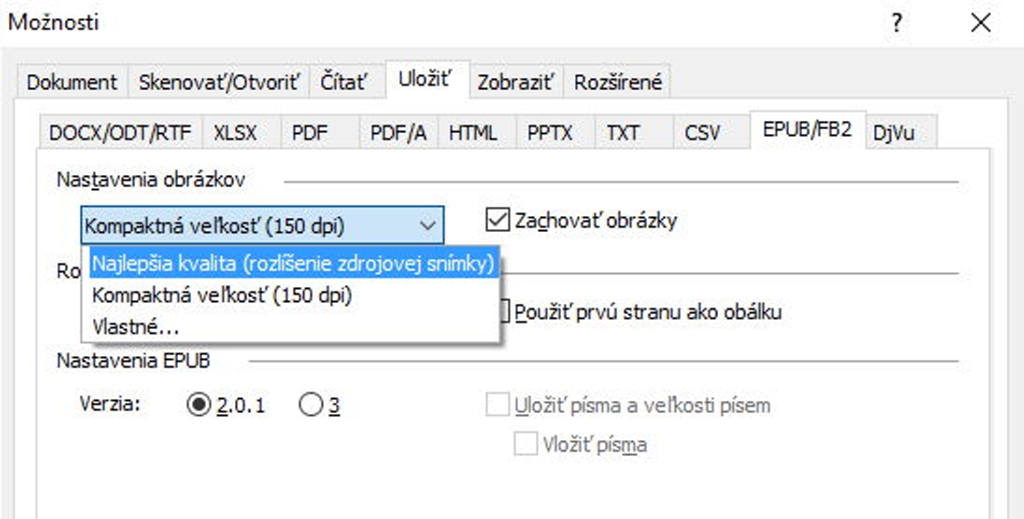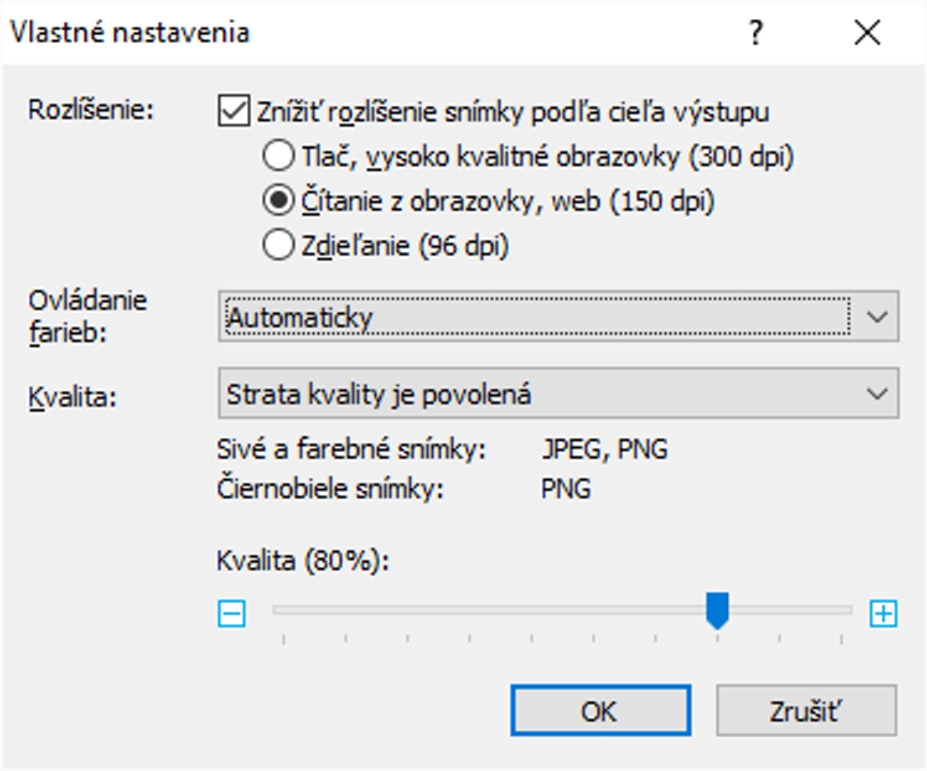Aplikácia FineReader patrí medzi univerzálne programy, ktoré sú schopné pracovať s textom vo forme obrázkov a konvertovať ich tak, aby ste text mohli skutočne upravovať.
Rozpoznávanie textov pomocou metódy OCR je dostupné v slovenskom jazyku, máte tak k dispozícii nástroj na pokročilé úpravy a prácu s PDF dokumentmi. My vám ukážeme, čo všetko sa dá s programom robiť.
PDF do Wordu
Toto je asi najčastejší kancelársky prípad. Dostanete PDF dokument, no potrebujete s textom pracovať ďalej. ABBYY FineReader pomáha v situácii, keď máte prehľadávateľné PDF, ale aj PDF len s vloženým obrázkom. To je situácia, keď síce otvoríte PDF, no texty sa nedajú zvýrazňovať myšou. To znamená, že máte tzv. „neprehľadávateľné“ PDF. FineReader vytvorením novej úlohy aj tu umožňuje previesť dokument priamo do Wordu. Jediné, čo potrebujete, je otvoriť ho cez túto úlohu a počkať, kým sa rozpoznávanie textu dokončí. Výsledkom bude wordovský dokument, ktorý sa zároveň otvorí vo Worde a môžete s ním hneď pracovať. Keď si pozriete výsledný dokument, bude zachované aj formátovanie, teda veľkosti písma, štýly písma a aj obtekanie obrázkov. Pri dobre naskenovaných PDF predlohách získate v mnohých prípadoch 100 % kópiu pôvodného obrázka, resp. PDF súboru.
Upravujeme dokumenty
Nie je to však len o konverzii súborov. Priamo tu môžete s dokumentom pracovať a následne sa rozhodnúť, čo s vytiahnutým textom. Tak, ako bol dokument analyzovaný automaticky, máte možnosť ručných úprav. Text, ktorý je rozpoznaný, no nie je tu 100 % istota jeho správnosti, je týmto programom špeciálne označený vlastným podfarbením. Vďaka tomu môžete rýchlo prejsť rozpoznaný text a opraviť chyby. Zároveň je vidno originál vo forme obrázka alebo iného súboru a po kliknutí myšou na určitý odsek sa prepne náhľad na rovnaké miesto v analyzovanom texte. Znaky, ktoré ABBY FineReader považuje za neisté, zobrazí s tyrkysovým podkladom, nerozpoznané znaky majú červené zvýraznenie. Podľa typu obsahu sú zároveň rozlišované zvýraznenia sekcií. Modré sú tabuľky, zelené sú bežné textové odseky atď.
Rýchla analýza
Čo však, keď máte rozsiahly dokument a chcete z neho analyzovať len vybrané strany? Dokument stačí otvoriť do aplikácie, nemusíte sa ihneď v prvom kroku rozhodnúť, aké úpravy chcete vykonať. Každý súbor má vľavo zobrazený náhľad strán. Ak je to PDF dokument, budú tu zobrazené jeho strany. Ak otvoríte viac obrázkov, z ktorých chcete extrahovať text, bude tu zoznam všetkých otvorených obrázkov. V tomto zozname stačí označiť myšou strany na analýzu a tá prebehne len tu. Nemusíte tak prechádzať celý dokument a čakať na softvérové prečítanie desiatok strán.
Extra Tip: E-Knihy
Elektronické knihy je udomácnený pojem pre rôzne texty v elektronickej podobe. O tom, že to z nich ešte nerobí ten skutočný „ebook“, vieme. Program umožňuje konvertovať PDF súbor do formátu elektronickej knihy, teda tej skutočnej, a to do formátov EPUB/FB2 a DjVu.
Proces je aj v tomto prípade výrazne automatizovaný. FineReader rozpozná PDF súbor a zanalyzuje text. Na konci výstupu však nie je dokumentový formát kancelárskeho balíka, ale formát vhodný do čítačiek elektronických kníh.
Kedy funkciu využijete? Napríklad vtedy, ak si cez internet objednáte PDF s knihou. To je prirodzene vhodné pre tablety. Ale na telefóne je neustále pohybovanie po zväčšenej strane nepohodlné. Potrebujete teda previesť text do podoby prispôsobiteľného textu. To čítačky dokážu a rovnako tak aj ich softvérové verzie.
Vlastná kniha
Na to, aby ste pripravili čo najlepšiu knihu pre vaše zariadenie, máte možnosti jej prispôsobenia. Nastavenia knihy sú dostupné cez tlačidlo Možnosti na hlavnom paneli a pod kartou Uložiť. Tu nájdete nastavenia aj pre všetky ostatné typy súborov.
V prípade elektronickej knihy máte možnosť rozhodnúť o kvalite obrázkov. Ak je to možné, pridajte na kvalite obrázka. Štandardne je totiž nastavené 150 dpi. To by mohlo stačiť aj na zariadeniach s vyšším rozlíšením ako napríklad Full HD. Čoraz častejšie sa už objavujú zariadenia s QHD rozlíšením. Pre ne bude vhodná lepšia kvalita obrázka, najmä ak budú vaši čitatelia otvárať knihu na tabletoch.
V nastaveniach obrázkov aplikujte vlastnú kvalitu. Z rozbaľovacieho zoznamu zvolíte položku Vlastné. V novom okne z rozbaľovacieho zoznamu Kvalita vyberiete možnosť Strata kvality nie je povolená. Obrázky tak budú prevedené ako sú a do bezstratového formátu PNG. Ten je síce komprimovaný, no nezhoršuje sa kvalita obrázkov tak, ako pri JPEG. Rozlíšenie obrázkov pre displeje s vysokým rozlíšením môžete upraviť na 300 dpi. To je prvá voľba, ktorú potrebujete v tomto okne aktivovať. Odporúčame vybrať možnosť prvú, kde budú všetky obrázky upravené na rozlíšenie 300 dpi.
Tlačidlom Uložiť na paneli nástrojov môžete takto vyrobené knihy odoslať priamo na váš účet Kindle. Odtiaľ si ho stiahne čítačka alebo aplikácia pri synchronizácii.
Tento článok vyšiel aj v tlačenom júlovo-augustovom vydaní TOUCHIT č. 6/2016, preto sa niektoré skutočnosti uvedené v článku, môžu odlišovať oproti aktuálnemu dátumu publikovania.